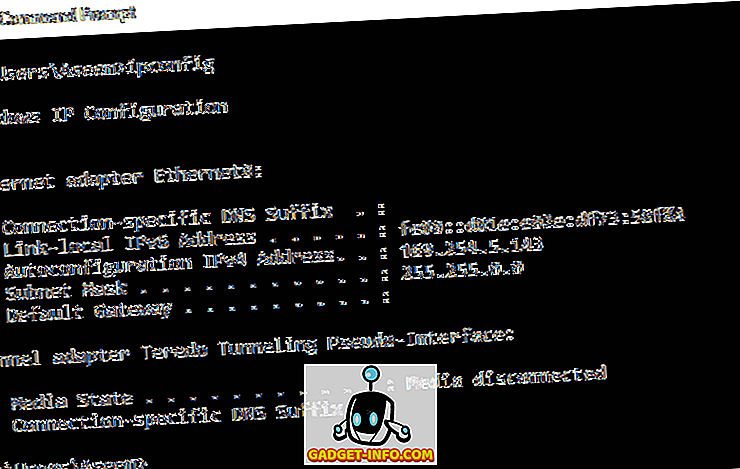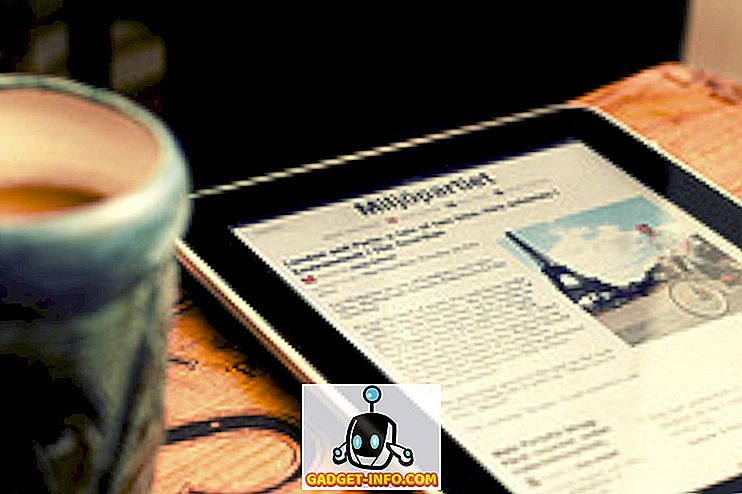GIF tapo labai populiarūs vėlai. Jų populiarumo priežastis yra ta, kad jie yra mažesni nei vaizdo įrašai, tačiau perduoda daug daugiau informacijos nei statinis vaizdas. GIF yra ne ilgiau nei 3, 5 sekundės trukmės animacija, kurioje saugomi keli animacijos rėmeliai. GIF galite lengvai gauti įvairiose populiariose internetinėse svetainėse, tačiau savo GIF kūrimas ir internetinės tendencijos matyti, kaip yra daugiau, nei atsisiuntimas. Jei turite „Mac“, yra paprastų metodų, kuriais galite sukurti GIF. Taigi, jei jūsų gyvenime buvo laikas, kai buvo įdomu, kaip sukurti GIF „MacOS“, tai jūs darote taip:
Sukurkite „GIF“ „Mac“ naudojant trečiosios šalies programas
Kai kurie iš jūsų gali manyti, kad jums reikia išskirtinių „Photoshop“ įgūdžių, kad sukurtumėte tuos stebuklingus GIF. Tai tiesiog ne taip sunku. „Mac App Store“ yra keletas puikių programų, dėl kurių tikrai lengva sukurti „GIF“ jūsų „Mac“. Taigi patikrinkime geriausius iš jų, ar mes?
GIF alaus darykla 3
Tai puiki programa, nes ji leidžia jums sukurti bet kokį GIF, nesvarbu, ar tai yra jūsų nešiojamojo kompiuterio, ar interneto, vaizdo įrašai.
1. Norėdami pradėti kurti GIF, pirmiausia atsisiųskite ir įdiekite programą iš „Mac App Store“. Įdiegus programą, paleiskite ją. Kai programa bus paleista, pamatysite, kad ji suteikia jums įvairių būdų sukurti GIF . GIF galite sukurti importuodami vaizdo įrašą arba nuorodą, įrašydami ekraną ir įrašydami iš integruotos kameros.
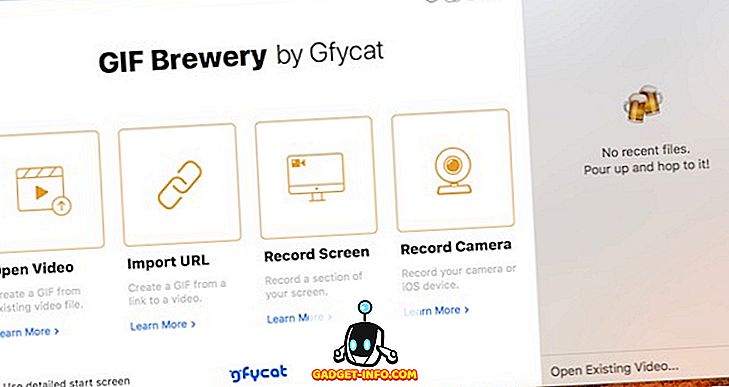
2. Daugelis iš mūsų sukurs GIF importuodami vaizdo įrašą ar nuorodą, todėl atlikite tai. Spustelėkite atidarytą vaizdo įrašo nuorodą ir importuokite esamą vaizdo įrašą į „Mac“.
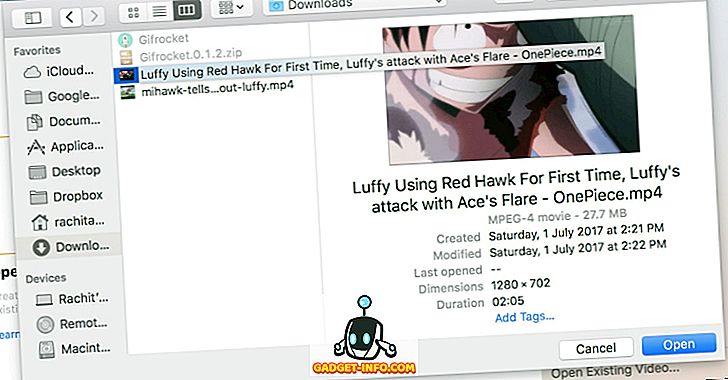
4. Laiko juostoje nustatykite pradžios ir pabaigos laikmačius į reikiamą laiką, kuriame yra GIF medžiaga.
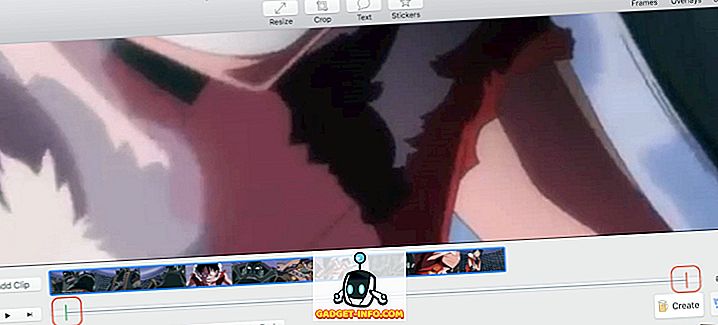
5. Jei norite, spustelėkite teksto lauką. Taip pat galite apkarpyti arba keisti vaizdo įrašą, jei norite, arba galite pridėti lipdukus. Viskas pasiekiama viršutinėje įrankių juostoje. Kai baigsite, spustelėkite „sukurti“ ir išsaugokite „GIF“.
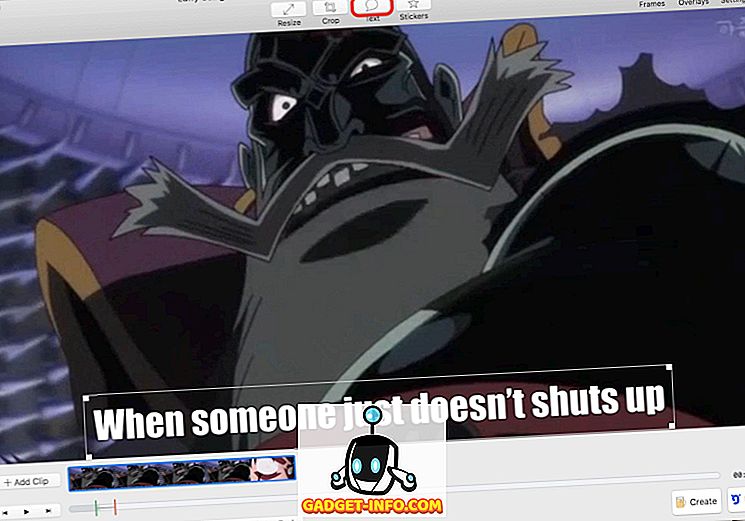
Tas pats procesas bus pakartotas ir kitiems metodams. Spustelėkite metodą, kurį norite sukurti GIF, ir atlikite tą patį procesą.
GIPHY Capture
Yra viena problema, susijusi su „GIF“ alaus darykle 3. Jei norite sukurti GIF, įterpiant nuorodą, programa pirmiausia atsisiunčia vaizdo įrašą ir leidžia jį konvertuoti į „GIF“. Tai gali būti didelė problema, jei žiūrimas vaizdo įrašas yra didelis, nes vaizdo įrašui parsisiųsti reikės daug laiko. Tai yra kur GIPHY Capture ateina. Programa nustato ekraną ir įrašo tik tą dalį, kurią norite konvertuoti į GIF . Norėdami sužinoti, kaip tai padaryti, sukurkite vieną „GIF“ iš „YouTube“, bet pirmiausia atsisiųskite programą apsilankę „App Store“.
1. Atidarykite naršyklę ir įkelkite vaizdo įrašą, tada paleiskite programą. Sureguliuokite programos langą į naršyklės vaizdo grotuvo dydį ir spustelėkite įrašą . Būtinai įrašykite ilgesnį įrašą, kad galėtumėte vėliau ją apipjaustyti. Atminkite, kad pradedant įrašymą, viskas išnyks šiek tiek, palyginti su įrašymo langu.
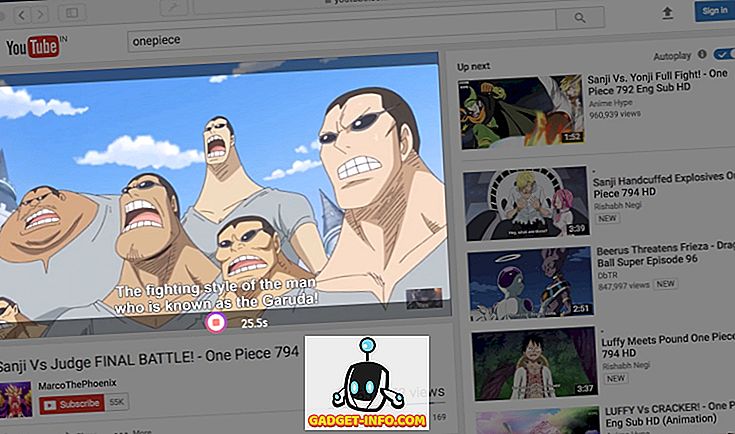
Pro Patarimas: naudodamiesi programos lango dydžiu (F8) naudokite klaviatūros atkūrimo ir pauzės mygtuką.
3. Dukart spustelėkite vaizdo įrašą, kad atidarytumėte redagavimo langą. Sumažinkite įrašymo langą ir redaguokite įrašą redagavimo lange. Čia galite nustatyti pradžios ir pabaigos tašką, nuspręsti GIF vaizdo taškų dydį, pasirinkti kontūro tipą ir kadrų dažnį . Baigę redagavimą, galite tiesiogiai įkelti GIF į GIPHY arba įrašyti jį į „Mac“.
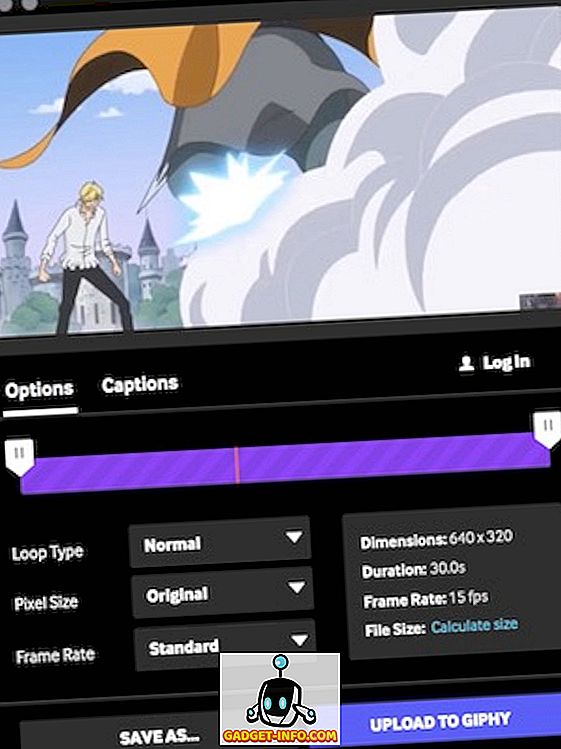
Ar esate pasiruošęs padaryti savo „GIF“ „Mac“?
„GIF“ kūrimas yra labai lengvas ir įdomus pratimas „Mac“. Išbandžiau anksčiau minėtas programas „MacBook Pro 2016“, kuriame veikia „MacOS High Sierra“, ir jie visi puikiai dirbo. Taigi, netgi galite sukurti „GIF“ savo „MacBook“, kurie gali būti virusai internete. Taigi, visi nustatyti sukurti GIF į MacOS? Na, pasidalykite su mumis savo geriausiais kūriniais ir, jei turite kokių nors abejonių ar pasiūlymų dėl GIF kūrimo „Mac“, atsisakykite juos komentarų skyriuose.