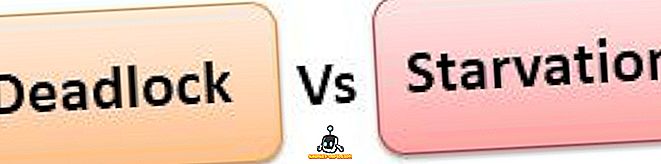Kiekvieną kartą mes visi buvome tokioje situacijoje, kai mums reikia sužinoti „WiFi“ tinklo slaptažodį, prie kurio anksčiau prisijungėme arba prie kurio šiuo metu mes prisijungiame. Galbūt tai reiškia, kad reikia suteikti slaptažodžio informaciją draugui, o gal tik tiesiog prijungti kitą įrenginį prie to paties tinklo. Taigi, ką darote, jei neprisimenate slaptažodžio prie „WiFi“ tinklo, prie kurio prijungtas jūsų „iPhone“, ir dabar taip pat turite prijungti „Mac“?
Mes negalime prisiminti kiekvieno slaptažodžio, ar mes galime? Laimei, yra daug programų, kurios gali valdyti mūsų slaptažodžius. Šiame straipsnyje pasakysiu, kaip galite peržiūrėti išsaugotus „iPhone WiFi“ slaptažodžius bet kuriam „WiFi“ tinklui, prie kurio prisijungėte anksčiau, arba šiuo metu esate prisijungę prie.
Pagrindinė sąranka
Pastaba: šis metodas reikalauja prieigos prie „Mac“.
Pirma, jums reikės sinchronizuoti „iPhone“ slaptažodžius su „Mac“ . Norėdami tai padaryti, atlikite toliau aprašytus veiksmus:
1. „iPhone“, eikite į „ Settings“ -> iCloud -> Keychain.

2. Įsitikinkite, kad iCloud Keychain yra įjungtas. Jei ne, įjunkite.

3. Grįžkite į „ Settings“, pereikite prie „ Personal Hotspot“ ir įjunkite.

4. Kai baigsite, „WiFi“ meniu prijunkite „Mac“ prie „iPhone“ asmeninio taško .

6. Dabar „iPhone“ slaptažodžiai pradės sinchronizuoti su „Mac“ raktų paketu. Mes beveik baigėme.
Peržiūrėkite „Mac“ išsaugotus slaptažodžius
Jūsų „iPhone“ atliko savo vaidmenį, dabar jums reikia jūsų „Mac“, kad galų gale gautumėte rankas ant šio slapto WiFi slaptažodžio. Jei norite pasiekti slaptažodį, atlikite toliau nurodytus veiksmus.
1. Paleiskite „ Keychain“ prieigą.
- Tai galite padaryti paleisdami „ Spotlight“ ir įvesdami „ Keychain“ prieigą .
- Taip pat galite eiti į „ Launchpad“ ; Keychain Access galima rasti aplanke „ Other “ .

2. Ieškokite „WiFi“ tinklo, kuriam norite pasiekti slaptažodį. Pavyzdžiui, naudoju savo namų tinklą „Pingso Viešpats“.

3. Dukart spustelėkite „WiFi“ tinklo pavadinimą, esantį „ Keychain Access“ ; Bus rodomas iššokantis langas, kuriame bus pateikta informacija apie pasirinktą „WiFi“ tinklą. Pažymėkite žymės langelį šalia Rodyti slaptažodį.

5. Tai paragins pateikti administratoriaus kredencialus . Įveskite šiuos įgaliojimus ir spustelėkite Leisti .

6. Dabar slaptažodis bus matomas jums.

Visur galite pasiekti savo išsaugotus „iPhone“ slaptažodžius
„iCloud“ sinchronizavimas yra labai naudinga funkcija, jei turite kelis „Apple“ įrenginius. Kaip paaiškinta šiame straipsnyje, „iCloud“ sinchronizavimas leidžia visiems jūsų duomenims pasiekti kiekviename „Apple“ įrenginyje, į kurį prisijungėte, todėl valdote kelis įrenginius. Raktų pakabos sinchronizavimas yra „iCloud“ sinchronizavimo dalis, kurioje galite pasiekti savo slaptažodžius visuose įrenginiuose; niekada nereikia įvesti slaptažodžių svetainėms ir tinklams, kuriuos prisijungėte prie kito „Apple“ įrenginio. Išbandykite „iCloud Keychain“, jei dar ne.
Ar susidūrėte su situacija, kai jums reikėjo prieigos prie savo slaptažodžių keliuose įrenginiuose, o raktų pakabukas padėjo jums? Praneškite mums apie savo patirtį toliau pateikiamame komentarų skyriuje.