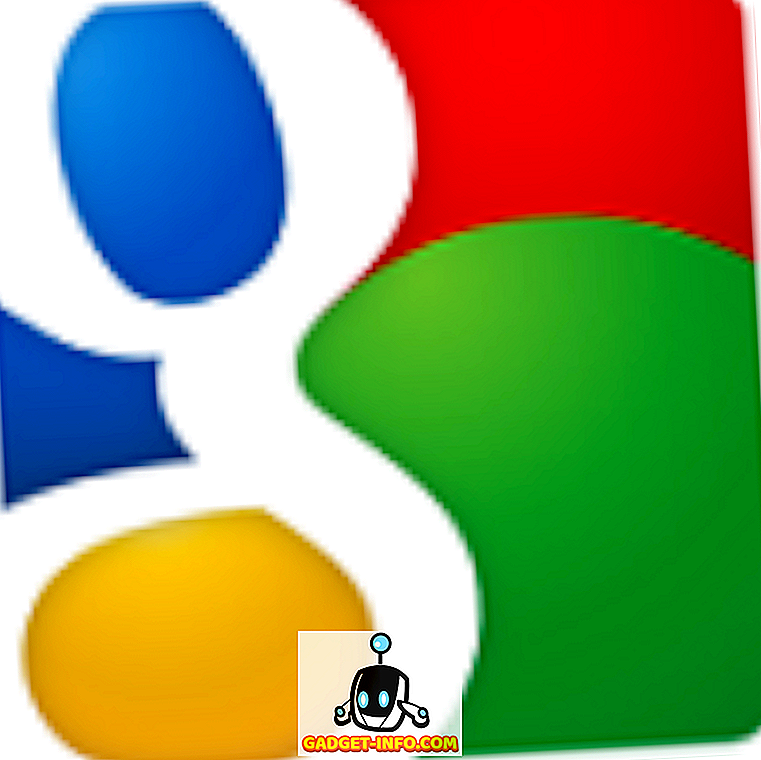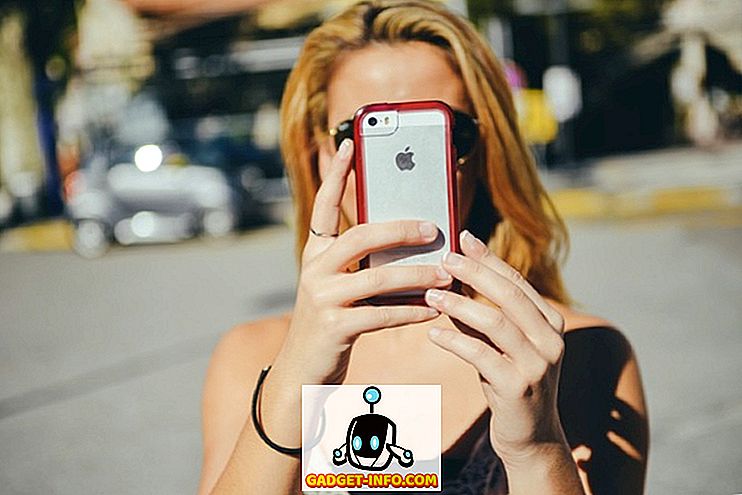Šių metų rugsėjo pabaigoje „Raspberry Pi“ fondas išleido naują operacinę sistemą, pavadintą „PIXEL“. „PIXEL OS“ yra pagrįsta „Debian Linux“ ir yra papildoma našumo programine įranga ir programavimo įrankiais, tokiais kaip „Libre Office Suite“, „BlueJ Java IDE“ ir „Geany“ programuotojo redaktorius. Jame taip pat yra komunalinės paslaugos, pvz., „RealVNC“ ir „SenseHat“ emuliatorius. Įdomioje įvykių eilėje kompanija pranešė, kad „Debian“ pagrindu veikianti OS gali būti išbandyta „MacOS“ ir „Windows“. Taigi, jei jus domina išbandyti „PIXEL“ operacinę sistemą „MacBook“ ar „Windows“ kompiuteryje / nešiojamame kompiuteryje, atlikite šiuos veiksmus, kaip paleisti PIXEL OS MacOS arba Windows 10:
Pastaba : Prieš pradedant, reikia pažymėti, kad PIXEL OS vis dar yra labai ankstyvame kūrimo etape ir viskas gali arba gali neveikti taip, kaip tikėtasi.
PIXEL OS veikimas naudojant „VirtualBox“
Naudosime PIXEL ISO failą emuliatoriaus viduje. Aš rekomenduoju naudoti „VirtualBox“, nes ji yra nemokama ir lengva, bet nedvejodami naudokite kitas alternatyvas. Čia aš parodysiu procesą naudojant VirtualBox MacOS Sierra 10.12, bet tas pats pasakytina ir apie „Windows 10“ ar bet kurią kitą MacOS ar „Windows“ versiją.
Pirma, patraukite ISO (~ 1.3GB) iš Raspberry Pi oficialios svetainės ir tuo pat metu atsisiųskite ir įdiekite VirtualBox (~ 90MB) savo platformai. Atidarykite „VirtualBox“ ir gausite sveikinimo ekraną.
1. Viršutiniame kairiajame „VirtualBox“ lange spustelėkite mygtuką „ Naujas “.
Tai atveria vedlį greitai nustatyti virtualų įrenginį . Atlikite šiuos pakeitimus, kad atrodytų lygiai taip, kaip parodyta šiame paveikslėlyje:
- Pavadinimas : PIXEL
- Tipas : Linux
- Versija : Debian (64 bitų)
Pasibaigus tinkeringui, spustelėkite uždarymo mygtuką (raudona stotelė ant Mac) -> Įrašykite mašinos būseną -> Gerai . Tai užtikrina, kad dabartinė mašinos būsena (visi jūsų atviri darbo katalogai) bus atnaujinti, kai kitą kartą įjungsite šią virtualią mašiną. Jei jaučiatės, kad netolimoje ateityje negalėsite naudoti PIXEL, taip pat galite pasirinkti parinktį „ Siųsti išsijungimo signalą “, kuris užtikrina, kad PIXEL OS paleidžiamas kitą kartą paleidus jį (pagalvokite apie tai kaip užmigdyti „Windows“).
PIXEL OS veikimas naudojant „Live Bootable USB“
Kuriant tiesioginį įkrovos USB, reikia turėti bent 4 GB USB diską. (Jis gali veikti, kai „flash“ diskai yra mažesni nei 4 GB, tačiau nėra garantijos). Svarbu sukurti atsargines bet kokių svarbių failų atsargines kopijas, nes jos bus suformatuotos ir visi duomenys bus ištrinti .
Prieš tęsdami, patraukite reikiamų įrankių. Jei esate „Mac“, apsvarstykite galimybę atsisiųsti „Etcher“ (nemokamai). „Windows“ naudotojai turėtų patikrinti „Rufus“ (nemokamai).
Nustatymas sistemoje „Windows“
1. Atidarykite Rufus ir pasirinkite USB diską, kurį norite įdiegti PIXEL OS, skirtuke „ Device “.
2. Tada pažymėkite langelį, kuriame jis nurodo „ Sukurti įkrovos diską “ ir pasirinkite „ ISO image “.
3. Naršykite ir pasirinkite atsisiųstą ISO failą.
4. Spustelėkite „ Pradėti “.
Pastaba : palikite visus kitus langelius į numatytuosius nustatymus.
Procesas užtruko šiek tiek daugiau nei minutę, kad jūsų kompiuteris būtų užbaigtas. Dabar, kai sėkmingai atlikome gyvą USB, atėjo laikas paleisti iš USB įrenginio.
Tam reikia paleisti į BIOS ir pakeisti įkrovos tvarką. Paprastai, paspaudus klaviatūros klavišą F12, kol kompiuteris paleidžiamas, jums pateikiama įkrovos tvarka, panaši į toliau pateiktą. Šiuo metu turėtumėte pasirinkti USB diską ir paspauskite „Enter“ . Svarbu pažymėti, kad atsižvelgiant į daugybę „Windows“ įrenginių, raktas gali būti skirtingas . Tokiu atveju „Google“ „ Kaip pakeisti įkrovos prioritetą “
Paspaudus „Enter“, turėtumėte pasveikinti su sveikinimo ekranu:

Naudojant „Etcher“ „Mac“ yra gana paprasta. 1 veiksme pasirinkite ISO failą . Toliau įjunkite USB diską ir jis automatiškai turėtų būti rodomas „ Select drive “. Tada spustelėkite „ Flash! „. Procesas neturėtų trukti ilgiau nei minutę ar dvi.
Dabar iš naujo paleiskite „Mac“ . Šį kartą, kai išgirsite paleidimo garsą, palaikykite nuspaudę klaviatūros klavišą „Option“ (⌥) . Kartu su „Macintosh HDD“ turėtumėte matyti EFI / PIXEL parinktį . Pasirinkus tą patį, paleidžiama tiesiai į PIXEL OS. Baigę tyrinėti, uždarykite PIXEL OS ir galite įkelti į MacOS kaip įprastą.
Pastaba : kūrimo komanda teigia, kad kai kurie naujesni „Mac“ modeliai, pvz., „MacBook Air 2015“, gali turėti sunkumų atpažindami diską ir taisydami. Kaip visada, turėtumėte išbandyti savo laimę.
Ankstyvosios mintys apie PIXEL OS
PIXEL OS veikia „Mac“ kompiuteryje per kelias dienas VirtualBox. PIXEL OS yra iš anksto įdiegta su daugybe komunalinių paslaugų, tačiau funkcijų sąrašas yra gana plikas . Nuo šiol pritaikymo dalyje galite pasirinkti tik iš 16 tapetų rinkinio. „Libre Office Suite“ taip pat yra iš anksto įdiegta, todėl galite redaguoti pristatymą arba dirbti su duomenimis lentelių pavidalu. Jame taip pat yra keletas žaidimų, tokių kaip Tetris ir galvosūkiai, kuriuos galite žaisti, kurie yra pastatyti naudojant „Python“. Programavimo požiūriu turite „Java“ ir „Python“ korpuso IDE. Šis „PIXEL“ leidimas su „Chrome“ naršykle yra skirtas jūsų naršymui internete.
Bendrovė žada, kad ji yra pasiryžusi tapti geriausia kompiuterine platforma. Žinoma, jie yra mylių atstumu nuo to nustatymo, tačiau jie ėmėsi žingsnio teisinga kryptimi, suteikdami PIXEL OS prieigą prie MacOS ir Windows įrenginių. Būkite entuziastingai palaikydami skirtumus apie būsimus įvykius ir bandydami juos kiek įmanoma labiau aptarti čia „Beebom“.
Ar naudojote PIXEL OS sistemoje „Windows“ arba „Mac“?
„Raspberry Pi“ fondas sako, kad jei per tam tikrą laiką yra pakankamai palūkanų, jie sukurs įdiegiamą versiją. Nuo šiol tai yra tik du būdai, kuriais galite lengvai išbandyti „PIXEL“ OS savo „Mac“ ar „Windows“ sistemoje. Žinoma, jis nėra paruoštas pirminiam naudojimui, tačiau fondas yra pasiryžęs jį padaryti.
Leiskite man žinoti, ką manote apie PIXEL OS komentaruose. Jei įstrigo kažkur šiame procese, nedvejodami nufotografuokite komentarą ir bandysiu viską išspręsti!