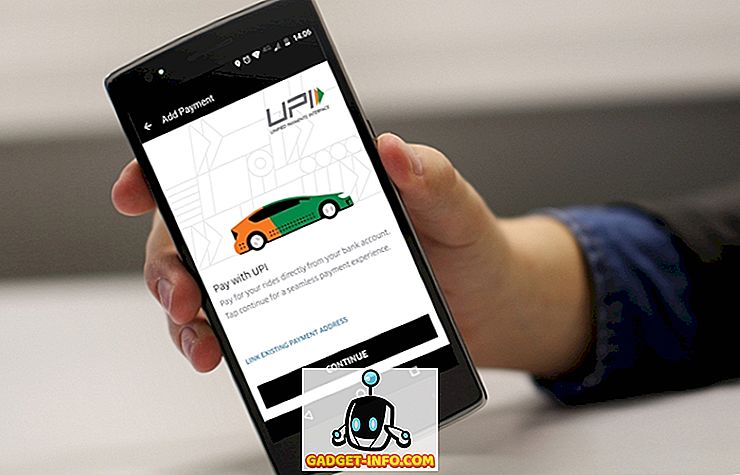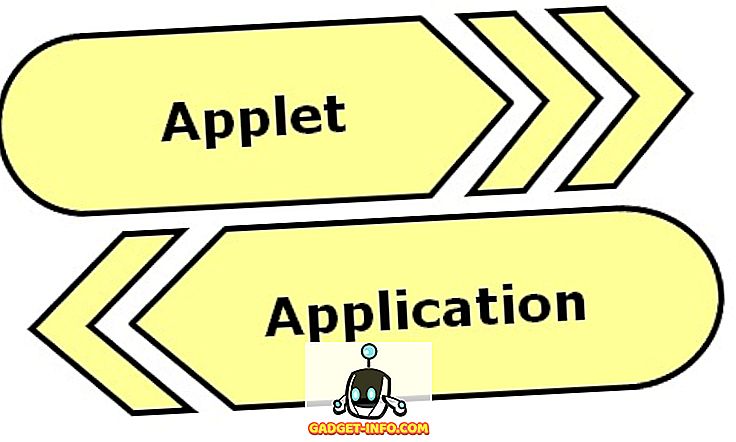MAC adresas arba „Media Access Control“ adresas yra unikalus identifikatorius, priskirtas įrenginio tinklo sąsajai. Jūsų „Mac“ tai unikalus „WiFi“ arba „Ethernet“ kortelės vidinis aparatūros identifikatorius. Kiekvienas įrenginys turi unikalų MAC adresą, nes jei viename tinkle yra daugiau nei vienas įrenginys, turintis tą patį MAC adresą, tinklas negalės atskirti dviejų prietaisų, todėl kyla daug problemų.
Kadangi MAC adresas yra nuolatinis, o aparatinė įranga susieta, dažniausiai naudojama tam, kad būtų užkirstas kelias tam tikram įrenginiui prisijungti prie tinklo. Pvz., Namų „WiFi“ sistemoje galite lengvai nustatyti maršrutizatorių, kad būtų galima prisijungti tik su konkrečiu MAC adresų sąrašu, taigi net jei kas nors turi jūsų „WiFi“ slaptažodį, bet nėra įtrauktas į priimtų adresų sąrašą, jie laimėjo “ t gali prisijungti prie tinklo. Tai yra viena situacija, kurią norite pakeisti savo Mac MAC adresą. Taigi, jei bandote patekti į maršrutizatorių, kuris užblokavo jūsų „Mac“ MAC adresą, čia galite pakeisti MAC adresą „Mac“ :
Pastaba : pakeitiau savo MAC adresą „MacBook Air“, kuriame veikia „MacOS Sierra“ 10.12.4. Šis metodas turėtų būti panašus ir kitose MacOS versijose.
Raskite dabartinį MAC adresą
Pirmas dalykas, kurį reikia padaryti, yra išsiaiškinti dabartinį jūsų Mac MAC adresą. Tai galite padaryti atlikdami toliau nurodytus veiksmus:
- Eikite į Sistemos nuostatos -> Tinklas .

- Čia spustelėkite „Išplėstinė“

- Perjunkite į skirtuką „Aparatūra“ ir pamatysite „Mac“ MAC adresą. Atkreipkite dėmesį į tai, kas nors, tik tuo atveju, jei jums reikia jį perjungti.

Keiskite MAC adresą MacOS
Jei norite pakeisti „Mac“ MAC adresą, turėsite naudoti terminalą. Komandos yra paprastos, o jūs galite atlikti toliau nurodytus veiksmus:
- Paspauskite ir laikykite nuspaudę mygtuką „parinktis“, o meniu juostoje spustelėkite „WiFi“ piktogramą . Čia galėsite matyti „sąsajos pavadinimą“ . Mano atveju tai yra „en0“.

- Paleiskite terminalą ir įveskite šią komandą:
openssl rand -hex 6 | sed / s (..) / / 1: / g; s /.$// '
Tai suteiks jums naują atsitiktinį šešiakampį numerį, kurį galite naudoti kaip MAC adresą

- Atjunkite savo „WiFi“ tinklą, laikydami nuspaudę „parinktį“ ir spustelėdami „WiFi“ piktogramą meniu juostoje ir spustelėdami „atsijungti“ pagal „WiFi“ pavadinimą.

- Dabar įveskite „ sudo ifconfig en0 eterį “.

- Dabar sėkmingai pakeisite savo MAC adresą „Mac“.
Galite vėl prisijungti prie „WiFi“ tinklo ir dar kartą patikrinti savo MAC adresą, kad įsitikintumėte, jog jis pasikeitė.
Lengvai pakeiskite MAC adresą „Mac“
Naudodami šį metodą galite lengvai pakeisti „Mac“ MAC adresą ir patekti į bet kurį maršrutizatorių, kuris užblokuoja jūsų MAC adresą. Atkreipkite dėmesį, kad jei maršrutizatorius naudoja baltąjį adresų sąrašą MAC, vietoj to, kad blokuojami tam tikri MAC adresai, negalėsite prisijungti prie „WiFi“ tinklo, net jei jūsų MAC adresas pasikeis. MAC adresų keitimas jūsų Mac'e nėra labai sudėtingas uždavinys, net jei jis skamba kaip vienas. Taigi, jei norėjote sugadinti savo MAC adresą, eikite į priekį ir išbandykite šį metodą. Be to, leiskite man žinoti, kaip tai buvo sukurta jums, ir jei žinote kokių nors kitų būdų, kaip pakeisti „MAC“ adresą „Mac“, leiskite man apie juos sužinoti toliau pateiktame komentarų skyriuje.