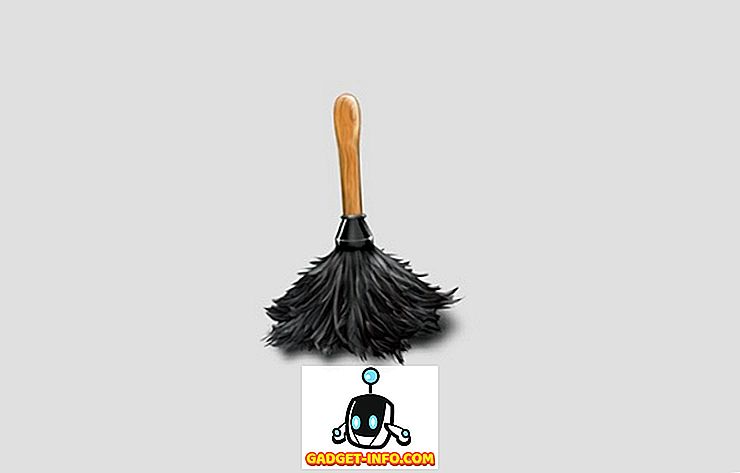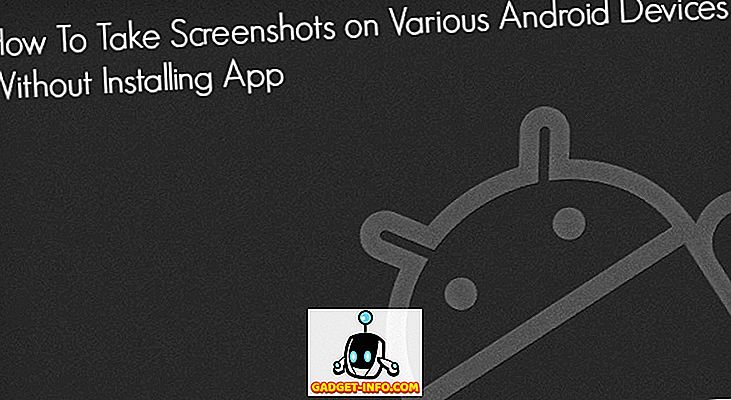Nors „Mac“ klaviatūra yra tokia pati, kaip ir visos kitos planetos klaviatūros (išskyrus komandų ir parinkčių mygtukus, manau), ji yra supakuota su daugybe paslėptų simbolių, kuriuos vartotojai gali naudoti. Paslėpti simboliai apima įdomius dalykus, pvz., „Apple“ simbolį, neįtikėtinai naudingus simbolius, tokius kaip laipsnio simbolis, šaknų simbolis ir daug daugiau paslėptų dalykų, kurių vartotojai gali net nežinoti.
Šiame straipsnyje aš pasidalinsiu, kaip sparčiuosius klavišus galite įvesti dažniausiai naudojamus, bet paslėptus simbolius, taip pat aptarti, kaip vartotojai gali atrasti papildomų „Mac“ specialių simbolių. Taigi skaitykite toliau, kad sužinotumėte, kaip galite naudoti vengiamus „Mac“ klaviatūros simbolius, kuriuos visada norėjote naudoti, ir niekada negalite rasti klaviatūroje.
Dažniausiai naudojami paslėpti „Mac“ klaviatūros simboliai
Pradėkime nuo simbolių, kuriuos žmonės dažnai naudoja, bet niekada neranda jų klaviatūrose.
1. © Simbolis:
Žinau, ką galvojate, galite tiesiog eiti į „Mac“ simbolių žiūrovą ir dukart spustelėkite ant autorių teisių simbolio, kad jį įterptumėte į savo žymeklio padėtį. Bet kodėl eikite per visas problemas, kai yra daug lengviau gauti „©“ simbolį? Tai lengva. Tiesiog paspauskite „ Option + G“ ir „©“ pasirodys žymeklio padėtyje.
2. ® simbolis:
Galite lengvai pasiekti „®“ registruotą simbolį paspausdami Option + R. Lengva, tiesa?
3. ° simbolis:
Tai aš turiu naudoti gana dažnai, ir manau, kad daug žmonių. Vienintelis būdas pasiekti „laipsnio“ simbolį buvo eiti į „Mac“ skaitytoją „ Character and Emoji “ ir ieškoti jo. Tačiau taip pat galite naudoti parinktį + Shift + 8, kad pasiektumėte šį simbolį. Panašus simbolis pasirodo paspaudus parinktį Option + 0 (nulis), todėl naudokitės tuo, kas geriausiai atitinka jūsų poreikius.
4. ™ simbolis:
Jei atliekate daug prekės ženklo kūrimo darbų, arba tiesiog norite įsitikinti, kad simbolis „™“ pridedamas prie kiekvieno prekės ženklo, kuriam buvo suteiktas prekės ženklas, naudokitės šiuo simboliu paspausdami klaviatūros parinktį „Option + 2 “.
Papildomų „Mac“ klaviatūros simbolių aptikimas
Akivaizdu, kad keturi simboliai, kuriuos aptariau, nėra vieninteliai, kuriuos žmonės dažnai naudoja. Priklausomai nuo darbo, kurį atliekate „Mac“, rūšies, gali būti labai skirtingas jūsų naudojamų simbolių sąrašas. Nors man nėra įmanoma, kad kiekvienas simbolis, kurį „Mac“ klaviatūra siūlo naudotojams, būtų neįmanomas, aš galiu nukreipti jus į teisingą kryptį, kad lengvai surastumėte klaviatūroje savo mėgstamų simbolių nuorodas.
Jei Meniu juostoje dar neįjungėte klaviatūros peržiūros programos, eikite į Sistemos parinktys -> Klaviatūra ir pažymėkite žymės langelį šalia „ Rodyti klaviatūros, emocijų ir simbolių žiūrovų meniu juostoje“. „
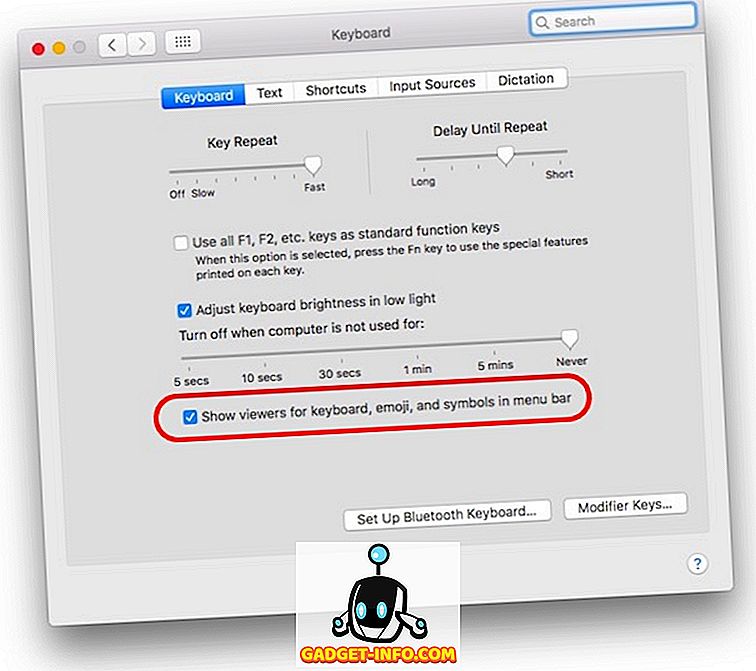
Kai tai atliksite, tiesiog spustelėkite piktogramą meniu juostoje ir spustelėkite „ Rodyti klaviatūros žiūrovą “.
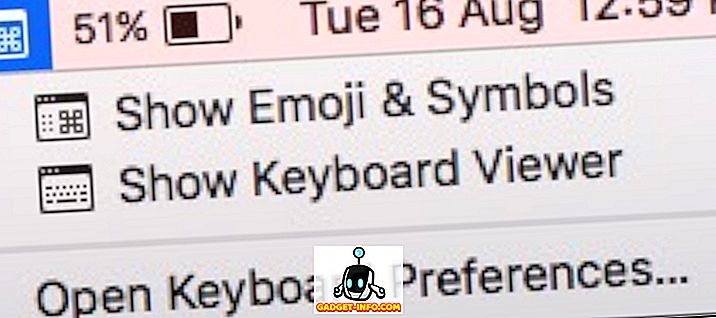
Ekrane bus rodoma virtuali klaviatūra. Jei norite pamatyti skirtumą klaviatūroje, galite paspausti bet kurį modifikatoriaus klavišą „ Pasirinkimas, Shift arba Komanda “. Klaviatūra ekrane pasikeis, kad atspindėtų simbolius, kuriuos galite įvesti paspausdami atitinkamus modifikatoriaus klavišus.
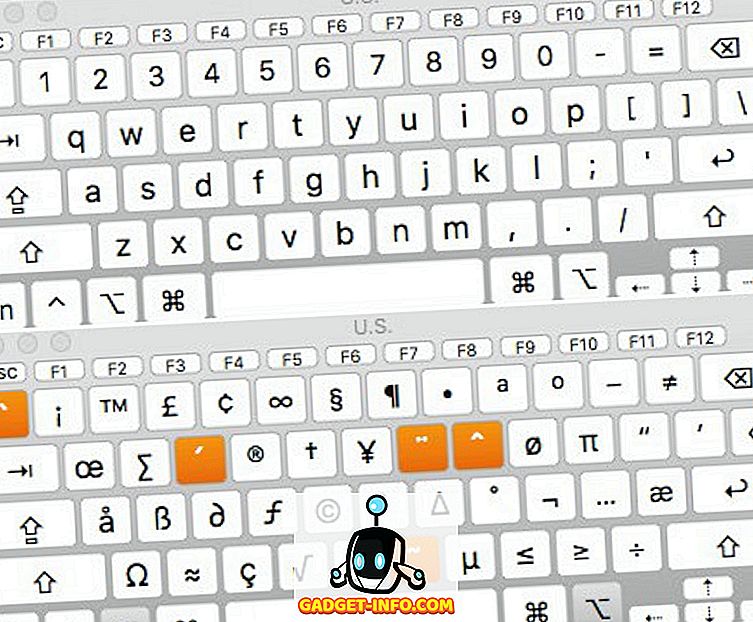
Dar daugiau Mac klaviatūros simbolių ir emocijų
Klaviatūroje yra tik ribotas skaičius klavišų, ir yra daugybė specialių simbolių, simbolių, emocijų ir niekuo, kurie šiais laikais yra palaikomi įrenginių. Na, galite lengvai pasiekti visus skirtingus simbolius, emocijas, specialius simbolius naudodami integruotą „ Character Viewer “.
Šį žiūrovą galite paleisti spustelėję meniu juostos piktogramą ir pasirinkę „ Rodyti emocijas ir simbolius “ arba paspausdami „ Control + Command + Space“ . Bet kuriuo atveju, tai paleidžia „Character Viewer“, kuris leis jums peržiūrėti visus simbolius ir emocijas, suskirstytas pagal kategorijas, todėl šiek tiek lengviau surasti ieškomą.
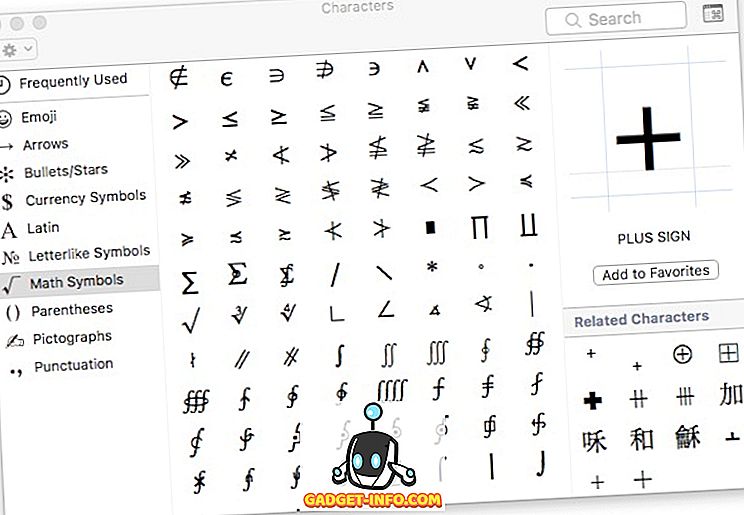
Kai radote norimą simbolį arba emociją, galite tiesiog dukart spustelėti jį, kad įdėtumėte jį į žymeklio padėtį.
Išreikšti save geriau su šiais „Mac“ klaviatūros simboliais
Nesvarbu, kaip gerai dirbate su žodžiais, emocijos eina ilgą kelią, kad išreikštų jūsų tikrąsias emocijas, o simboliai tikrai yra geresnis būdas pasiekti savo tašką. Pagalvokite apie tai, ar norėtumėte įvesti „kubo šaknį 27“ arba ∛27? Aš turiu galvoje, kad galėtumėte jį įvesti bet kuriuo būdu, tačiau pastarasis yra efektyvesnis nei pirmasis. Taigi, susipažinkite su dažniausiai naudojamų simbolių nuorodomis.
Norėtume žinoti jūsų mintis ir nuomonę apie šiuos „Mac“ klaviatūros simbolius ir tai, kaip jums juos reikia pasiekti. Jei turite kokių nors klausimų ar abejonių, nedvejodami praneškite apie tai žemiau esančiame komentarų skyriuje, taip pat su trečiosios šalies metodais, kuriuos galėjote naudoti norėdami gauti šią funkciją „Mac“.