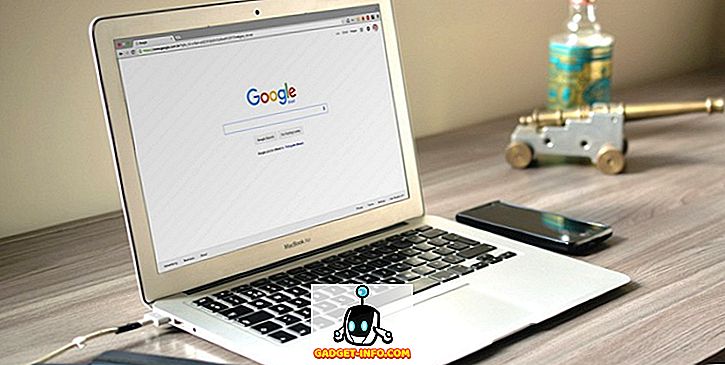Su daugiau nei 2 milijonais programų „Play“ parduotuvėje, nenuostabu, kad „Android“ programos ir žaidimai įkeliami kiekvieną dieną. Muzikos, pritaikymo, našumo ir daugelio kitų kategorijų programos. Daugelis interneto šaltinių dalijasi jais ir mūsų smalsūs protai tiesiog laukia, kol jų išbandys. Bet tik po kelių dienų mes randame nenaudingų programų krūvą app stalčiuje, kuriame be priežasties saugome „Android“ išmanųjį telefoną. Taigi jūs nusprendėte juos pašalinti, bet tik suprasti, kad galite pašalinti tik kelias programas po vieną ir tai yra viena varginantis uždavinys. Taigi, norėdami palengvinti šį procesą, norėtume parodyti, kaip galite pašalinti kelias „Android“ išmaniojo telefono programas, naudodami kelis bakstelėjimus:
Dabar „Android“ yra didelė bendruomenė, kurioje yra dviejų tipų naudotojai: vartotojai, kurie mėgsta savo įrenginius įjungti ir padaryti daug daugiau su savo išmaniaisiais telefonais ir naudotojais, kurie laikosi „Android“ atsargų, kad būtų saugesnė. Nesijaudinkite, mes turime sprendimą tiek įsišaknijusiems, tiek įsišaknijusiems įrenginiams. Taigi, šis vadovas yra parašytas ir įsišaknijusioms, ir ne įsišaknijusiems vartotojams.
Apie neapsilankytus įrenginius
Naudotojai, neturintys įsišaknijusi „Android“ išmaniųjų telefonų, gali keletą būdų pašalinti kelias programas:
„Multiple Apps“ pašalinimas naudojant „Advanced File Explorer“
Galite naudoti bet kurią pažangią failų tvarkyklę, pvz., ES rinkmenų naršyklę (nemokamai) arba „Solid Explorer“ (nemokamą bandomąją versiją). Beveik visos failų tvarkyklės programos atneša galimybę pašalinti kelias programas. Čia mes naudojame „Solid Explorer“.
Tai gana paprasta. „Solid Explorer“ naršyklėje esančioje kategorijoje „ Kolekcijos “ eikite į „ Programos“ . Rasite naudotojo programų ir programų programų aplanką. Turime elgtis tik su „User Apps“ aplanku, todėl bakstelėkite aplanką ir rasite visas įdiegtas programas. Dabar viskas, ką jums reikia padaryti, yra pasirinkti kelias programas ir bakstelėkite ištrinti piktogramą.
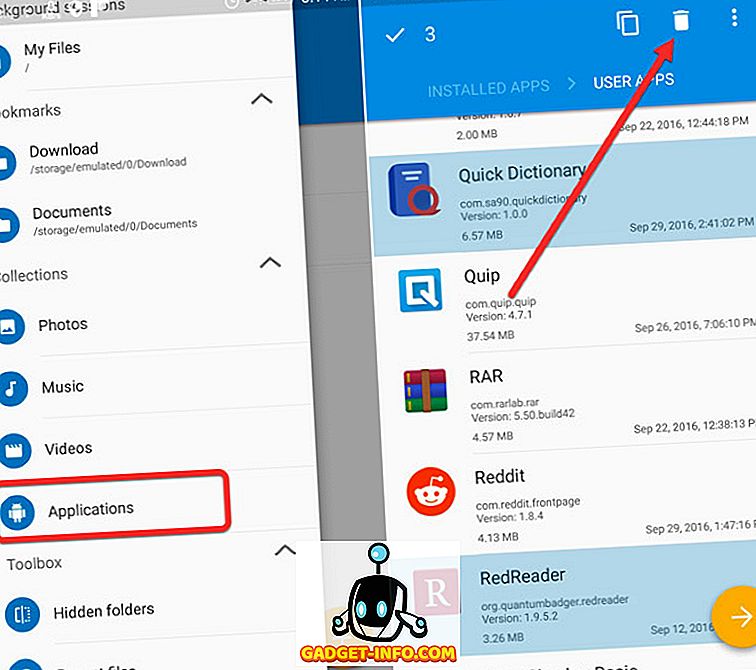
Bus pašalintas dialogo patvirtinimo dialogas, kuris bus rodomas kiekvienai pasirinktai programai. Taigi, tai, kad jūs turite apsvarstyti ne įsišaknijęs telefonas.
Kelių programų pašalinimas naudojant trečiosios šalies pašalinimo programą
„Android“ naudotojai taip pat gali naudoti pašalinimo programą, kad pašalintų kelias programas. Mes naudojame „Simple Uninstaller“ (paprastą pašalinimo įrenginį) (nemokamai su pirkimais programoje). Taip pat procesas yra tas pats. Programoje bus rodomos visos įdiegtos programos, o jūs tiesiog turite pasirinkti programas, kurias norite pašalinti, ir spustelėkite piktogramą „Ištrinti“ .

Jis taip pat suteikia galimybę rūšiuoti programas pagal pavadinimą, datą ir dydį . Rūšiavimas pagal dydį padės jums rasti tuos didelius gausius programų ir žaidimų, kuriuos galite pašalinti, kad atlaisvintumėte tam tikrą atmintį. Čia taip pat būsite paraginti su kiekviena programa pašalinti dialogo patvirtinimo dialogą. Tačiau, jei turite įsišaknijusį telefoną, ši programa pašalins jūsų pasirinktas programas per kelias sekundes be patvirtinimo dialogo .
Tačiau „Play“ parduotuvėje yra geresnių įsišaknijusių telefonų parinkčių, kurios ne tik pašalins programą ir jos turinį, bet ir likusius talpykloje išsaugotus failus, kurių anksčiau minėtos programos neveikia.
Įsišaknijusiuose įrenginiuose
Jei turite „Android“ išmanųjį telefoną, turite žinoti apie programas, pvz., „ SD Maid“ ir „ Titanium Backup“ . Nors šios programos yra žinomos dėl kitų funkcijų, jos taip pat apima galimybę pašalinti kelias programas. Skirtingai nei programų, kuriose nėra įsišakniję įrenginiai, šios programos visiškai pašalina visą programų turinį, įskaitant likusius failus. Be to, kaip jau minėta, jums nebus pasiūlyta patvirtinimo dialogo jokiai programai.
Pašalinkite kelias programas, naudojant „Titanium Backup“
Atsisiųskite ir įdiekite „Titanium Backup“ (nemokamai ir pro versijas), jei to dar nepadarėte. Dabar pagrindiniame programos puslapyje bakstelėkite viršutiniame dešiniajame kampe esančią paketo piktogramą . Slinkite žemyn į „ Un-install“ (neįdiegti) skyrių, kuriame rasite parinktį paketų šalinti naudotojo programas.
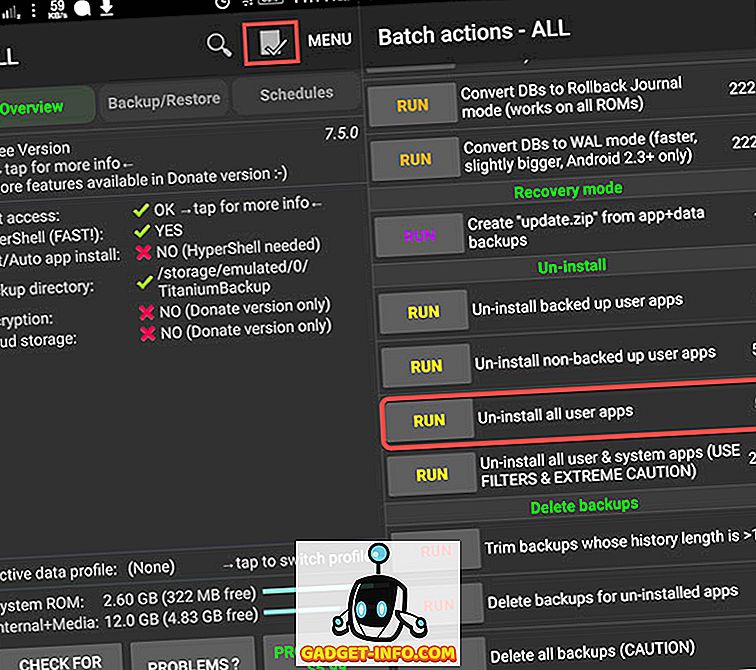
Bakstelėkite Vykdyti ir bus rodomos visos įdiegtos programos. Pagal numatytuosius nustatymus bus pasirinktos visos programos. Taigi, pirma, palieskite „ Panaikinti viską“ ir tada rankiniu būdu pasirinkite programas, kurias norite pašalinti. Pasirinkę, paspauskite žalios spalvos piktogramą, kad būtų pradėtas pašalinimo procesas.

Dabar pažiūrėkime, kaip galite pašalinti kelias programas naudodami SD Maid:
Kelių programų pašalinimas naudojant SD Maid
SD Maid yra sistemos valymo įrankis, pašalinantis korpuso failus ir talpykloje saugomus failus, kurie nėra naudingi, ir išvalo jūsų sistemos saugyklą. Na, ji turi daug kitų funkcijų po gaubtu, bet čia mes sutelkiame dėmesį į programų ir jų likučių pašalinimą. Taigi, atsisiųskite ir įdiekite SD Maid (nemokamai ir pro versijas), jei dar to nepadarėte.
„SD Maid“ programoje atidarykite navigacijos stalčių ir bakstelėkite „ App Control“ . Kitame ekrane paspauskite mygtuką „Atnaujinti“ ir pamatysite visas įdiegtas programas. Jei norite ištrinti sistemos programas, turėsite patikrinti puslapį „Nustatymų“ puslapyje, kad įtrauktumėte sistemos programas.

Dabar viskas, ką jums reikia padaryti, yra pasirinkti programas ir viršutiniame meniu paspauskite „Delete“ . Pašalinus programas, galite paleisti greitąjį nuskaitymą, kad ištrintumėte programos liekanas iš sparčiosios prieigos skirtuko.

Lengvai pašalinkite kelias programas „Android“ naudojant šiuos metodus
Taigi, tai buvo keletas išmaniųjų būdų pašalinti kelias programas „Android“, naudojant tik keletą bakstelėjimų. Kai baigsite, turėsite švarios programos stalčių ir pakankamai vietos, kad galėtumėte užpildyti droidą su kitomis vėsiomis programomis. Taigi, praneškite mums savo mintis apie šį vadovą ir, jei turite kokių nors kitų būdų pasiekti šią užduotį, paminėkite jį toliau pateiktame komentarų skyriuje.