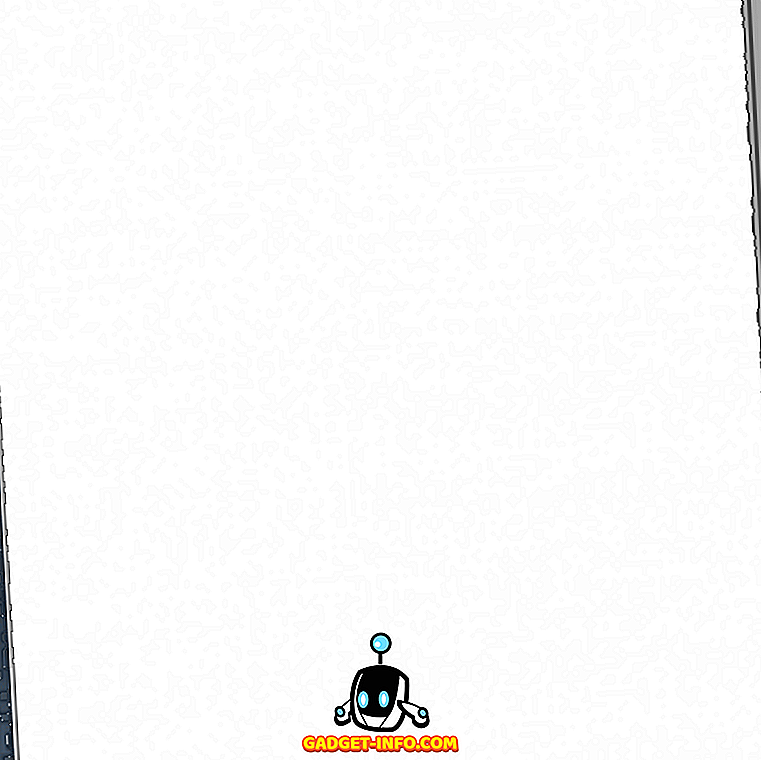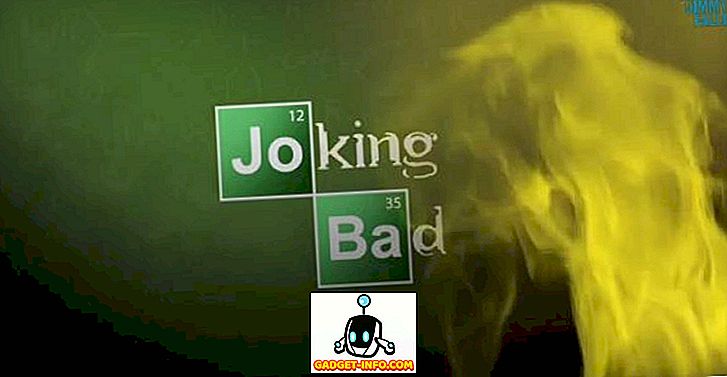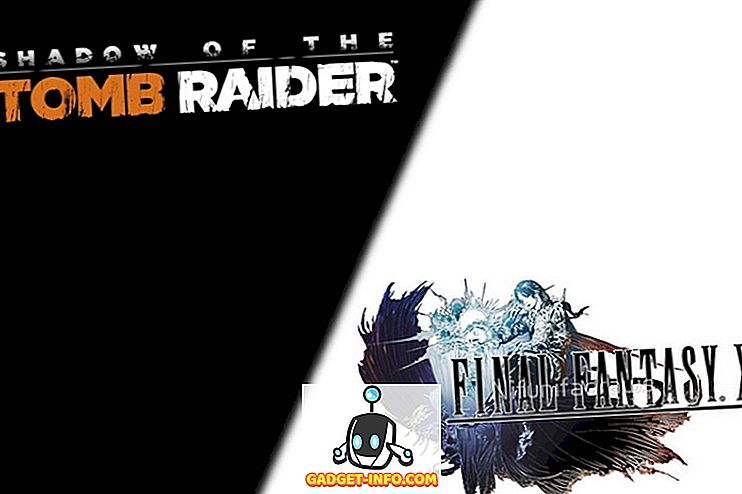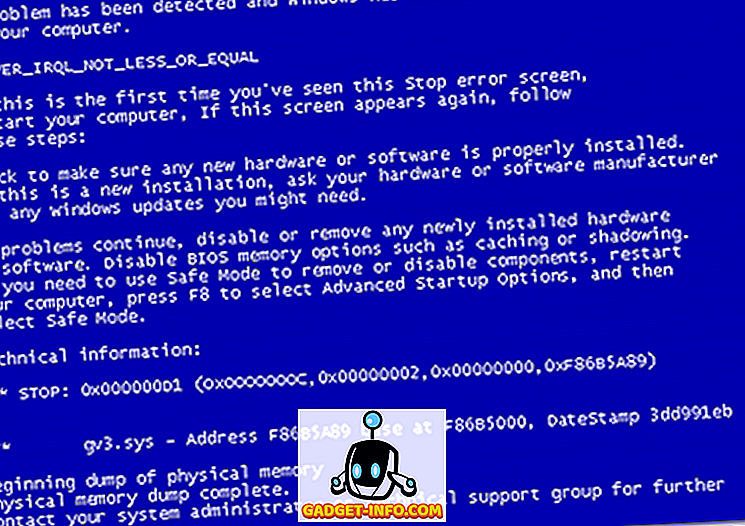Neseniai „Android 8.0“ („Oreo“) pradėjo naudoti skirtingus įrenginius. Naujausia „Android“ versija suteikia daug puikių funkcijų. Tarp jų vienas iš populiariausių yra „Picture-in-Picture“ („PiP“) režimas. „PiP“ režimu galite naudoti vaizdo skambučių programas, pvz., „Duo“, vaizdo programas, pvz., „YouTube“, ir netgi „Google“ žemėlapius, kurie yra plaukiojantį langą, o jūs daugiafunkciniai. Režimas turėtų būti ypač patogus žiūrint „YouTube“ vaizdo įrašus, tačiau, deja, jums reikia „YouTube Red“ prenumeratos naudoti „YouTube“ PiP režimu. Na, kaip galėjote atspėti, yra galimybė įjungti „YouTube PiP“ režimą „Android“ „Oreo“ išmaniajame telefone be „YouTube Red“ prenumeratos:
Pastaba: šį metodą bandžiau naudoti „Nexus 5X“, kuriame veikia „Android 8.0“, ir naudoju kompiuterį, kuriame veikia „Windows 10 Pro“.
Būtinos sąlygos įjungti „YouTube PiP“ režimą
Prieš pradėdami eiti per veiksmus, reikalingus „YouTube PiP“ režimui įjungti, čia rasite keletą dalykų, kuriuos pirmiausia turite užtikrinti:
- Atsisiųskite pasirinktinio naršymo juostos programą (nemokamai, pirkdami programas programoje) savo prietaise. (Kadangi nustatymas gali būti šiek tiek sudėtingas, aptariau šiuos veiksmus šiame straipsnyje.)
- Į kompiuterį įdiekite ADB tvarkykles . Tam galite pasirinkti atsisiųsti „Minimal ADB & Fastboot“ arba oficialias „Google“ dvejetaines.
- Įjunkite USB derinimą „Android“ įrenginyje. Norėdami tai padaryti, eikite į savo telefono nustatymus -> Kūrėjo parinktys -> USB derinimas ir įjunkite.

Įgalinkite „YouTube PiP“ režimą be „YouTube“ raudonos
Įsitikinę, kad visos prielaidos yra rūpinamos, galite pereiti prie toliau pateiktų veiksmų.
- Pirma, prijunkite telefoną prie kompiuterio . Dabar atidarykite komandų eilutę kompiuteryje paspausdami „Win + X + C“ klaviatūroje. Čia vykdykite toliau nurodytą komandą ir, jei paprašysite, suteikite leidimą savo telefonui.
adb įrenginiai

- Kai jūsų įrenginys turi prieigą prie ADB, telefone galite atidaryti „Custom Navigation Bar“ programą . Pirmajame ekrane palieskite „Pradėti“ . Dabar jums reikės suteikti tam tikrą leidimą savo įrenginiui. Tam komandų eilutėje vykdykite šias komandas :
apvalkalas
pm dotacija xyz.paphonb.systemuituner android.permission.WRITE_SECURE_SETTINGS

- „Grant Permission“ puslapyje „App“ turėtų būti žalios spalvos iš geltonos spalvos. Tai rodo, kad dabar galite pereiti į kitą puslapį .

- Čia palieskite „Start“ . Paskutinis žingsnis apima suderinamumo bandymo atlikimą. Jei jūsų prietaisas yra suderinamas su programa, naršymo juostoje matysite rodyklę. Norėdami tęsti, bakstelėkite .

- Įvedę programą, bakstelėkite „Navigacijos juosta“ . Čia, kai slinksite žemyn, „Extra“ mygtuko ir „Extra right“ mygtuko pagalba pamatysite „Type“. Bakstelėkite vieną iš šių ir pasirinkite „Keycode“ .

- Dabar palieskite „Keycode“ ir pasirinkite „Window“ .

- Dabar jūsų nurodytoje vietoje turėtų būti mygtukas. Bet kadangi jūs to dar nematote, priskirkime ją piktogramai. Tam bakstelėkite „Ikona“ ir pasirinkite bet kurią norimą parinktį . (Jei norite, galite praleisti šį veiksmą.)

Po visų pastangų, kuriuos ką tik įdėjote, laikas išbandyti. Leiskite bet kokį „YouTube“ vaizdo įrašą ir vietoj to bakstelėkite pagrindinį mygtuką, palieskite ką tik sukūrėte ir mėgaukitės „YouTube PiP“ režimu.

„YouTube“ „Android“ „Oreo“ įrenginyje naudokite „PiP“ režimą
Naudodami šį metodą „YouTube“ programoje galite naudoti „PiP“ režimą, nepriklausomai nuo to, ar esate „YouTube“ raudonasis abonentas. Be to, šis metodas taip pat gali dirbti su kitomis programomis, pvz., „Google“ žemėlapiais ir „Google Duo“. Galite išbandyti įvairias programas, kad pamatytumėte, kurios iš jų veikia. Kai atrasite naujų programų, leiskite man žinoti jų pavadinimus žemiau esančiame komentarų skyriuje.