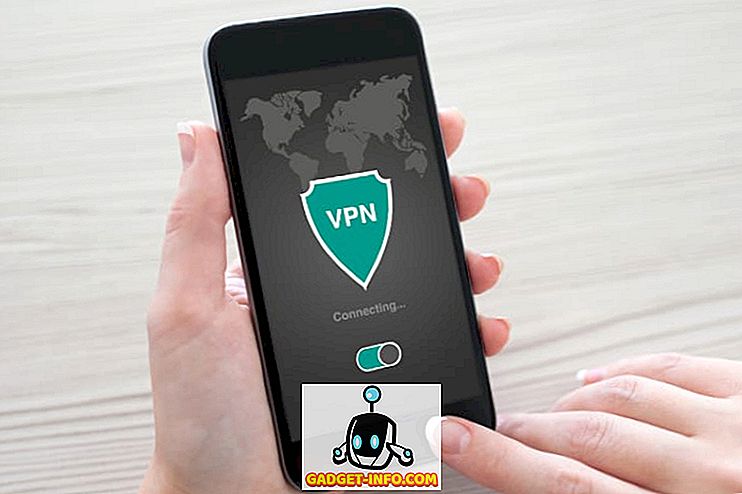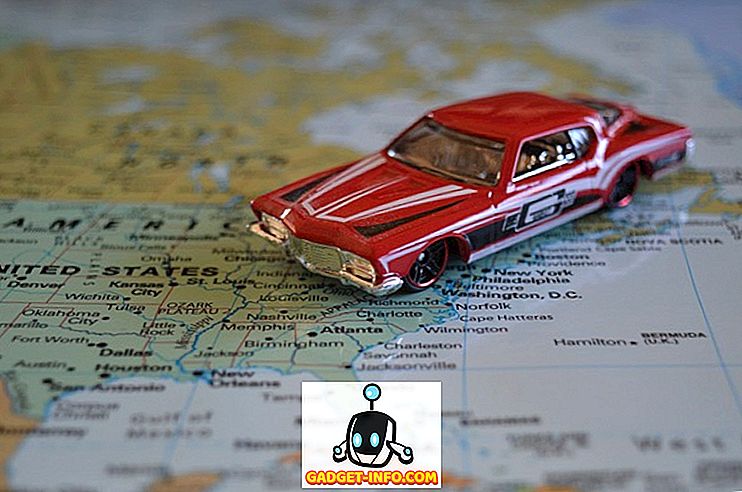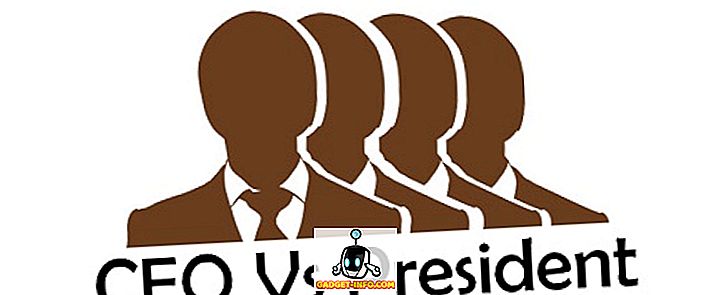Yra daugybė dalykų, kuriuos galite atlikti „Windows“ kompiuteryje. Iš tiesų, jei norite giliau įsisavinti „Windows“ nustatymus, galite pritaikyti kompiuterį savo vaizduotės mastui. Vienas pagrindinių elementų, kuriuos galite padaryti, yra pakeisti numatytąjį šriftą. Net jei jūs neturėjote apie tai galvoti, pagalvokite apie tai dabar. Ar norite, kad jūsų kompiuteris būtų labiau pritaikytas pagal pasirinktą šriftą? Na, jei norite tai padaryti, tada čia galite pakeisti numatytąjį šriftą „Windows 10“:
Keiskite „Windows 10“ numatytąjį šriftą naudodami registro rengyklę
Numatytasis šriftas, kurį gaunate „Windows 10“, yra „Segoe UI“. Atsižvelgiant į tai, kad tai buvo numatytasis šriftas nuo daugelio ankstesnių „Windows“ versijų, nebūsiu nustebęs, jei jau esate nuobodu. Jei ketinate ją pakeisti, tai daroma per registro redaktorių. Jei norite sužinoti, kaip:
- Atidarykite meniu Pradėti ir ieškokite „Šriftas“ . Pamatysite aplanką „Valdymo skydas“, pavadintą „Šriftai“ . Spustelėkite jį, kad jį atidarytumėte.

- Tai atveria aplanką Šriftai. Čia suraskite norimą naudoti šriftą ir atidžiai pažymėkite, kaip jis parašytas, nes tai labai svarbu.

- Dabar atidarykite tuščią užrašų failą ir įklijuokite į jį šias eilutes :
Windows registro redaktoriaus versija 5.00
[HKEY_LOCAL_MACHINE PROGRAMINĖ ĮRANGA „Microsoft Windows NT“ dabartinės versijos šriftai]
„Segoe UI (TrueType)“ = ”“
„Segoe UI (TrueType)“ = ”“
„Segoe UI Black (TrueType)“ = ”“
„Segoe UI Black Italic (TrueType)“ = ”“
„Segoe UI Bold (TrueType)“ = ”“
„Segoe UI Bold Italic (TrueType)“ = ”“
„Segoe UI istorinis (TrueType)“ = ”“
„Segoe UI Italic (TrueType)“ = ”“
„Segoe UI Light (TrueType)“ = ”“
„Segoe UI Light Italic (TrueType)“ = ”“
„Segoe UI Semibold (TrueType)“ = ”“
„Segoe UI Semibold Italic (TrueType)“ = ”“
„Segoe UI Semilight (TrueType)“ = ”“
„Segoe UI Semilight Italic (TrueType)“ = ”“
[HKEY_LOCAL_MACHINE PROGRAMINĖ ĮRANGA „Microsoft Windows NT“ dabartinė versija „FontSubstitutes“)
„Segoe UI“ = „Arial“
Pastaba: norėjau pakeisti numatytąjį šriftą kompiuteryje į „Arial“. Jei norite kitokio šrifto, tiesiog pakeiskite paskutinėje eilutėje esantį šriftą. Pavyzdžiui, jei pasirinkote „Times New Roman“, paskutinis būtų „Segoe UI“ = „Times New Roman“.
- Dabar išsaugokite „Notepad“ failą paspausdami „Ctrl + S“ klaviatūroje. Lange „Išsaugoti kaip“ pakeiskite „Išsaugoti kaip tipą“ į „Visi failai“ .

- Tada pavadinkite failą į viską, ką norite, ir išsaugokite . Svarbus dalykas, kurį reikia prisiminti, yra „.reg“ plėtinys . Suteikiau jam pavadinimą „ChangeFont.reg“.

- Dabar dukart spustelėkite šį įrašytą failą ir spustelėkite „Taip“, kai paprašoma patvirtinimo.

- Dabar turėtumėte pamatyti pranešimą, kuriame nurodoma, kad registro įrašas sėkmingai pridėtas. Norėdami baigti, spustelėkite „Gerai“ .

Dabar, kad pakeitimai įsigaliotų, turėsite iš naujo paleisti kompiuterį. Jei kada nors norite grįžti prie numatytojo „Windows“ šrifto, tiesiog vėl atidarykite failą „Notepad“ ir pakeiskite paskutinę eilutę į toliau nurodytus:
„Segoe UI“ = -
Dabar pakartokite tuos pačius veiksmus, kad išsaugotumėte failą ir pridėtumėte jį prie registro, tada iš naujo paleiskite kompiuterį, kad iš naujo nustatytumėte numatytąjį šriftą.
Eikite į priekį ir pakeiskite šriftą „Windows 10“
Dabar, kai žinote, kaip pakeisti numatytąjį šriftą „Windows 10“, galite pradėti ir pradėti eksperimentuoti su įvairiais šriftais. Tai padarys jūsų kompiuterį tikrai jūsų, nes jis išsiskiria iš daugelio kitų „Windows“ kompiuterių. Taigi, kuris šriftas pakeitėte numatytąjį? Norėčiau čia iš jūsų paminėti toliau pateikiamame komentarų skyriuje.