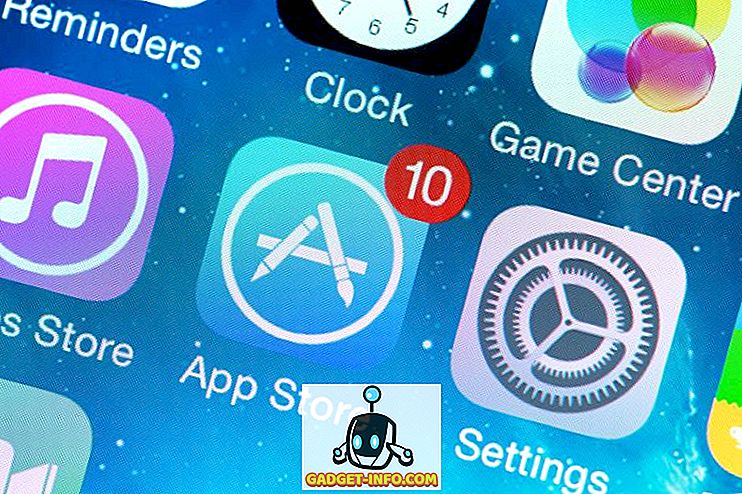Beveik visas darbas, kurį žmonės atlieka biuruose, atliekamas naudojant magišką programą „Microsoft Excel“, kai pirmą kartą žiūrite į jį, gali atrodyti kaip programa su tik lentelėmis ir laiko tarpsniais duomenų įvedimui, tačiau šio aprašymo nepakanka tikros šios programos galimybės. „Excel“ gali padaryti viską, ką gali atlikti nuo savo biuro sąskaitų tvarkymo iki duomenų tvarkymo, reikalingo visai šaliai valdyti, tiesiog reikia žinoti, kaip ją naudoti. Čia šiame straipsnyje paminėti keli tikrai įdomūs „Excel“ patarimai ir gudrybės, kurios gali padėti daugeliui vartotojų pagerinti būdą, kuriuo jie naudojasi iki šiol.
1. Nuorodų įtraukimas į viršų meniu
Yra daug įrankių, kuriuos mes visada norime, kad tik paspaudus paspaudimą, bet dažniausiai turime padaryti daugiau nei porą paspaudimų, o taip pat šiek tiek ieškoti, kad pasiektume įrankį, kurį norime pradėti naudoti. Jei pažvelgsime į viršutinį kairįjį „Excel“ lango kampą, pamatysime mažą „Excel“ piktogramą, iš kurios bus 3 mažos piktogramos, viena iš jų - „Save“, o kitos 2 - anuliuoti ir pakartoti.

Tai yra nuorodos, kurias „Excel“ užtikrina mūsų paprastumas, kitas dalykas, kurį suteikia „Excel“, yra galimybė įdėti daugiau nuorodų į šią vietą. Šiuo tikslu turite paspausti ant rodyklės, esančios dešinėje nuo anuliuoti ir perrašyti, kad būtų rodoma „Tinkinti sparčiosios prieigos įrankių juostą“, kai pervažiuojate jį.

Paspaudus jį, galėsite pasirinkti įrankį, kurį norite pridėti prie greito prieigos įrankių juostos (vieta kairėje, kurioje yra įrašymas, atšaukimas ir perrašymas). Pavyzdžiui, jei spustelėsime parinktį „Naujas“, mūsų įrankių juostoje bus sukurta piktograma, kad sukurtume naują failą.

2. Diagonalinių linijų pridėjimas
Mūsų ląstelėse mes galime pridėti įstrižų linijų paprastu formatavimo būdu, kurį leidžiama. Dėl to mums reikia pasirinkti langelį, kuriame norėtume pridėti įstrižinę liniją, pasirinkdami ląstelę, reikia atidaryti parinktis dešiniuoju pelės klavišu spustelėdami pelę. Funkcijose turėtume spustelėti parinktį „Format Cells“.

Kai spustelėsime parinktį Formatuoti langelius, pamatysime dialogo langą, kuriame viršutinėje juostelėje turėsime spustelėti raudonos spalvos parinktį. Tada galime spustelėti kitą pažymėtą parinktį, kuri rodo mums įstrižainės linijos formatą, dialogo lange yra dar vienas, kurį galite rasti savarankiškai.

Paspaudus ok po to, kai pasirinksite įstrižinę liniją kaip sienos stilių, bus sukurta įstrižinė linija, į kurią norėjome įdėti įstrižainės liniją. Jei norite pridėti tekstą virš ir žemiau įstrižinės linijos, mes turėsime įvesti ką nors į langelį ir tada paspauskite „Alt“ + „Enter“, kad pasiektumėte kitą eilutę, tada antrajame eilutėje įveskite kažką kito, kurį turime turėti žemiau mūsų įstrižainės linijos. Vienas sugauti čia yra tas, kad mes turime pasirūpinti, kad mūsų tekstas būtų suderintas virš ir žemiau įstrižinės linijos, naudojant tarpo klavišą.


Kai įvesime kažką į „Excel“ ląstelę, mes visada galime ją nukirpti iš vienos vietos į kitą, pirmiausia dešiniuoju pelės klavišu spustelėdami ant ląstelės ir paspausdami pjūvį, o tada įklijuodami jį į kitą langelį. Kitas veiksmingas būdas tai padaryti yra naudojant vilkimo ir sumažinimo metodą. Viskas, ką jums reikia padaryti, tai eikite į langelį, kurį norite perkelti, ir padėkite žymeklį ant to langelio ribos, tai sukels simbolį su 4 rodyklėmis, nukreipiančiomis į visas puses (šis simbolis reiškia, kad dabar galite pasirinkti langelį ir tada jį perkelti, kur tik norite).
Jei dabar paspaudžiate šį simbolį ir pasieksite žymeklį į kitą langelį, tuo pat metu paspausdami, pamatysite, kad kartu su žymekliu atsiranda kažkas. Taigi, jei jūs einate į kitą langelį ir atleisite žymeklį, pamatysite, kad ląstelių turinys būtų perkeltas į naują vietą.

Iki šiol mes aptarėme, kaip galėtume perkelti duomenis iš vieno langelio į kitą, kitą funkciją, kurią naudojame gana daug, yra kopijavimo funkcija. Mes netgi galime atlikti kopiją naudodami šį vilkimo ir nuleidimo metodą, tačiau prieš tai spustelėję simbolį, apie kurį kalbėjome pirmiau pateiktame tekste, turime paspausti Ctrl. Dėl to atsiras naujas simbolis, kaip parodyta žemiau esančiame paveikslėlyje. Tuomet galite laikyti nuspaudę klavišą „Ctrl“ ir tada bandyti nuvilkti langelį kitur, pamatysite, kad šis metodas nukopijuoja langelio turinį, o ne jį perkelia.

4. Įvesties apribojimas
Kas atsitiks, jei norime, kad mūsų lape būtų tik tam tikras vertybių rinkinys, ir atsiranda duomenų, gaunamų iš mūsų numatyto diapazono ribų? Tai vyksta daug kartų, kai dirbate su projektais, ir tai kelia problemų su galutiniais rezultatais, kuriuos ketiname gauti. Siekiant užtikrinti, kad būtų pridėta tik tam tikra reikšmių grupė, mes naudojame duomenų patvirtinimą. Tai yra tai, kad tai leidžia mums apriboti diapazoną ir duomenų tipą, kurį mes naudojame kaip mūsų sistemos duomenis.
Norint naudoti duomenų patvirtinimo funkciją, reikia pasirinkti ląsteles, kuriose turi būti įgyvendintas apribojimas, tada viršutinėje juostelėje turime spustelėti duomenis.

Paspaudę duomenis, turėsime spustelėti „Data validation“, kaip parodyta paveikslėlyje. Tai nuves mus į dialogo langą, kuriame galime nustatyti vertes, kurias norime mūsų sistemai. Tada turėsime pasirinkti įvesties tipą, kurį norėtume leisti pasirinktose ląstelėse, spustelėję dialogo lange esantį parinktį Leisti.


Pvz., Jei atrenkame sveikų skaičių, mes prašysime pasirinkti visą skaičių skaičių, kuriuos norėtume leisti. Tai darydami galėtume įvesti tik tuos duomenis, kuriuos mes minėjome. Pavyzdžiui, atsižvelgiame į intervalą nuo 12 iki 111.

Mūsų pateiktame pavyzdyje galite matyti, kad įvedus vertę už šios ribos ribų, ty 222, gauname klaidą, kad vertė yra negaliojanti, o vartotojas nustatė apribojimus, kuriuos galima įvesti šiame langelyje.
5. Daugiau statistinių duomenų, esančių apačioje esančioje juostoje
Kai mes naudojame „Excel“ duomenis, kad įvestume duomenis į mūsų lenteles numerių pavidalu, žemiau matome tam tikrą statistiką ar santrauką būsenų juostoje, paprastai jis bus duomenų, kuriuos mes pasirinkome bet kuriame konkrečiame sąraše, vidurkis, skaičius ir suma . laiko taškas.
„Excel“ suteikia mums daugiau galimybių santraukai, kurią mes gauname būsenos juostoje, kad ją išnaudotume maksimaliai, tai galima padaryti dešiniuoju pelės klavišu bet kurioje būsenos juostos vietoje, kai dešiniuoju pelės klavišu spustelėsite būsenos juostą, pamatysite daug pasirinkimų, tarp kurių būtų papildomos parinktys, kurias pasieksime, suteikia mums pasirinktų duomenų santrauką. Galime pasirinkti iš vidutinio, skaičiaus, skaičiaus, minimalaus, maksimalaus ir sumos. Vaizde galime matyti, kaip atrodo, kad būsenos juosta atrodo, kai pasirenkame, kad peržiūrėtume daugumą mūsų prieinamų parinkčių.

6. Konfigūruoti tekstą (didžiosios, mažosios)
Yra maža funkcija, kurią galime panaudoti mūsų teksto transformavimui, funkcija yra gana paprasta naudoti, todėl jums tereikia įvesti „ UPPER (text / cell) “ didžiosiomis raidėmis, „ Žemutinė (teksto / langelio) “ mažosioms raidėms ir pagaliau „ Tinkamas (tekstas / langelis) “, kad būtų galima rašyti pirmąją žodžio kapitalo raidę. Jo naudojimą galima matyti žemiau esančiuose paveikslėliuose, kurių ląstelės rodo viršutinį, apatinį ir tinkamą naudojimą kartu su galutine išvestimi, kurią jie pasiekia.



7. Surinkite tekstą iš skirtingų ląstelių naudojant „&“
Mes galime pridėti tekstą iš skirtingų ląstelių į vieną langelį tiesiog naudojant „&“, nes viskas, ką mums reikia padaryti, yra pradėti rašyti ląstelėje su '=' ir po to spustelėti ląsteles po vieną, kad turime pridėti mūsų naujas langelis, mes taip pat turėtume pridėti „&“ po to, kai spustelėsime kiekvieną pridėtiną langelį, nes jis pridės langelio pavadinimą, kurį spustelėjome. Taigi jis atrodys panašus į paveikslėlį žemiau.


8. Kelių eilučių arba stulpelių pridėjimas vienu metu
Mes visi žinome, kaip pridėti eilutę ar stulpelį į mūsų Excel dokumentą, bet tai, ką mes taip pat turime suprasti, yra tai, kad mes galime iš karto pridėti visas eilutes ar stulpelius, o ne pridėti stulpelį ar eilutę vienu metu ir tada pakartoti procesą vėl ir vėl.
Dėl to pirmiausia turėsime pasirinkti eilių, kurias norėtume pridėti, skaičių, pavyzdžiui, jei į jau esamą lentelę turime pridėti 4 naujas eilutes, tada pasirinksime 4 eilutes (žemiau / virš kurių mes turime pridėti eilutes), o po to dešiniuoju pelės mygtuku spustelėkite ir spustelėkite ant įterpimo. Jis atvers nedidelį dialogo langą, leidžiantį pasirinkti, kokių tikslų veiksmą turime atlikti pasirinktose eilutėse / stulpeliuose.

Jei dialogo lange paspaudžiame visą eilutę, į stalą bus įtrauktos 3 eilutės. Jei norite pamatyti, kokios kitos parinktys jums saugomos, galite įrašyti dialogo langą.

9. Automatinio taisymo naudojimas
Jei kenčia nuo įpratimo naudoti SMS ar kitaip tariant trumpą ranką, visur, kur įvedate, arba jei turite tam tikrų žodžių rašybos klaidų istoriją, tuomet galite naudoti „MS Excel“ automatinio taisymo funkciją patogumas. Norėdami jį naudoti, pirmiausia reikia eiti į Failas> Parinktys> Proofingas> Automatinio taisymo parinktys. Čia pamatysite dialogo langą, leidžiantį įvesti tekstą, kuris bus pakeistas tekstu, kurį norite pakeisti. Galite pridėti bet kokius žodžius, kuriuos rašote netinkamai, pavyzdžiui, galiu „frnz“ kaip žodį pakeisti žodžiais „draugai“, o kiekvieną kartą, kai naudoju neteisingą rašybą (frnz), automatiškai pataisys mane (iškeldamas draugus vietoje).

10. Tinklapio duomenų ištraukimas naudojant duomenis -> iš interneto
Kada nors susimąstėte, kaip jaustis išgauti duomenis iš tinklalapio, tarkime, jūs matote svetainę ir norite išnagrinėti tam tikrą dalyką iš duomenų, pateiktų tam tikrame tinklalapyje. Pvz., Jei tinklalapyje su tam tikrais fakulteto pavadinimais ir toliau perkeliame šį tinklalapį tiesiai į Excel duomenis, naudojant tokį internetinį įrankį, tai, ką gausime, yra lentelė su kai kuriais konvertuojamais duomenimis ir galiausiai galime jį atsisiųsti kaip .csv failas, kuris turi būti peržiūrėtas „Excel“, duomenų, esančių toliau pateiktame vaizde, mes galime ieškoti visų duomenų, kuriuos turėjome svetainėje gerai organizuotoje ir lentelėse.
Šis metodas taip pat gali būti naudojamas puslapiuose su didžiuliais duomenų kiekiais, kuriuos mes galime lengvai analizuoti „Excel“.
11. Duomenų histogramos kūrimas naudojant duomenų analizės parinktį
Norint sukurti histogramą, pirmiausia turėsime pridėti priedą prie mūsų Excel. Šiuo tikslu pirmiausia turėsite pereiti prie Failas> Parinktys> Papildiniai . Kai pamatysime priedų langą / parinktis, turėsime įsitikinti, kad parinktyje „Tvarkyti“ yra parinktas „Excel“ priedas, esantis šalia parinkčių dialogo lango apačios. Kai mes pasirinksime „Excel“ priedus, reikės pasirinkti eiti, kad gautumėte dialogo langą „Add-Ins“. Šiame dialogo lange turėsime patikrinti analizės įrankių rinkinį ir spustelėkite Gerai.


Kai mes atliksime pirmiau nurodytas prielaidas, mes turime pereiti prie duomenų analizės parinkties analizės skyriuje, esančiame Duomenys . Paspaudę jį bus atidarytas nedidelis dialogo langas, pavadintas „Data Analysis“. Šiame dialogo lange turėsime pasirinkti histogramą ir spustelėkite Gerai. Tuomet paprašysime, kad įvestume duomenų įvesties diapazoną, kurio pagrindu norime sukurti savo histogramą. Tada galime pasirinkti tinkamas parinktis, kad sukurtume histogramą, kurią norime sukurti.



12. Sąlyginis formatavimas
Sąlyginis formatavimas yra galingas įrankis, kuris, kaip rodo pavadinimas, yra sąlyginis formatavimo formatų langelis tam tikromis sąlygomis, pvz., Jei turėtume paryškinti studentus, kurie nesugebėjo egzaminą klasėje su raudona spalva, tada mes taikytume sąlyginį formatavimas.

Kad tai padarytume, mums reikės pasirinkti, kurias ląsteles reikia suformatuoti, ir tada spustelėsime sąlyginę formatavimo parinktį, o tada galėsime spustelėti naują taisyklę, kad nauja taisyklė būtų įgyvendinta mūsų duomenyse. Toliau pateiktame pavyzdyje visi ritinio numeriai su ženklais nuo 0 iki 40 bus pažymėti raudonai.

13. Užpildymo rankenos naudojimas formatavimui kopijuoti (išplėstinis formatavimas)
Užpildymo rankena yra įrankis, rodantis mums, kaip puikiai sukurta „Excel“ programinė įranga, ji yra viena iš paprastiausių naudoti įrankių „Excel“; vis dar tai, ką jis atlieka, yra daug daugiau nei daugelis sudėtingų įrankių, kuriuos mes turime. Įsivaizduokite, kaip jaučiatės, jei jums būtų pasakyta, kad jums reikia tik formatuoti vieną ar dvi ląsteles, o visos kitos ląstelės būtų rūpinamos tiesiog paspaudimu ir tempimu. Ką ji daro, kad ji ieško modelio ląstelėse, o tada, kai ją vilkite, ji užpildo vertes, kurios, jos manymu, yra tinkamos.

Jei norite naudoti užpildymo rankenėlę, turite pereiti į dešinįjį lango kampą arba pasirinktas langelius ir pamatysite tvirtą „+“. Jei jį laikysite ir vilsite, pamatysite stebuklingą įvykį.
Dabar toliau pateikiamos kelios parinktys, su kuriomis galima suformatuoti su užpildymo rankena.
Žemiau esančiuose paveikslėliuose galite pamatyti parinktis, kurias gaunate užpildant tam tikras ląsteles naudodami užpildymo rankenėlę; pasirinktys apima kopijuoti langelius, užpildyti serijas, užpildyti tik formatavimą ir užpildyti be formatavimo. Jūs galite pamatyti, ką pastarieji 3 variantai daro iš vaizdų, pridedamų prie šio taško.



14. Tiesioginės transliacijos lentelės kopija
Mes žinome, kaip gauti perkeltą mūsų duomenų kopiją, jei kai kurie iš jūsų nesijaudins, ką reikia nukopijuoti duomenis, kuriuos norite perkelti, o tada įklijuodami ieškoti įklijos parinkčių ir tada spustelėkite perkelti, gausite perkeltą versiją. Tai yra įprastas kopijavimo ir įklijos operacijos tipas tik sukuria fiksuotą perkeltą originalios lentelės versiją.

Jei norite padaryti tiesioginę jūsų duomenų perkėlimo versiją, turėsite atlikti šiek tiek daugiau nei tik kopijuoti ir įklijuoti. Visų pirma jums reikės pamatyti, kiek eilių ir stulpelių turite, tada pasirinkite perkeltą tų daugelio stulpelių ir eilučių versiją. Pavyzdžiui, toliau pateiktose nuotraukose galite matyti, kad kopijuojami duomenys turi 9 eilutes ir 2 stulpelius, ir sritis, kurią po to pasirinkome, turi 9 stulpelius ir 2 eilutes.

Pasirinkę šiuos naujus stulpelius ir eilutes, turite įvesti = Transpose („Duomenų ląstelių viršutiniame kairiajame kampe“ koordinates: „Duomenų ląstelių dešiniojo kampo koordinatės“), toliau pateiktuose vaizduose atsitinka būti a1 ir b9, todėl įvedama lygtis tampa „= perkelti (A1: B9)“, įvesdami šią lygtį turėsite paspausti „ Shift + Ctrl + Enter “, ir pamatysite, kad įvyksta magija .

Taip sukuriama nauja perkeltos lentelės, tačiau tai yra originalios kopijos originalas, ty jei pakeisite originalą, taip pat bus šios lentelės pakeitimai . Kaip matote žemiau esančiuose vaizduose, pakeitus duomenis B6, duomenys L10 automatiškai keičiasi. Nedidelis kompromisas yra tas, kad negalite nukopijuoti formato, kurio buvo originalios lentelės duomenys, ir akivaizdu, kad 2 geltonos spalvos ląstelės neturėjo savo geltonos spalvos į transliuojamas kopijas.

15. Įėjimas į „Sparkline Microcharts“
Sparkline microcharts yra mažos diagramos arba diagramos, kurias galite įdėti į langelį. Jie buvo pristatyti „MS Word 2010“ ir gali labai pagerinti mūsų „Excel“ duomenų matomumą. Norėdami tai padaryti, pirmiausia turite pasirinkti duomenis, iš kurių norite sukurti sparkline, ir tada eikite į Inset> Line .

Čia jums bus paprašyta įvesti savo sparkline diagramos paskirties vietą. Kai įvesite paskirties vietą, jūs turėsite gražų sparkline diagramą.


Tikimės, kad šis straipsnis padėjo jums išmokti keletą puikių „Excel“ triukų, kurių nežinojote. Jei turite užklausą, nedvejodami paprašykite komentarų skiltyje.