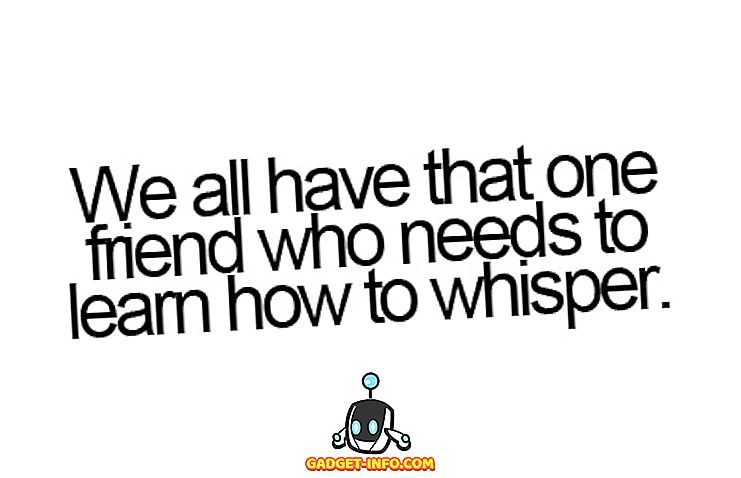Išmaniųjų telefonų operacinės sistemos galėjo tapti daug labiau pažengusios, tačiau tiesa, kad vis dar reikia kompiuterių. Nors „Windows“ kompiuterių pardavimas gali būti sumažėjęs, „Windows“ platforma išlieka namų ūkio vardu ir yra naudojama milijonais. Yra keletas užduočių, kurias gali valdyti tik kompiuteris, ir didėjantis technologijų įsiskverbimas į mūsų gyvenimą, svarbu, kad visi mes, įskaitant žmones su negalia, galime efektyviai naudotis kompiuteriais.
Taigi, tai tik tinka, kad naujausia „Windows“ iteracija, ty „Windows 10“, pasižymi tikrai naudingais prieinamumo nustatymais žmonėms su regos sutrikimais. Taigi, jei turite silpną regėjimą arba žinote ką nors, tai yra keletas patarimų, kaip padaryti „Windows 10“ prieinamesnę:
1. Naudokite naratorių (ekrano skaitytuvą)
Diktorius yra „Windows 10“ funkcija, kuri skaito ekrano turinį. Taigi, jei turite problemų peržiūrint ekraną, galite naudoti „Narrator“, kad įsitikintumėte, jog spustelėjote tinkamas parinktis. Narratorių galite įjungti, eidami į „Windows“ nustatymus-> Lengva prieiga -> Diktorius ir įjungdami „Narrator“ perjungiklį. Jūs netgi galite įsitikinti, kad „Narrator“ automatiškai įsijungia kiekvieną kartą, kai įjungiate kompiuterį, įjungus „Start Narrator automatiškai“.

Nors ši funkcija puikiai tinka jums žinoti apie įvairius „Windows 10“ vartotojo sąsajos elementus, tai nesuderinama su trečiosios šalies programine įranga ir programomis, kuri yra nuleista.

2. Nustatykite kalbėjimo atpažinimą, kad valdytumėte „Windows 10“
„Windows 10“ yra vėsioje kalbėjimo atpažinimo funkcija, leidžianti valdyti visą sąsają su daugybe komandų. Norėdami nustatyti kalbėjimo atpažinimą, eikite į Valdymo skydas-> Lengva prieiga ir spustelėkite parinktį „Pradėti kalbėjimo atpažinimą“ . Tada nustatykite savo kompiuterio mikrofoną. Kai ją nustatysite, galite patikrinti įvairias komandas, skirtas valdyti „Windows 10“. Jūs netgi galite kalbėti „Ką aš galiu pasakyti?“, Kad gautumėte sąrašą visų komandų, kada tik norite. Taip pat rekomenduojame naudoti „Windows 10“ pamoką, kad galėtumėte naudoti įvairias kalbos atpažinimo funkcijas.

Kalbėjimo atpažinimas „Windows 10“ yra prieinamas tokiomis kalbomis kaip anglų (Jungtinės Valstijos ir Jungtinė Karalystė), prancūzų, vokiečių, japonų, mandarinų (kinų supaprastinta ir kinų tradicija) ir ispanų.
3. Išbandykite tekstą į kalbą ir naudokite Cortana
„Windows 10“ pristato „Cortana“, kuri gali būti skirta ne prieinamumui pagerinti, bet ji vis dar suteikia tam tikrų patogių funkcijų, skirtų patirti laisvų rankų įrangą. Naudodamiesi „Hey Cortana“ komanda, galite lengvai pabusti virtualų asistentą ir paprašyti jos atlikti įvairias užduotis, pvz., Atidaryti programas, nustatymų priminimus, aliarmus, įvykius; tikrinti orą, naujienas ir dar daugiau. Be to, netgi galite naudoti „Cortana“ net išjungti arba iš naujo paleisti kompiuterį.

Be to, „Windows 10“ leidžia įjungti teksto į kalbą funkcijas Valdymo skyde-> Lengva prieiga -> Kalbėjimo atpažinimas . Kai įgalinta, galite naudoti „Narrator“ naudoti teksto ir kalbos funkcijas. Tačiau mes rekomenduojame jums naudoti įvairią „Windows“ programinę įrangą tekstui į kalbą, kuri suteikia daugiau galimybių ir galimybių.

4. Pakeiskite DPI
Jei manote, kad „Windows 10“ UI elementai yra šiek tiek mažesnėje pusėje, yra galimybė padidinti sąsajos DPI. Norėdami tai padaryti, galite pereiti į Nustatymai-> Sistema-> Ekranas ir tada naudokite slankiklį, kad padidintumėte teksto, programų ir dar daugiau. Tai neabejotinai turėtų padėti padaryti labiau matomus dalykus, jei turite problemų su savo vizija. Tačiau kai kurios programos gali netinkamai pritaikyti DPI pakeitimams.

5. Įgalinkite didintuvą
Didinamasis stiklas leidžia priartinti sąsają, kad būtų lengviau peržiūrėti tekstą ar elementus. Jei norite įjungti didintuvą, eikite į Nustatymai-> Lengva prieiga -> Didinamasis stiklas ir įjunkite didintuvų perjungiklį . Kai bus įjungtas, matysite didinamąjį stiklą, kuris plaukioja per sąsają, kuri spustelėjus tampa dialogo langu didinamuoju stogu. Tada galite priartinti ir nutolinti, spustelėdami pliuso ir minuso mygtukus. Taip pat yra galimybių priartinti visą ekraną, priartinti ekrano dalį arba naudoti doką, kad būtų rodomas priartintas turinys (žr. Toliau).

Apskritai, „Windows 10“ didintuvo funkcija tikrai gerai apgalvota ir paprasta naudoti. Tai patogi vartotojui ir turėtų būti gerai panaudota žmonėms su regėjimu.
6. Įjunkite garso aprašymą
Garso aprašymas yra „Windows“ funkcija, kurioje aprašoma, kokie yra vaizdo įrašai, kai jie yra. Norėdami jį įjungti, eikite į Valdymo skydas-> Lengva prieiga ir įveskite paprastumo prieigos centrą . Tada spustelėkite „Padarykite kompiuterį lengviau matomą“ ir pažymėkite parinktį „Įjungti garso aprašymą“ . Nors tai tikrai puiki funkcija žmonėms, turintiems regėjimo problemų, nėra daug vaizdo įrašų, kurie palaiko garso aprašymą, o tai yra gėdinga.

7. Nustatykite aukšto kontrasto temas
„Windows 10“ apima keturias didelio kontrastingumo temas, skirtas žmonėms su regos negalia, nes žmonės, turintys silpnaregius, gali lengviau atskirti elementus, kai viskas yra juoda arba balta. Taigi, norėdami įjungti didelio kontrasto temas, eikite į Nustatymai-> Lengva prieiga-> Didelis kontrastas ir pasirinkite vieną iš keturių temų iš išskleidžiamojo meniu ir spustelėkite „ Taikyti “.

Nors didelio kontrasto temos gerai veikia „Windows 10“ naudotojo sąsajoje, tačiau silpnaregiams žmonėms dar sunkiau pritaikyti programas ir svetaines su prastais dizaino elementais.
8. Padidinkite žymeklio dydį ir žymeklio storį
Yra kartų, kai mes prarandame pelės žymeklį, todėl nenuostabu, kad mažas rodyklės dydis gali būti problema žmonėms, turintiems silpnaregį. Laimei, „Windows 10“ leidžia jums padidinti rodyklės dydį meniu Nustatymai-> Lengva prieiga -> Pelė . Jei norite daugiau matomumo, galite net pakeisti žymeklio spalvą į „Black“.

Taip pat yra galimybė padidinti žymeklio storį, jei susiduriate su problemomis kurdami žymeklį. Žymeklio storį galite padidinti nustatymuose-> Lengva prieiga -> Kitos parinktys .

Pagerinkite „Windows 10“ patirties, kad matytumėte silpną regėjimą, naudodami šias parinktis
Mes tikrai vertiname „Microsoft“ pastangas įtraukti šias atvėsti prieinamumo funkcijas į „Windows 10“ ir tikimės, kad „Redmond“ milžinas toliau diegs naujoves. Taigi, išbandykite šias parinktis ir praneškite mums, ar jie patobulino jūsų ar bet kurio kito asmens, turinčio regėjimo sutrikimų, patirtį. Nepamirškite mums pranešti toliau pateiktame komentarų skyriuje.