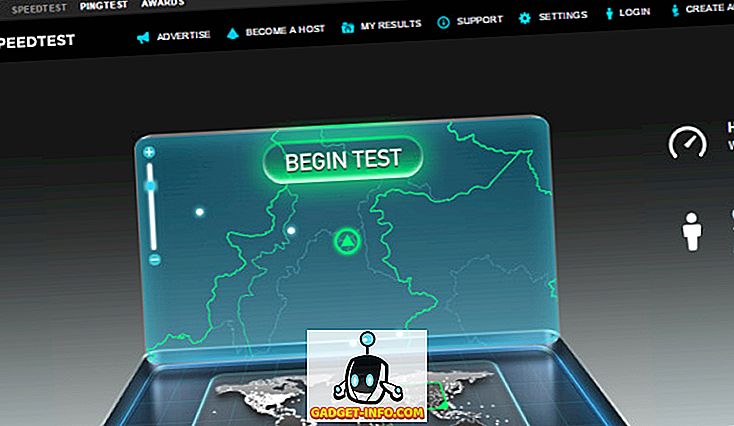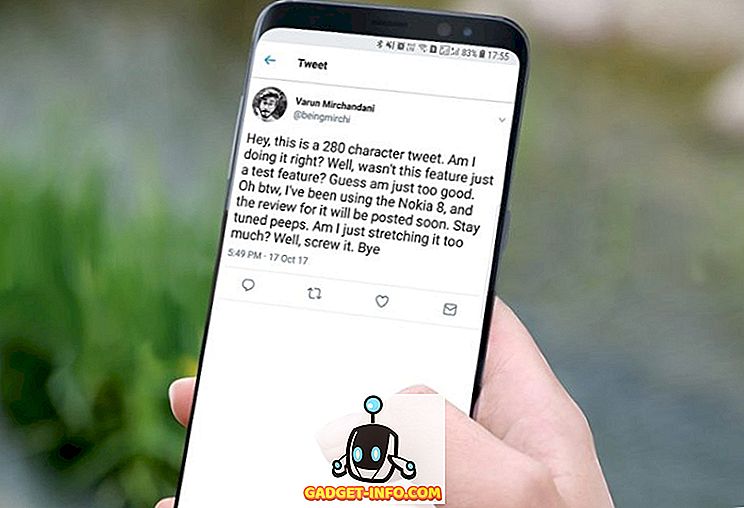„Google Chromecast“ yra puikus žiniasklaidos transliacijos įrenginys ir, nors „Google“ žiniasklaidos programos, pvz., „YouTube“, palaiko įrenginį, pvz., „Media“ programų programos, pvz., „Kodi“. Taigi, jei jums patinka žiūrėti turinį „Kodi“ ir norėtumėte „Kodi“ transliuoti į „Chromecast“, nėra gimtojo būdo. Tačiau jūs nesate visiškai laimingi, nes yra būdų, kaip „Kodi“ transliuoti „Chromecast“. Jūs galite tai padaryti per „Android“ išmanųjį telefoną ar planšetinį kompiuterį ar net kompiuterį ar „Mac“. Yra trys būdai, kaip „Kodi“ transliuoti „Chromecast“, ir išvardijame visus būdus, kad galėtumėte pasirinkti, kas jums geriausiai tinka . Taigi, be jokių papildomų veiksmų, čia yra būdai:
Geriausias metodas: naudojant „Android“ įrenginį, kuriame fone veikia „Kodi“
Tai geriausias būdas transliuoti „Kodi“ turinį į „Chromecast“, nes jis įsijungia „Android“ įrenginio baterijoje. Šiuo metodu vaizdo įrašai transliuojami „Chromecast“ įrenginyje net ir tada, kai įrenginys yra užrakintas, kitaip nei kiti žemiau išvardyti metodai. Be to, vaizdo įrašų transliacija „Chromecast“ prijungtame televizoriuje šiuo metodu yra nepriekaištinga. Taigi, kaip tai padaryti:
1. Pirma, turėsite įdiegti keletą „Android“ įrenginio programų: „Kodi“, „LocalCast“ ir „ES File Explorer“ (arba bet kurią failų tvarkyklės programą, kuri leidžia peržiūrėti paslėptus failus).
2. Įdiegę visas šias programas, atsisiųskite šį .xml failą, pavadintą „PlayerFactoryCore“ . Atsisiuntę atidarykite ES File Explorer ir eikite į savo „Hamburger“ navigacijos stalčių ir palieskite „Settings“. „ Ekrano nustatymuose “ įjunkite „ Rodyti paslėptus failus “.

3. Tada eikite į aplanką „ Atsisiuntimai “ ir suraskite ir nukopijuokite atsisiųstą „ PlayerFactoryCore.xml“ failą . Įklijuokite failą „Android“> „Data-> org.xbmc.kodi-> files ->. Kodi-> userdata“ aplanke .

4. Įdėję failą atidarykite „Kodi“ programą ir paleiskite bet kokį vaizdo įrašą . Jei įdiegėte daugiau liejimo programų, „Android“ paprašys pasirinkti programą, pasirinkite „LocalCast“ . Jei neturite kitos „LocalCast“ liejimo programos, ji automatiškai įkelia pasirinktą „Kodi“ vaizdo įrašą.

5. Tada pasirinkite „Chromecast“ įrenginį ir paspauskite „Play“, kuris turėtų leisti „Kodi“ vaizdo įrašą „Chromecast“ prijungtame televizoriuje.

Pastaba : norėdami pridėti daugiau vaizdo įrašų į grojaraštį, tiesiog naudokite parinktį „ Įtraukti į eilę “.

Tada galite lengvai sumažinti „LocalCast“ programą ir užrakinti „Android“ įrenginį žiūrėdami vaizdo įrašą „Chromecast“ įrenginyje. Gana paprasta, tiesa?
2 metodas: „Chromecast“ programos naudojimas „Android“ įrenginyje
Kitas labai paprastas būdas „Kodi“ transliuoti „Chromecast“ yra naudojant „Google Cast“ programos ekrano veidrodžio funkciją „Android“ išmaniajame telefone. Štai kaip galite tai padaryti:
1. Šiam metodui „Android“ įrenginyje turėsite įdiegti „Kodi“ ir oficialią „Google Cast“ programą.
2. Atidarykite „Google Cast“ programą ir bakstelėkite hamburgerio meniu viršutiniame kairiajame kampe ir paspauskite „ Cast screen / audio “ parinktį. Tada turėtumėte gauti eilutę, kurioje sakoma: „Ekrano liejimas šiam įrenginiui nėra optimizuotas; jūsų patirtis gali skirtis “. Nepaisykite jo ir pasirinkite „ OK “.

3. Tada programa ieškos „Chromecast“ įrenginių, pasirinkite „Chromecast“ įrenginį ir įrenginio sąsaja turėtų būti atspindėta prie „Chromecast“ prijungto televizoriaus.
4. Atidarykite Kodi ir atkurkite norimą vaizdo įrašą . Tada vaizdo įrašas turėtų pradėti žaisti tiek „Android“ įrenginyje, tiek televizoriuje.
Pastaba: nors šis metodas veikia ir leidžia srautuoti Kodi į „Chromecast“, tai tikrai neįmanoma, nes „Android“ įrenginyje negalite užrakinti telefono arba priimti jokių skambučių ar daryti ką nors. Be to, atlikdami bandymus, „Android“ įrenginyje vaizdo atkūrimas buvo visiškai sklandus, tačiau srautas į „Chromecast“ buvo gana laggy.
3 metodas: „Chromecast“ programos naudojimas kompiuteryje arba „Mac“
Šis metodas labai panašus į ankstesnį metodą, nes galite naudoti „Chrome“ „Google Cast“ plėtinį, kad atspindėtumėte visą kompiuterio ekraną prie „Chromecast“ prijungto televizoriaus ar ekrano. Taigi, kaip galima srautuoti Kodi į „Chromecast“ naudojant kompiuterį:
1. Įdiekite „Kodi“ klientą savo kompiuteryje arba „Mac“. Taip pat įsitikinkite, kad įdiegėte „Chrome“ kartu su „Google Cast Chrome“ plėtiniu.
Pastaba : jei prisijungiate prie „Chromecast“ pirmą kartą, „Windows“ vartotojams gali tekti įdiegti „Chromecast“ sąrankos klientą.
2. Tada užsidėkite „Chrome“ ir spustelėkite „Google Cast“ plėtinį, ir turėtumėte pamatyti parinktį, pavadintą „Piešti šį skirtuką į…“. Kartu pamatysite labai mažą išskleidžiamąjį mygtuką, spustelėkite jį. Meniu spustelėkite parinktį „ Cast screen / window (eksperimentinis) “.

3. Tada gausite parinktis, kaip bendrinti „ Visas ekranas “ arba skirtingus skirtukus, atidarytus „Chrome“. Pasirinkite Visas ekranas.

4. Dabar tiesiog atverkite „Kodi“ ir paleiskite bet kokį norimą vaizdo įrašą, ir jis turėtų žaisti tiek jūsų kompiuteryje, tiek „Chromecast“ prijungtame televizoriuje.
Kaip ir ankstesnis metodas, turėsite išlaikyti Kodi klientą savo kompiuterio priekyje. Be to, akivaizdu, kad negalite išjungti ar užrakinti kompiuterio ar „Mac“. Taigi, ne geriausias metodas, bet jis veikia, jei turite pristatyti pristatymą ar kažką daugiau plačiajai auditorijai.

Visi nustatyti, kad jūsų mėgstami vaizdo įrašai būtų rodomi iš „Kodi“ į „Chromecast“?
Nors visi pirmiau minėti metodai veiks, rekomenduojame pirmąjį metodą, jei norite srautą iš „Android“ įrenginio, nes tai yra tas, kuriame atkūrimas yra nepriekaištingas ir galite daugiafunkcinį darbą „Android“ įrenginyje. Taigi, išbandykite jį ir praneškite mums, jei susiduriate su anksčiau minėtais metodais, mes mielai padėsime! Be to, jei turite „Amazon Fire Stick“, patikrinkite mūsų postą, kaip įdiegti „Kodi“ „Amazon Fire Stick“.