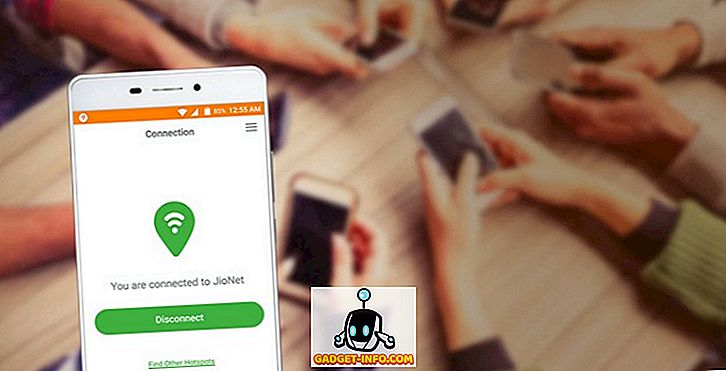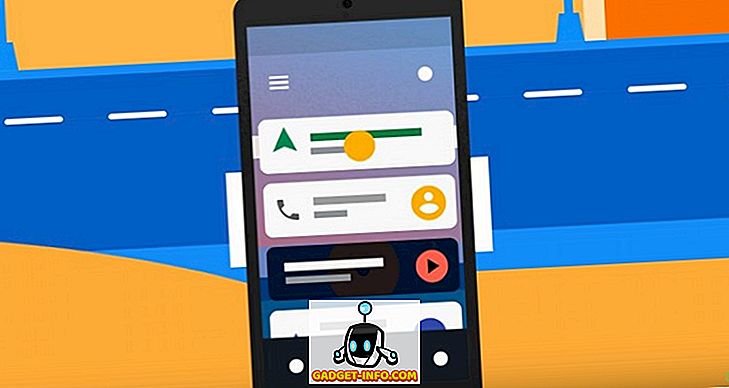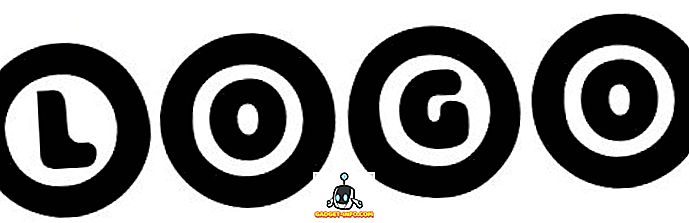Nusipirkau visiškai naują „Chromebook“, bet nežinote, kaip patvirtinti įrenginio specifikacijas? Na, mes nekaltume jūsų, nes skirtingai nuo kitų kompiuterių platformų, tokių kaip OS X ir Windows, „Chrome“ OS nenurodo kompiuterio specifikacijų vienoje vietoje. Taigi, jei manote, kaip galite patikrinti „Chromebook“ procesorių, atmintį, atmintį ir kitas svarbias specifikacijas, nesijaudinkite, mes esame čia, kad padėtų jums. Štai kaip patikrinti „Chromebook“ sistemos informaciją:
Patikrinkite atminties naudojimą
„Chrome“ yra užduočių tvarkyklė, kuri, kaip ir kitos platformos, pateikia išsamią informaciją apie visus aktyvius procesus ir jų atmintį, procesoriaus ir tinklo naudojimą . Norėdami atidaryti „Task Manager“ „Chrome“, atidarykite „Chrome“ ir paspauskite trijų taškų meniu mygtuką ir eikite į „ Daugiau įrankių-> užduočių tvarkyklę“ .

Užduočių tvarkytuve galite pasirinkti nutraukti procesą pasirinkdami procesą ir spustelėdami „ Baigti procesą “. Be to, galite dešiniuoju pelės klavišu spustelėti procesą, kad pamatytumėte daugiau informacijos, pavyzdžiui, vaizdo talpyklą, GPU atminties naudojimą, prioritetą ir dar daugiau. Jei esate kūrėjas, galite spustelėti „Statistika nariams“, kad pamatytumėte išsamią informaciją apie visus procesus.

Patikrinkite nemokamą saugojimą
Dauguma „Chromebook“ laikmenų yra gana mažai, todėl svarbu nuolat tikrinti naudojamą atmintį. Nors „Chrome“ operacinėje sistemoje negalite patikrinti išsamios informacijos apie saugyklą, galite patikrinti, kiek laisvos atminties liko jūsų įrenginyje. Jei norite patikrinti, atidarykite programą „Failai“ ir paspauskite trijų taškų mygtuką viršutiniame dešiniajame kampe, kur pamatysite nemokamą „Chromebook“ saugyklą. Tai ne pati išsamesnė informacija, bet ji turėtų daryti, jei ieškote paprastos apžvalgos. Taip pat galite eiti į „Chrome“ ir adreso juostoje įveskite „ chrome: // drive-internalals “, kad patikrintumėte nemokamą saugojimą.

Patikrinkite tinklo informaciją
Kaip ir kitos šio sąrašo parinktys, parinktis, kaip patikrinti „Chrome“ OS tinklo informaciją, yra palaidota „Settings“. Galite paspausti ant sistemos dėklo dešinėje lentynos pusėje, tada spustelėkite „WiFi“ parinktis „ Sujungta su… “ ir tada spustelėkite tinklą, prie kurio esate prisijungę. Tai turėtų atverti naują dialogo langą „Chrome“ nustatymuose, pvz., Tinklo dažnį, signalo stiprumą, IP adresą, šliuzą ir kt.

Patikrinkite „Apie sistemą“
„Chrome“ yra „Apie sistemą“ puslapis, kuriame rodoma informacija apie „Chromebook“. Tačiau dauguma šių duomenų yra skirti kūrėjams ir žmonėms, ieškantiems „Sistemos diagnostikos duomenų“. Jei norite pereiti prie šio puslapio, tiesiog atidarykite naują skirtuką „Chrome“ ir eikite į „ chrome: // system “ per adreso juostą. Tai turėtų atverti puslapį Apie sistemą ir čia rasite išsamią informaciją apie „Chrome“ OS kūrimą, kliento ID, įrenginio tipą, BIOS, disko naudojimą, atminties naudojimą ir kt. Kai kurios iš šių parinkčių, pvz., Disko naudojimas, taip pat turi mygtuką „Išskleisti“, kuri suteikia daugiau informacijos.

Naudokite programą, kad peržiūrėtumėte sistemos informaciją „Chrome“ OS
Nors minėtos parinktys leidžia peržiūrėti sistemos informaciją, jos nėra pačios racionalesnės ir jei norite peržiūrėti visą sistemos informaciją vienoje vietoje, turėtumėte išbandyti trečiosios šalies „Chrome“ programą. Yra keletas programų, kurios geriausiai atlieka darbą, „Cog“ ir „System“. Abi programos suteikia sistemos informaciją vienoje sąsajoje.
„Cog“ rodo informaciją, pvz., „Chrome“ versiją, procesorių ir jo realaus laiko naudojimą, RAM, tinklą, bateriją, ekraną ir kalbas. Ką veikia „Cog“ yra tai, kad jis supakuotas į gražią sąsają, rodančią visą sistemos informaciją.

Kita vertus, sistema yra gana paprasta programa, kurioje pateikiami duomenys apie procesorių, RAM ir jo dabartinį naudojimą, saugojimą, ekraną, tinklą ir dabartinę vietą.

Šiais būdais galite patikrinti sistemos informaciją „Chromebook“
Mes tikrai norėtume naudoti programą „Chromebook“ sistemos informacijos patikrinimui, o ne eiti į skirtingas programas ir nustatymus, kad patikrintume tą patį. Na, dabar jūs turite nuspręsti, bet nepamirškite mums pranešti, jei patikrinate sistemos informaciją „Chrome“ OS ar trečiosios šalies programoje. Žemiau pateiktame komentarų skyriuje išjungtas garsas.