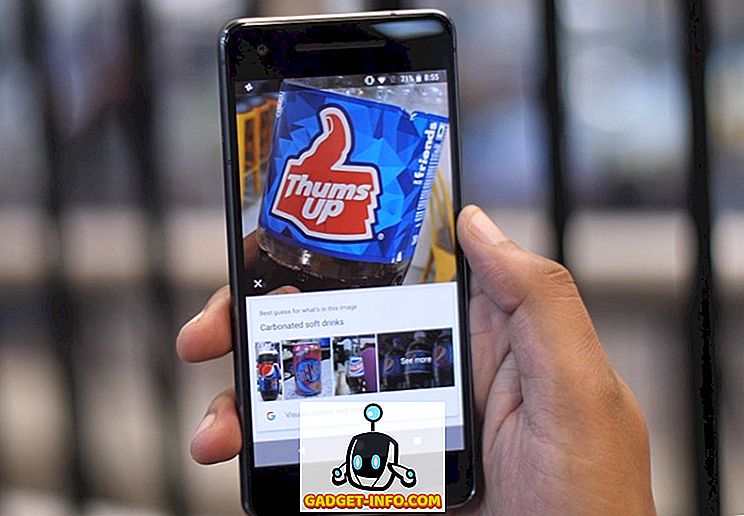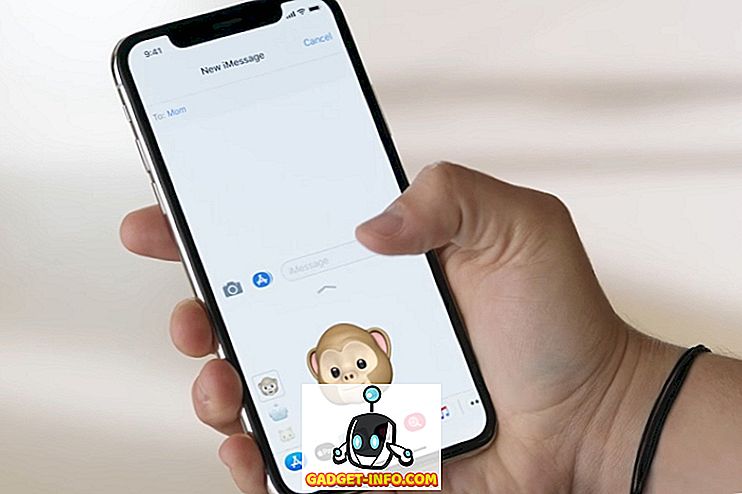Su patrauklia sąsaja kaip „Windows 10“, lengva pamiršti, kad OS taip pat yra komandų eilutės sąsaja. Na, galbūt pamiršote komandų eilutę, „Microsoft“ neturėjo, nes „Windows 10“ sukėlė keletą patobulintų komandų eilutės patobulinimų. Nors tai nėra tokia galinga, kaip ir „Unix“ partneris, yra daug komandų eilutės gudrybių, kurie gali kad tai būtų labai naudinga priemonė. Daugelis dalykų, kuriuos gali padaryti „Command Prompt“ (taip pat žinomas kaip „cmd“), nėra prieinami „Windows“ operacinės sistemos GUI, todėl tai tikrai turėtų būti naudojama. Šiame straipsnyje mes pasidalinsime su jumis, 10 komandų eilutės gudrybių, kuriuos turėtumėte tikrai žinoti:
1. Šifruoti failus naudodami komandų eilutę
Vienas iš naudingiausių dalykų, kuriuos galite padaryti naudodami komandų eilutę, yra slaptų duomenų šifravimas. Šifravimas yra būdas užkirsti kelią kitiems žiūrėti į jūsų duomenis, ir tai tikrai svarbi dalis (bent jau bent jau), kad jūsų failai yra tik jūsų. Naudodami šį paprastą komandų eilutės triuką, galite lengvai užšifruoti failus „Windows“ kompiuteryje.
- Tiesiog paleiskite komandų eilutę ir pakeiskite savo darbo katalogą į aplanką, kuriame yra jūsų failai. Tai galima padaryti naudojant komandą „cd“ .
- Kai baigsite, įveskite „Cipher / E “ ir paspauskite Enter. Tai bus užšifruoti visus aplanke esančius failus.

Pastaba: jei bandysite atidaryti šiuos užšifruotus failus, jie paprastai bus atidaryti jums, tačiau bet kuris kitas naudotojas negalės peržiūrėti failų, nebent jie prisijungtų naudodami paskyrą. Taigi įsitikinkite, kad turite slaptažodį.
2. Pakeiskite CMD lango spalvą
„Command Prompt“ langas yra gana nuobodu, jo numatytojoje būsenoje, ir jis tikrai nėra patrauklus, ar nieko ypatingo. Tačiau ši paprasta komanda leis jums keisti cmd lango foną ir priekinių spalvų spalvas.
- Paleiskite cmd langą ir įveskite „ color 02 “.
- Paspauskite Enter ir pamatysite komandų eilutės langą naudodami juodą foną su žaliu tekstu.

Pastaba: yra daug kitų spalvų ir galite peržiūrėti visą sąrašą, įvesdami „ help color “.

3. Pakeiskite komandų eilutės eilutę Tekstas
Pirmą kartą atidarius komandų eilutę, numatytasis spartusis tekstas yra labai nuobodu. Jis atspindi esamą darbo katalogą, kuriame vartotojas yra, tačiau jis tikrai gali naudoti tam tikrą pritaikymą. Jei pageidaujate, kad jūsų cmd lango eilutėje būtų nurodyta kita nei numatytoji, galite naudoti šį triuką.
- Paleiskite komandų eilutę ir įveskite „eilutę“, po to - norimą tekstą . Įsitikinkite, kad iki galo pridedate „ $ G “, norėdami užtikrinti, kad raginimo pabaigoje visada būtų „>“ ženklas, ir žinote, kur prasideda jūsų komanda.

- Paspauskite „Enter“ ir pamatysite užklausą „cmd“ lango pakeitime į pasirinktinį tekstą.

Pastaba: yra keletas papildomų parinkčių, pvz., „ $ G “, ir jūs peržiūrite visą sąrašą, įvesdami „ help prompt “. Taip pat galite atkurti užklausą į pradinę būseną paprastu įvedimu „spartus“ ir paspaudę „Enter“.
4. Pakeiskite komandų eilutės lango pavadinimą
Kai paleidžiate komandų eilutę, turite matyti, kad pavadinimo juosta skaito „Command Prompt“ arba „Administrator Command Prompt“, jei ją paleisite su administratoriaus teisėmis. Nors tai yra gerai, bet jei turite daug cmd langų, ir kiekvienas iš jų dirba kitoje užduotyje, tada šis „Komandų eilutės“ pavadinimas nėra naudingas. Laimei, tai galite pakeisti.
- Atidarykite komandų eilutę ir įveskite „title“, po to tekstą, kurį norite skaityti antraštės juostoje.

- Paspauskite Enter ir pamatysite cmd lango pavadinimą į įvestą tekstą.

Pastaba: Pabaigę cmd ir iš naujo paleisdami, pavadinimas pakeičiamas į „Command Prompt“.
5. Žiūrėkite ASCII Žvaigždžių karų versiją: naują viltį
Tai yra labai kietas triukas, kuris leidžia jums žiūrėti ASCII teksto versiją „Wars: New Hope“, visiškai viduje komandų eilutės lange. Metodas yra labai paprastas, jis naudoja „Telnet“. Tiesiog sekite toliau nurodytus veiksmus, kad pamatytumėte „Star Wars“ cmd lange.
- Paleiskite komandų eilutę ir įveskite „telnet towel.blinkenlights.nl“ ir paspauskite Enter.

- Filmas pradės žaisti iš karto.

6. Sukurkite „WiFi Hotspot“
Taip pat galite naudoti komandų eilutę, kad sukurtumėte „WiFi“ taškinę vietą „Windows“ kompiuteryje, ir bendrinkite savo interneto ryšį su keliais įrenginiais, nenaudodami jokių trečiųjų šalių programų. Norėdami tai padaryti, atlikite šiuos veiksmus:
- Paleiskite komandų eilutę ir įveskite „ netsh wlan set hostednetwork mode = leisti ssid = HotspotName key = Password “. Pakeiskite „HotspotName“ pavadinimą, kurį norite naudoti „WiFi“ prieigos taške, ir pakeiskite „Slaptažodis“ slaptažodžiu, kurį norite nustatyti. Paspauskite.

- Tada įveskite „netsh wlan start hostednetwork“ ir paspauskite „Enter“, o jūsų „WiFi“ taškas bus transliuojamas, o kiti įrenginiai galės prisijungti prie jo.

Pastaba: jei norite nustoti transliuoti „WiFi“ hotspot, tiesiog naudokite komandą „netsh wlan stop hostednetwork“.
7. Slėpti aplankus naudodami komandų eilutę
Nors yra paprastas būdas paslėpti „Windows“ aplankus, naudodami aplanko ypatybių sritį ir pažymėdami žymimąjį langelį „Paslėpti“, metodas nėra labai naudingas, nes naudojant šį metodą paslėptus aplankus galima lengvai peržiūrėti, jei peržiūros parinktys yra pakeistos į „Rodyti paslėptus failus ir aplankus“, todėl ji yra gana nenaudinga funkcija. Tačiau naudojant šį „cmd“ triuką, galite paslėpti savo aplankus taip, kad jie bus visiškai paslėpti, o „Explorer“ negalės jų rodyti. Tiesiog atlikite toliau nurodytus veiksmus:
- Paleiskite komandų eilutę ir pereikite prie katalogo, kuriame yra jūsų tikslinis aplankas.
- Įveskite „ Attrib + h + s + r aplanko_pavadinimas “, vietoj „folder_name“ pakeiskite aplanko, kurį norite slėpti, pavadinimą ir paspauskite „Enter“.

- Dabar galite patikrinti, ar aplankas iš tikrųjų yra paslėptas „Windows Explorer“ viduje ir negali būti matomas visiems.
- Jei norite atvaizduoti aplanką, galite naudoti komandą „ Attrib -h -s -r folder_name “.

Pastaba: paslėptus aplankus galima peržiūrėti naudojant cmd komandą „dir / AH“.
8. Kopijuoti komandų išvestį į iškarpinę
Jei kada nors bandėte nukopijuoti daiktus iš komandų eilutės, turite suprasti, kad tai labai sunku, jau nekalbant apie in-intuityvų. Tačiau, naudojant šį paprastą triuką, galite nukopijuoti bet kurios norimos komandos išvestį tiesiai į kompiuterio iškarpinę, tada galite ją įklijuoti į bet kurį norimą teksto redaktorių.
- Paleiskite komandų eilutę ir įveskite komandą, kurią norite kopijuoti išvestį, po to - „ klipas “. Pavyzdžiui, naudoju komandą „ ipconfig klipas “. Paspauskite Enter ir pamatysite, kad cmd langas nerodo išėjimo.

- Atidarykite teksto redaktorių, pvz., „Notepad“, ir paspauskite „ Control + V“, ir galite tiesiog įklijuoti komandos išvedimą tiesiai į „Notepad“.

9. Išvardykite visas įdiegtas programas
Kitas kietas komandų eilutės gudrybė apima visų jūsų kompiuteryje įdiegtų programų sąrašą. Tai ypač naudinga, jei reikia pašalinti programą naudodami komandų eilutę. Jei norite išvardyti visas įdiegtas programas, atlikite toliau nurodytus veiksmus:
- Paleiskite komandų eilutę ir įveskite „ wmic product get name “.
- Paspauskite „Enter“ ir pamatysite visų jūsų kompiuteryje įdiegtų programų sąrašą.

Taip pat galite naudoti wmic, kad pašalintumėte programas tiesiogiai iš cmd lango. Tiesiog įveskite „ wmic product“, kur pavadinimas, pvz., „% NAMEOFAPP%“, skambinkite „uninstall / nointeractive “ ir paspauskite Enter. Akivaizdu, kad „NAMEOFAPP“ pakeiskite programos, kurią norite pašalinti iš savo kompiuterio, pavadinimu.
10. Atidarykite CMD langą kataloge
Susipažinkime su tuo, kaip „Windows“ tvarko keičiančius katalogus „cd“ komandos pagalba yra gana keista. Laimei, yra paprastas būdas atidaryti „Command Prompt“ langus kataloge, kad nereikėtų keisti katalogų. Tai tikrai patogus triukas, ypač jei aplankai, kuriuos norite pasiekti, yra palaidoti giliai failų sistemoje. Norėdami atidaryti cmd langą kataloge, atlikite šiuos veiksmus:
- Atidarykite katalogą „Windows Explorer“. Adresų juostoje įveskite „cmd“ ir paspauskite Enter.

- „Windows Explorer“ atidarytame kataloge atidaromas komandų langas.

Premija: automatinis užbaigimas, komandų dviračių ir komandų istorija
Be pirmiau minėtų triukų, verta paminėti keletą pora. Rašydami komandą arba kelią į tam tikrą failą, esantį komandų eilutės lange, galite paspausti klavišą Tab, kad komandų eilutė būtų automatiškai užbaigta jūsų įvesta komanda arba kelias, kuriuo bandėte pasiekti, taupydami daug laiko. Paspaudus rodyklių aukštyn ir žemyn klavišus galite pereiti per komandas, kurias naudojote dabartinėje sesijoje, ir paspaudus F7 rodomas komandų, kurios buvo naudojamos dabartinėje cmd sesijoje, sąrašas, todėl lengviau naudoti komandas.
Pagerinkite savo „Windows“ patirtį su šiomis CMD komandomis
Tai buvo 10 „Command Prompt“ gudrybių, kuriuos mums patiko ir manėme, kad naudinga. Naudodamiesi šiais gudrybėmis neabejotinai galėsite naudoti „Windows“ daug efektyviau, taip pat suteiksite prieigą prie daugybės galios funkcijų, kurių kitaip negalėtumėte pasiekti. Taigi, kokie yra jūsų mėgstami komandų eilutės gudrybės, kuriuos dažnai naudojate ir naudingi? Norėtume sužinoti apie juos. Be to, jei žinote apie cmd triuką, kurį, jūsų nuomone, verta būti šiame sąraše, praneškite apie tai žemiau pateiktame komentarų skyriuje.