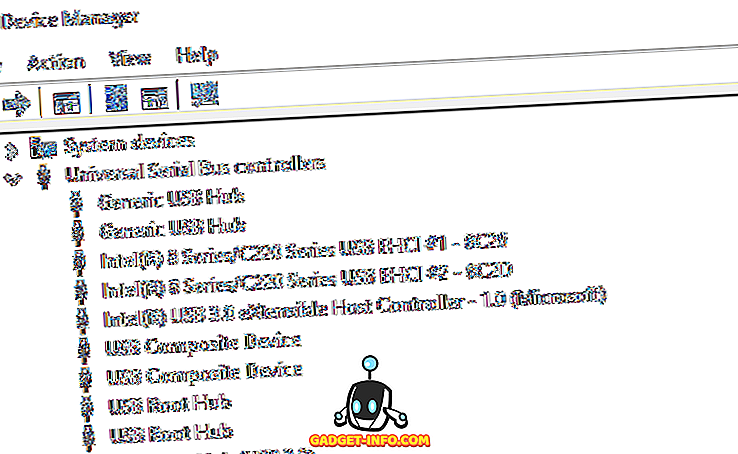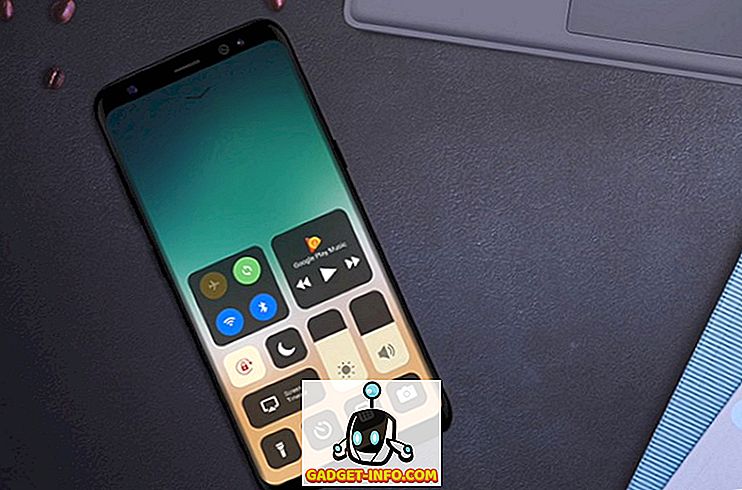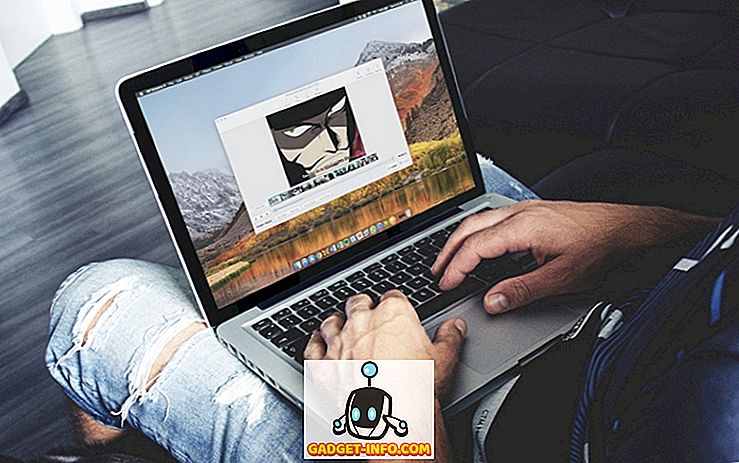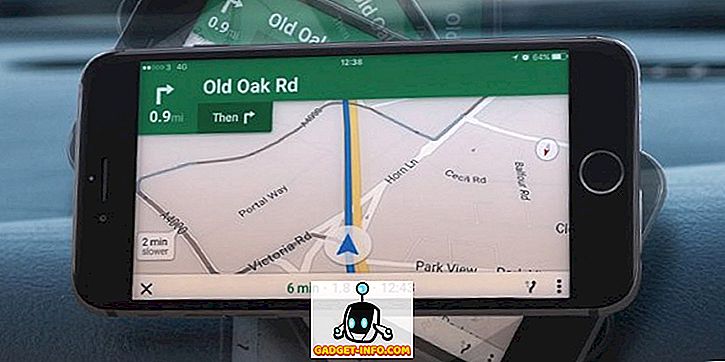Jei esate kompiuterio žaidėjas, negalima paneigti, kad turite naudoti „Steam“. „Valve“ „Steam“ yra pasaulinis žaidėjų ir su žaidimais susijusių paslaugų skaitmeninio platinimo lyderis. „Steam“ netgi turi savo klientą, kuris lengvai ir efektyviai valdo žaidimus. Gali būti ilgas „Steam“ vartotojas, tačiau tai yra faktas, kad yra daug įrankių, paslėptų po skirtingais „Steam“ programos ir interneto portalo meniu, kad jūs nežinote. Taip, kalbu apie įvairius „Steam“ gudrybes, kurie padės jums pagerinti bendrą „Steam“ patirtį. Taigi, be papildomų veiksmų, čia yra 15 vėsių „Steam“ gudrybių, kuriuos turėtumėte žinoti:
1. Į savo biblioteką įtraukite ne garo žaidimus
Žinoma, ne visi jūsų įsigyti žaidimai buvo įsigyti „Steam“. Galėjote juos nusipirkti iš „EA Origin“ ar kitų portalų, kurie jums atnešė nuolaidų, kai Steam to nepadarė. Bet kuriuo atveju, tai gali būti sunku prisijungti ir bendrauti su draugais tuo žaidimu be „Valve“ garo. Laimei, „Steam“ turi integruotą funkciją, kuri leidžia „Steam“ klientui pridėti ne „Steam“ pavadinimus. Norėdami tai padaryti, atlikite toliau nurodytus veiksmus:
- Atidarykite „Steam“ klientą ir meniu juostoje pereikite prie „Games“ parinkties. Pasirinkite „Pridėti ne garo žaidimą į mano biblioteką“ .

- Procesas yra gana paprastas. Bus pateiktas jūsų sistemoje įdiegtų programų ir programų sąrašas. Tiesiog pažymėkite žymės langelį šalia pavadinimų, kuriuos norite pridėti, o tada spustelėkite mygtuką „Pridėti pasirinktas programas“, esantį apatiniame dešiniajame kampe, kad pridėtumėte juos prie „Steam“ sąrašo.

2. Partijos įdiegimas / pašalinimas iš žaidimų
Žinoma, „Windows“ įdiegta programa, skirta diegti ir pašalinti programas, gali būti pakankama daugumai jūsų poreikių, tačiau vis dar trūksta gebėjimo iš tikrųjų išvalyti viską iš sistemos, kuri apima registro įrašus ir kitus likusius duomenis. Be to, „Windows“ paslauga negali pašalinti programų bendrai. Bet tada vėl, kodėl jūs turite bijoti, jei turite Steam. 2014 m. „Steam“ savo klientui pridėjo naują funkciją, leidžiančią jums įdiegti ir pašalinti žaidimus iš savo bibliotekos, taigi sutaupote tonų vietos. Norėdami tai padaryti:
- Atidarykite Steam biblioteką ir pereikite į „List View“ ( sąrašo vaizdas) spustelėdami sąrašo piktogramą viršutiniame dešiniajame kampe.

- Kai baigsite, savo bibliotekoje galite pasirinkti kelis žaidimus, laikydami nuspaudę mygtuką Ctrl ir pasirinkdami žaidimus kairiuoju pelės klavišu. Pasirinkę, tiesiog dešiniuoju pelės mygtuku spustelėkite ir pasirinkite „Install“ arba „Uninstall“, priklausomai nuo jūsų pasirinkimo.

3. Atsarginių kopijų kūrimas
Taigi jūs tikriausiai manote, kad „Steam Cloud“ automatiškai palaiko visus jūsų žaidimus, tiesa? Na, tai daroma ir tada ji nėra. Tai, ką aš turiu galvoje, yra tai, kad „Steam“ tik atkuria išsaugotų žaidimų duomenis į „Valve“ serverius ir kad pernelyg tik tie pavadinimai, kurie palaiko šią funkciją. Bet kas atsitiktų, kai susidūrėte su situacija, kai jūsų sistema susitraukia, ar gerai, beveik viskas vyksta ir jūs turite iš naujo įdiegti savo žaidimus. Žinoma, įsigyti žaidimai vis dar lieka jūsų bibliotekoje, bet jūs turėsite atsikratyti savo interneto paslaugų teikėjo dar kartą atsisiųsdami žaidimo duomenų koncertus. Laimei, „Steam“ padeda jums atkurti visą žaidimo duomenis į išorinę saugyklą, kad ją būtų lengva atkurti ateityje. Jei norite taip pat kopijuoti žaidimo duomenis, atlikite toliau nurodytus veiksmus:
- Nueikite į savo biblioteką ir dešiniuoju pelės klavišu spragtelėkite pasirinktą žaidimą ir pasirinkite „Backup Game Files“ . Atsidarys dialogo langas su visų įdiegtų žaidimų sąrašu, leidžiančiu pasirinkti, kuriuos pavadinimus norite kopijuoti.

- Pasirodys dialogo langas, leidžiantis pasirinkti atsarginės kopijos paskirties vietą. Pasirinkite pasirinktą vietą spustelėję „Naršyti“, o kai baigsite, spustelėkite „Kitas“, jei norite tęsti atsarginę kopiją. „Steam“ dabar kopijuos visus jūsų žaidimo duomenis į pasirinktą vietą.

- Norėdami atkurti šias atsargines kopijas, tiesiog prisijunkite prie „Steam“ paskyros, tada atidarykite atsarginį aplanką ir paleiskite „steambackup.exe“ failą ir tęskite ekrane pateikiamas instrukcijas, kad atkurtumėte viską saugiai ir patikimai.
Pastaba - nors „Steam“ atsarginė priemonė yra puiki, ji neparemtų modifikacijų, pasirinktinių konfigūracijos failų ar žaidimų, kuriuose naudojamos trečiosios šalies diegimo programos, arba ne Steam žaidimai, kuriuos pridėjote prie „Steam“, naudodamiesi minėtu metodu.
4. Pasidalinkite savo žaidimais su šeima
„Steam“ yra pagrindinis portalas, skirtas skaitmeniniam žaidimų platinimui. Tačiau kiekvienam ir kiekvienam neįmanoma leisti sau leisti visų žaidimų, kuriuos nori. Dar blogiau, tai skauda, kai matote savo jaunesnį brolį žaidžiant žaidimą, kurį tikrai norėjote žaisti, bet jūs praleidote pinigus kitam žaidimui. Ir dabar jis neleis jums žaisti per savo sąskaitą, nes jis baiminasi, kad galite sugadinti savo žaidimų žaidimus ir įvairius laimėjimus žaidime.
Na, Valve supranta šią situaciją ir pateikė paprastą ir puikų sprendimą, ty „Family Sharing“. Ši funkcija iš esmės yra ta, kad jis leidžia vienam šeimos nariui dalintis savo įsigytais žaidimais kitam šeimos nariui per Steam . Norėdami tai padaryti, vadovaukitės išsamiu vadove, kaip dalytis „Steam“ žaidimais naudodami „Steam Family Sharing“.

5. Rodyti žaidimų FPS skaitiklį
Taigi jūs ką tik nusipirkote naują savo GPU ir atrodo puikiai. Bet kaip jūs parodyti savo draugams, kurie negali to liudyti? Manau, visi žinome, kad numeriai nėra. Na, bent jau daugeliu atvejų. Numeris, į kurį kalbu, šiuo atveju yra jūsų FPS matuoklis. Bet kuriam žaidėjui FPS matuoklis yra esminė žinių priemonė, padedanti jam nuspręsti, kokie parametrai geriausiai tinka tinkamam žaidimo etapui. Idealiu atveju, jei jūsų FPS yra 30-60 diapazone, žaidimas laikomas žaisti. Bet kaip jūs matote šį garsų FPS matuoklį, apie kurį kalbu žaidime?
Nors kai kurie žaidimai suteikia galimybę perjungti FPS matuoklį per savo žaidimus, tai nėra vienoda funkcija. Bet ne, Valve sugebėjo ją išspręsti pateikdamas funkciją, rodančią FPS matuoklį visuose žaidimuose, kurie pridedami prie „Steam“. Norėdami tai padaryti, atlikite toliau nurodytus veiksmus:
- Meniu juostoje pereikite prie „Steam“ parinkties ir pasirinkite „Settings“ .

- Kartą eikite į skirtuką „Žaidimas“ ir pažymėkite žymės langelį šalia „Įgalinti garų perdangą žaidimo metu“ . Kai tik baigsite, tiesiog pereikite prie „žaidimo FPS skaitiklis“ parinkties žemiau ir pasirinkite FPS matuoklio vietą, kad atitiktų jūsų skonį.

- Štai ir viskas. Atidarykite savo pasirinktą žaidimą ir jūs matysite FPS matuoklį nustatytoje vietoje.

6. Keisti diegimo vietą
Taigi, jūsų žaidimai yra saugomi ant jūsų vangaus standžiojo disko, ir jaučiatės poreikis greičiui? Galbūt norėsite stumti visus savo žaidimus į tą spindinčią greitą SSD, o gal jūs turite naują HDD, kuris tariamai yra greitesnis nei esamas, ir jūs norite perkelti visus savo žaidimus ten. Bet kokiu atveju, tikiuosi, jūs suprasite, kad paprasčiausiai perkelti diegimo aplankus nepadės apgauti, o tai sukrėtė visus jūsų žaidimo duomenis. Bet ne, Valve „Steam“ suteikia jums paprastą būdą perkelti savo įdiegtus žaidimus, o per keletą paspaudimų. Norėdami tai padaryti,
- Atidarykite savo biblioteką ir dešiniuoju pelės mygtuku spustelėkite žaidimą, kurį norite perkelti, ir pasirinkite „Properties“ .

- Skirtuke „Vietiniai failai“ apačioje pamatysite mygtuką „Perkelti diegimo aplanką“ . Tiesiog spustelėkite tai ir vadovaukitės ekrane pateikiamomis instrukcijomis.

7. Pakeiskite Steam Look and Feel
Dabar, kas nemėgsta pritaikyti nieko, kas atitiktų jūsų skonį. Nors pradinė „Steam“ sąsaja savaime yra gana didelė, nėra jokios priežasties, kodėl neturėtumėte pakeisti jo pagal savo pageidavimus. Na, Valve pripažįsta, kad turi integruotą galimybę keisti „Steam“ kliento odą. Steam kliento išvaizdą galite pakeisti atlikdami toliau nurodytus veiksmus:
- Atkreipkite dėmesį, kad nors vožtuvas leidžia keisti odą, jis nepateikia jokių papildomų odos savo kliento viduje. Pirmiausia turite atsisiųsti iš čia norimų odų, arba, savo ruožtu, sukurti savo odą nuo nulio naudodami čia pateiktą įrankį.
- Atsisiuntę „Steam Skin“, nukopijuokite šias odos į Steam diegimo aplanką. Numatytoji vieta yra „C: Programos failai (x86) Garų pavidalo“ .
- Įdėję odos failus, atverkite Steam klientą ir meniu juostoje spustelėkite parinktį „Steam“ ir pasirinkite „Settings“ .

- Kartą eikite į skirtuką „Sąsaja“ ir pasirinkite ką tik atsisiųstą odą . Baigę paspauskite „Gerai“ . Dabar jums reikės iš naujo paleisti „Steam“ klientą .

- Štai ir viskas. Dabar „Steam“ klientas bus paleistas iš naujo, o jūsų nauja oda bus pakrauta . Jei norite naudoti tą pačią odą, kurią naudoju, tai yra „Air For Steam“ oda ir ją galima rasti čia.

8. Įjungimas su patobulintu garu
„Valve“ „Steam“ paslauga praktiškai yra geriausia skaitmeninių žaidimų platinimo paslauga, tačiau „Steam“ klientas nėra nepriekaištingas. Ji turi savo kritikos rinkinį, praleidžiančią kai kurias funkcijas, kurios tikrai gali pagerinti bendrą „Steam“ patirtį. Bendruomenė į tai atsižvelgė ir išplėtė „Enhanced Steam“, žiniatinklio naršyklės plėtinį, kuris pakeičia jūsų naršyklės prieigą prie „Steam“ .
Patobulintas „Steam“ savo vartotojams suteikia daug naujų funkcijų, tokių kaip žaidimų kainos iš kitų interneto portalų, įtraukiant žaidimų paketus, rodydamas naudotoją, kiek laiko užtruks, kol baigs istoriją, pašalins pastovius ir erzinančius amžiaus patikrinimo nurodymus ir daug daugiau. Jei norite naudoti „Enhanced Steam“, tiesiog atsisiųskite savo naršyklės plėtinį iš čia.

9. Garų inventoriaus pagalbininkas
Kaip nurodyta pirmiau, „Steam“ klientas yra puikus, bet ne tobulas. Jei esate „Steam“ kliento vartotojas, tikrai turite susidurti su problema, kuri atsiranda kartu su „Steam Inventory“ tvarkymo procesu. Bet ten, kur yra „Steam Inventory Helper“. Šiuo metu tik „Google Chrome“ galima naudoti šį naršyklės išplėtimą, todėl pasikartojantis ir trapus „Steam“ pardavimo, pirkimo ir prekybos procesas yra daug paprastesnis ir paprastesnis .
Praplėtimas apima daug naujų Steam inventoriaus papildymų, pavyzdžiui, greitai įsigyti ir parduoti daiktus be nuolatinių patvirtinimų, rodant prekybos pasiūlymus, kainų koregavimą pagal rinkos svyravimus ir daug daugiau. Plėtinį galite atsisiųsti iš čia ir pakeisti būdą, kaip tvarkyti „Steam Inventory“.

10. Peržiūrėti valandų praleidimą garuose
Žinoma, kiekvienoje bibliotekoje yra daugybė žaidimų, kuriuos praleidome daugybę valandų. Bet kas, jei sakiau jums, kad yra būdas tai pakeisti? Ne, aš nekalbu apie žaidimo pašalinimą, bet kalbu apie veiksmą, kuriuo galima pakeisti „nesuskaičiuojamą“ dalį į gana išmatuojamą.
Svetainė - „Steam Time“ tiesiog parodo, kiek valandų „praleidote“ žaidžiant žaidimus Steam. Norėdami tai padaryti, tiesiog atidarykite svetainę čia ir įveskite teksto įvedimo laukelyje „ Steam ID “ ir pasirinkite „show me: D“ .

Nors aš tik švaistavau 38 valandas, todėl, kad dauguma mano žaidimų buvo įdiegti ne „Steam“ kliente, bet jūsų tiesiog gali būti didesnė. Norėčiau matyti valandas, kurias praleidėte (ar išeikvojote) Steam, pateikdami komentarų skiltyje.
11. Sąžiningas garas
Kiek iš jūsų iš tikrųjų manote, kad „Steam“ žaidimo aprašymo puslapyje rodomi vaizdo įrašai yra tikras žaidimo vaizdas? Jei tai padarysite, jūs negalite būti klaidingi. Beveik 90% šių vaizdo įrašų yra iš variklio filmuotos medžiagos, o ne tikroji žaidimo savybė. Taigi, ką tu tuo metu darai? Įdiegiate „Fair Steam“, būtent tai.
„Fair Steam“ yra šiek tiek mažas „Google Chrome“ plėtinys, kuris „Steam Store“ prideda faktinį „YouTube“ žaidimų vaizdo įrašą. Tai leidžia jums peržiūrėti realią žaidimo elementų pateikimą realiu laiku ir priimti protingą sprendimą, ar pirkti žaidimą, ar ne. „Fair Steam“ galite įdiegti iš čia.

12. Ką galime visi žaisti?
Taigi, jūs turite daug draugų, sėdinčių neveiksmingai savo namuose ant tingaus sekmadienio popietės, ir jūs nusprendžiate kartu žaisti daugelį žaidėjų. Bet kaip patikrinti, kokius žaidimus galite žaisti kartu? Geriausia, jei norite naršyti po kiekvieno žaidėjo profilį ir pažiūrėti, kokius žaidimus jie turi, ir tada patikrinti savo biblioteką, ir pagaliau suderinti žaidimų sąrašą, kad galiausiai gautumėte bendrų žaidimų sąrašą . Bet laimei, jums yra svetainė, kuri gali atlikti šią užduotį. Norėdami tai padaryti, atlikite toliau nurodytus veiksmus:
- Tiesiog eikite į „Kas galime visi žaisti“ ir įveskite „Steam ID“ bei savo draugo „Steam ID“ ir spustelėkite „ Pateikti“ .

- Dabar svetainė bus peržiūrima žaidimų sąrašo kiekviename profilyje ir pagaliau parodys bendrus žaidimus.

13. Patikrinkite savo paskyros vertę
Matydami praleistą valandą, yra vienas dalykas, bet matydami pinigus, kuriuos jūs išeikvojote, kažkas yra visiškai kitoks. Žinoma, jūs turite nusipirkti įvairius daiktus iš parduotuvės ir netgi atlikti daug žaidimų pasaulyje „Steam“. Bet kaip parodyti visa tai pasauliui? Na, yra labai mažas portalas, kuris įvertina jūsų profilį, kad pamatytumėte, kokia yra jūsų „Steam“ paskyros vertė.
Jei norite įvertinti savo veiklą, tiesiog pereikite prie „SteamDB Calculator“ svetainės ir įveskite savo „Steam ID“ kartu su pasirinkta valiuta. Tada spauskite mygtuką „Get Disappained with your life“ . Dabar svetainėje bus rodoma „Steam“ paskyros vertė ir, jei turite kažką panašaus į mano reitingus, tikrai, jūs taip pat būsite nusivylę.

14. Kaip ilgai truputi
Jūs turite būti įdiegę tam tikrus žaidimus, susijusius su istorija, į savo sistemą, ir, nepaisant to, kad praleidote kelias valandas to žaidimo metu, turite pajusti, kad galbūt tai niekur nepasiekia. Maniau, kad „kiek laiko baigsiu šį dievišką paleidimą?“, Žaidimų sesijų metu bent kartą peržengė beveik kiekvieną žaidėją. Laimei, yra svetainė, kuri gali jums atsakyti į šį klausimą.
Tiesiog pereikite į „Kaip ilgai truputį“ ir įveskite savo „Steam ID“. Dabar portalas analizuos visus jūsų žaidimus ir jų pažangą, o tada parodys bendrą valandų skaičių, kurių reikia toliau norint užbaigti žaidimą.

15. Paspartinkite „Steam“ atsisiuntimus
„Steam“ serveriai buvo giriami kartą ir vėl už tai, kad yra vienas iš geriausių žaidimų portale. Be to, yra visiškai įmanoma, kad jūs negalite iš jų išnaudoti daugiausiai, ir galbūt patirsite lėtą ar ne iki žymės atsisiuntimo greitį. Jei taip yra, galite peržiūrėti išsamią pamoką apie tai, kaip didinti atsisiuntimo greitį „Steam“.

Padarykite labiausiai iš garų su šiais garo gudrybėmis
Būkite tikri su oficialaus kliento ar interneto portalo pagalba, „Steam“ tikrai yra pagrindinis portalas, atitinkantis visus jūsų žaidimų poreikius. Tikiuosi, kad naudodamiesi kai kurių geriausių „Steam“ gudrybių sąrašu, galėsite geriausiai išnaudoti „Valve“ paslaugas. Taigi, išbandykite šiuos „Steam“ gudrybes ir pasidalykite su mumis savo patirtimi komentarų skiltyje, kad sužinotumėte, kaip šie gudrybės jums padėjo.
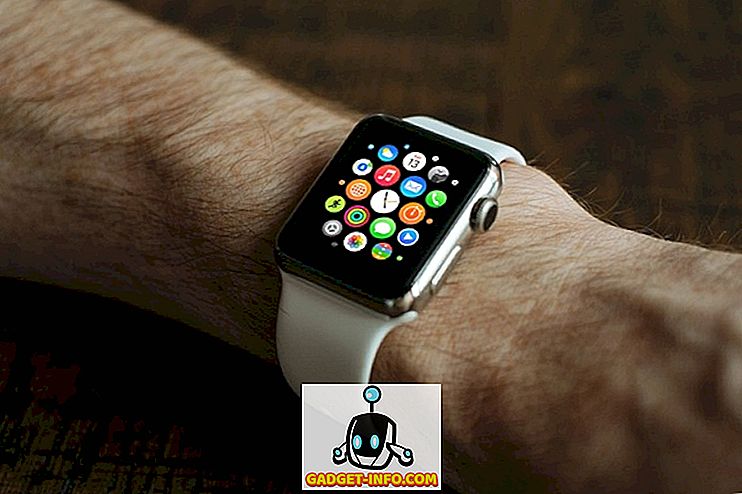
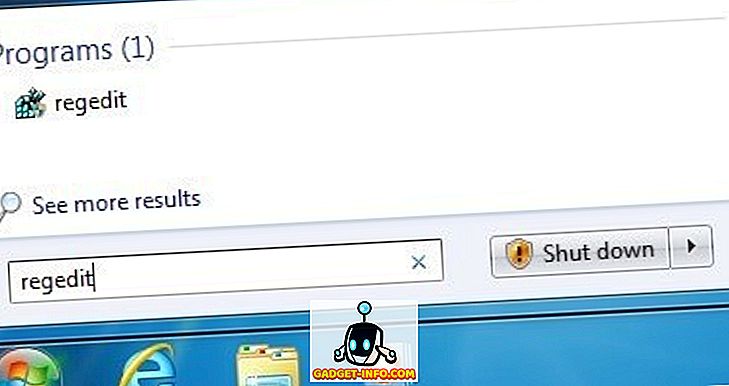
![Ką daryti, jei tikrajame gyvenime buvo apribotas 140 simbolių [Video]](https://gadget-info.com/img/entertainment/316/what-if-you-were-restricted-140-characters-real-life.jpg)