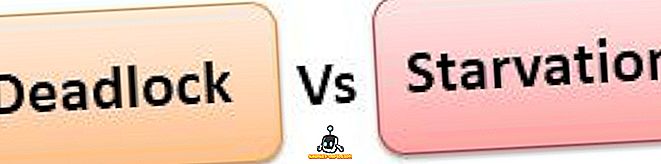Laikas skrenda, kai dirbate savo kompiuteryje, arba net jei žaidžiate tik žaidimą, kurį tikrai patyrėte, o tai kartais gali sugadinti jūsų tvarkaraštį. Jei tikrai norite disciplinuoti save, svarbu, kad suplanuotumėte savo darbo valandas ar žaidimo valandas. Tai galite padaryti nustatydami savo „Windows 10“ kompiuterį automatiškai išsijungiant po tam tikro laiko ar tam tikro laiko momento. Yra keli būdai, kaip suplanuoti „Windows 10“ kompiuterio išjungimą. Na, be papildomų veiksmų, čia galite automatiškai išjungti „Windows 10“ kompiuterį:
1 metodas: suplanuokite automatinį sustabdymą užduočių planavimo priemone
Galite sukurti „Windows“ integruotą užduočių planavimo priemonę, kad sukurtumėte užduotį, kuri automatiškai išjungs „Windows 10“ kompiuterį. Čia rasite veiksmus, kurių reikia atlikti:
1. Tiesiog paspauskite „Windows 10“ „ Cortana“ paieškos juostą ir suraskite „ Task Scheduler “ ir turėtumėte rasti atitinkamą rezultatą. Spustelėkite jį.

2. Atsidarys užduočių planavimo langas. Čia spustelėkite „ Sukurti pagrindinę užduotį… “.

3. Tada galite nustatyti užduoties pavadinimą ir pridėti aprašą. Baigę spustelėkite „Kitas“.

4. Tada galite nustatyti, ar norite, kad užduotis būtų aktyvi kasdien, kas savaitę, kas mėnesį, ar tik norite, kad užduotis būtų atlikta vieną kartą . Galite pasirinkti paleisti užduotį, kai prisijungiate prie kompiuterio, kai kompiuteris įsijungia arba kai prisijungiamas konkretus įvykis.

5. Baigę, galite pasirinkti tikslų laiką, kada norite pradėti užduotį. Taip pat galite pažymėti parinktį „Sinchronizuoti skirtingose laiko zonose“, jei keliaujate į įvairias šalis.

6. Pasirinkę užduoties laiką, turėsite pasirinkti veiksmą, kurį norite atlikti. Pasirinkite „ Pradėti programą “. Jūs netgi galite pasirinkti „Rodyti pranešimą“, jei tik norite, kad ekrano priminimas jus pažadintų.

7. Tada paspauskite „ Naršyti “ mygtuką kitame puslapyje ir eikite į C: Windows System32 aplanką ir pasirinkite „ Shutdown.exe “. Skiltyje „ Pridėti argumentus“ įrašykite „ -s -t 1800 “, kur 1800 yra sekundžių skaičius, kurį kompiuteris užtruks, kad po uždarymo būtų išjungtas. Baigę spustelėkite „Next“.

8. Tada gausite užduoties apžvalgą. Norėdami užbaigti užduoties kūrimą, spustelėkite „ Baigti “.

Sukūrus šią užduotį, tuo metu, kai suplanavote užduotį, gausite pranešimą, nurodant, kad „Windows 10“ kompiuteris bus išjungtas po nurodyto laiko. Mes rekomenduojame jums nustatyti septynių žingsnių sekundžių skaičių, kad turėtumėte šiek tiek laiko išsaugoti vykstančias užduotis, kol „Windows 10“ kompiuteris automatiškai išsijungs.
Sukūrus užduotį, galite pereiti prie Užduočių planavimo-> Užduočių planavimo bibliotekos ir dešiniuoju pelės klavišu spustelėkite užduotį, kurią sukūrėte, ir pasirinkite „ Ypatybės “. Čia galite žaisti su įvairiomis saugumo parinktimis, sąlygomis, istorija ir dar daugiau. Taip pat galite pasirinkti paleisti, baigti, ištrinti arba išjungti užduotį dešiniuoju pelės klavišo meniu.

2 metodas: automatinis išjungimas naudojant komandą arba komandą
Jei nenorite planuoti automatinio išjungimo kasdien ir norite jį naudoti tik vieną kartą, galite naudoti „Run“ arba „Command Prompt“ arba net „Powershell“, kad nustatytumėte konkretų laiką, po kurio „Windows 10“ kompiuteris bus išjungtas. Štai kaip tai padaryti:
Vykdyti
Atidarykite Paleisti „Windows 10“ su pagrindiniu „Combo“ Win + R. Vykdydami, įveskite „ shutdown -s -t 1800 “, 1800 (30 minučių) akivaizdžiai yra sekundžių skaičius, po kurio kompiuteris bus išjungtas. Spustelėkite „Gerai“, po kurio gausite pranešimą, kuriame sakoma: „„ Windows “bus išjungta per 30 minučių”.

Komandinė eilutė
Jūs galite tiesiog atidaryti komandų eilutę arba „PowerPell“ ir paleisti tą pačią komandą „ shutdown -s -t 1800 “ į „Windows 10 PC“ automatinį išjungimą.

Pastaba : „s“ su „-r“ galite pakeisti visose išjungimo komandose, kad automatiškai paleistumėte „Windows 10“ kompiuterį.
Paruošta automatiškai išjungti „Windows 10“ kompiuterį numatytu laiku?

Jei norite, kad „Windows 10“ kompiuteris būtų sustabdytas tik šiuo metu, galite naudoti antrąjį metodą, nes tai gana paprasta. Tačiau, jei ieškote ilgalaikio automatinio išjungimo sprendimo, turėtumėte naudoti pirmąjį metodą, kuris yra išsamus ir siūlo daugybę galimybių. Taigi, išbandykite abu metodus ir pasirinkite tą, kuris Jums tinka geriau. Praneškite mums, jei susiduriate su problemomis. Žemiau pateiktame komentarų skyriuje išjungtas garsas.