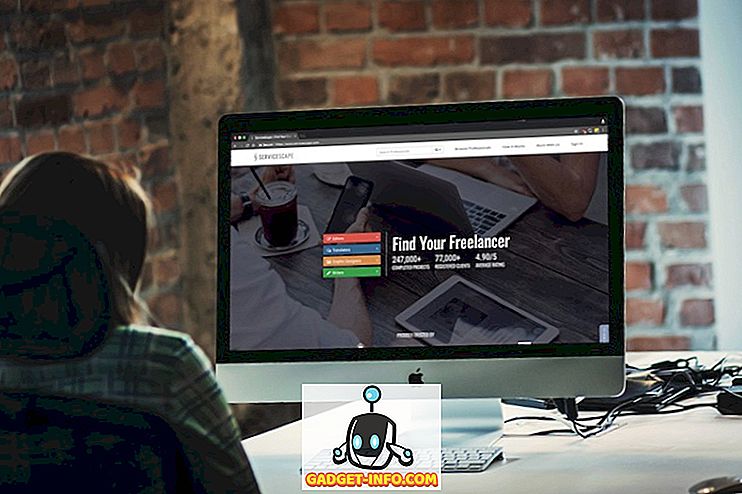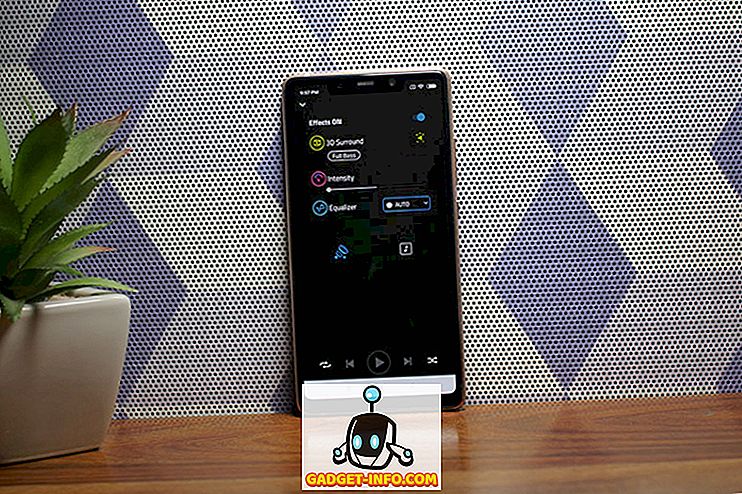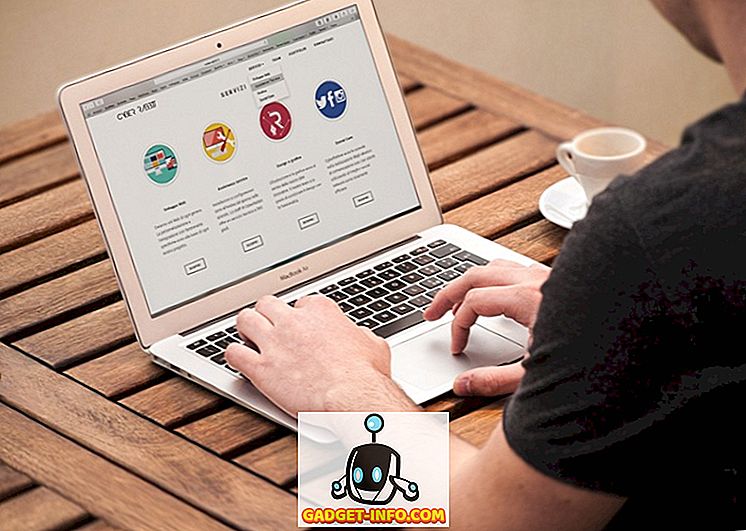Tai ne paslaptis, kad „iPhone“ labai gerai naudojasi „Mac“. Bet ne tiek su kompiuteriais. Tiek daug, kad net „Windows“ „Windows“ versija gana daug smūgių. Be to, pagal nutylėjimą „Apple“ netgi neleidžia vartotojams perkelti duomenų iš savo „iPhone“ į savo kompiuterį ar „Mac“. Taigi, ką norėtumėte eksportuoti „iPhone“ nuotraukas į kompiuterį, kuriame veikia „Windows 10“? Na, perskaitykite šį straipsnį ir sužinokite, kaip galite perkelti „iPhone“ nuotraukas į kompiuterį:
Pastaba : yra keletas būdų, kaip tai padaryti, ir aš jums pasakysiu apie 5 geriausius. Darau tai naudojant „iPhone“, kuriame veikia „iOS 10“, ir „Windows 10“ be „iTunes“.
1. „Windows“ nuotraukų programa „App“
Paprasčiausias būdas tai padaryti yra naudoti „Windows“ integruotą „Photos“ programą. Ši programa leidžia vartotojams lengvai importuoti nuotraukas iš savo „iPhone“ į „Windows“ kompiuterį. Norėdami tai padaryti, atlikite šiuos veiksmus:
- Prijunkite savo „iPhone“ prie „Windows“ kompiuterio. Jūsų „iPhone“ matysite greitą klausimą, ar „iPhone“ turėtų leisti kompiuteriui pasiekti nuotraukas ir vaizdo įrašus, palieskite „Leisti“.

- Be to, „Windows“ kompiuteryje paleiskite programą „Nuotraukos“ . Čia spustelėkite piktogramą Importuoti, esančią viršutiniame dešiniajame programos lango kampe.

- Pasirinkite vaizdus, kuriuos norite importuoti. Galite pasirinkti atskirus vaizdus arba tiesiog juos importuoti. Spustelėkite „Tęsti“, ir tai viskas.

Pasirinktos nuotraukos dabar bus importuojamos „Windows“ kompiuteryje, naudojant „Photos“ programą. Jei nenaudojate „Photos“ programos arba neturite jo kompiuteryje, galite naudoti vieną iš keturių būdų.
2. „Windows Explorer“
Nesvarbu, kokia „Windows“ versija naudojate (rimtai, nustokite naudoti „XP“ dabar), akivaizdu, kad turite „Windows Explorer“. Jei norite naudoti „Windows Explorer“, jei norite importuoti nuotraukas iš „iPhone“, galite tiesiog atlikti toliau nurodytus veiksmus:
- Prijunkite savo „iPhone“ prie „Windows“ kompiuterio. „IPhone“ bakstelėkite „Leisti“, kai jis paragins.

- Atidarykite „Windows Explorer“ . Tai galite padaryti dukart spustelėję ant „Šis kompiuteris“ piktogramą darbalaukyje arba spustelėję „Explorer“ piktogramą užduočių juostoje. Taip pat galite naudoti „ Windows + E “, kad paleistumėte „Windows Explorer“. Naršyklėje eikite į „ Šis kompiuteris “.

- Pamatysite savo „iPhone“, sumontuotą jūsų kompiuteryje. Atidarykite jį ir eikite į DCIM aplanką . Šiame aplanke bus keletas poaplankių, kurių kiekviena turės nuotraukų ir vaizdo įrašų, kurie bus išsaugoti jūsų „iPhone“. Tiesiog nukopijuokite ir įklijuokite nuotraukas, kurias norite perkelti į „Windows“ kompiuterį.

Tai iš esmės viskas, ką jums reikia padaryti, kad eksportuotumėte nuotraukas iš savo „iPhone“ į „Windows“ kompiuterį.
3. „iCloud“ nuotraukos
„iPhone“ turi šią puikią funkciją, vadinamą „ iCloud Photo Library “, kuri automatiškai sinchronizuoja visus jūsų „iPhone“ vaizdus su „iCloud“ paskyra. Taigi, jie yra prieinami kiekviename įrenginyje. Jei neįjungėte „iCloud“ nuotraukų bibliotekos, tiesiog eikite į „ Settings“ -> Photos and Camera . Čia įjunkite „iCloud Photo Library“ . Jūsų nuotraukos bus įkeltos į „iCloud“ paskyrą.
Dabar, kai tai padarėte, ir jūsų nuotraukos sinchronizuotos su „iCloud“, likusi dalis yra labai paprasta.
- „Windows“ kompiuteryje atverkite naršyklės langą ir eikite į „iCloud“ . Prisijunkite naudodami „Apple“ ID ir eikite į „Photos“.

- Jūs matysite visas savo nuotraukas savo žiniatinklio naršyklėje. Spustelėkite Pasirinkti nuotraukas ir pasirinkite tuos, kuriuos norite eksportuoti (paspauskite Ctrl, kad pasirinktumėte kelias nuotraukas).

- Toliau spustelėkite „Atsisiųsti“, kad juos atsisiųstumėte į savo kompiuterį.

Viskas. Visos nuotraukos, kurias norite eksportuoti, dabar bus prieinamos jūsų kompiuteryje. Jei norite, galite ištrinti juos iš „iPhone“.
4. „Google“ nuotraukos
Jei „iPhone“ naudosite „Google“ nuotraukas, galite lengvai ją perkelti į nuotraukas į „Windows“ kompiuterį. Jei norite naudoti „Google“ nuotraukas, jei norite perkelti nuotraukas į „Windows“ kompiuterį, atlikite šiuos veiksmus:
- Kompiuteryje eikite į „Google“ nuotraukų žiniatinklio programą . Čia pasirinkite nuotraukas, kurias norite atsisiųsti.

- Paspauskite ant trijų taškų viršutiniame dešiniajame kampe ir spustelėkite Atsisiųsti .

Jūsų pasirinktos nuotraukos bus parsisiųstos į „Windows“ kompiuterį. Tai dar vienas greitas būdas perkelti nuotraukas.
5. „Google“ diskas arba „Dropbox“
Taip pat galite pasirinkti naudoti debesų saugojimo paslaugą, kad galėtumėte perkelti nuotraukas iš „iPhone“ į „Windows“ kompiuterį. Geriausia yra tai, kad jums nereikia turėti kompiuterio, kuriame veikia „Windows 10“, skirtingai nei pirmasis metodas. Jei norite naudoti „Google“ diską arba „Dropbox“, jei norite perkelti nuotraukas, galite atlikti šiuos veiksmus:
Pirma, atsisiųskite „Google“ diską arba „Dropbox“ programą savo „iPhone“. Tada įkelkite nuotraukas į debesį. Toliau savo kompiuteryje atidarykite „Google“ diską arba „Dropbox“ ir prisijunkite prie savo paskyros. Pamatysite visas jūsų įkeltas nuotraukas. Tiesiog pasirinkite tuos, kuriuos norite atsisiųsti, spustelėkite tris taškus ir pasirinkite „Atsisiųsti“.

Tada nuotraukos bus atsisiunčiamos į „Windows“ kompiuterį, o jūs galite tiesiog juos ištrinti iš „iPhone“ ir atlaisvinti tam tikrą erdvę.
Bonusas: naudokite IFTTT receptus automatiškai įkelti nuotraukas
Jei iš „iPhone“ fotografuojate daug nuotraukų ir norite juos grąžinti „Windows“ kompiuteryje, „Google“ diske arba „Dropbox“, galite automatiškai įkelti nuotraukas į IFTTT. Galite sukurti paprastą receptą, kad galėtumėte įkelti nuotraukas iš „Camera Roll“ į „Google“ diską arba „Dropbox“.
Paprastai galite sukurti receptą, kuris eina „ Jei prie fotoaparato ritinio pridedama nauja nuotrauka, įkelkite jį į„ Dropbox “. Jei norite išsamiai skaityti šį receptą, peržiūrėkite mūsų straipsnį apie IFTTT receptus.
Lengvai perkelkite „iPhone“ nuotraukas į „Windows“ kompiuterį
Visi šie metodai turėtų veikti tik gerai, jei norite perkelti nuotraukas iš „iPhone“ į „Windows“ kompiuterį. Šie metodai taip pat veiks Mac, beje, išskyrus „Windows“ nuotraukas ir „Windows Explorer“ metodą (dėl akivaizdžių priežasčių). Galite naudoti bet kurį iš šių būdų ir, kaip visada, norėtume sužinoti, ar naudodamiesi jais susidūrėte su problemomis. Be to, jei žinote, kad tai yra lengvesnis būdas, galite apie tai pranešti toliau esančiame komentarų skyriuje.