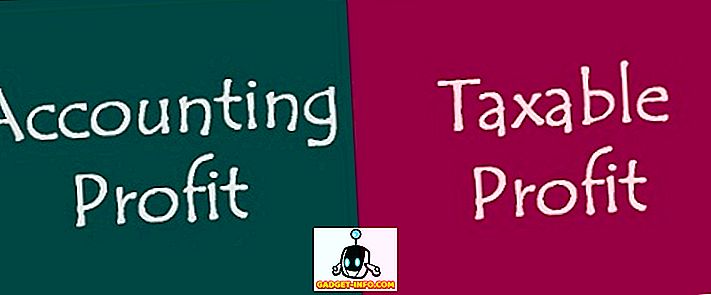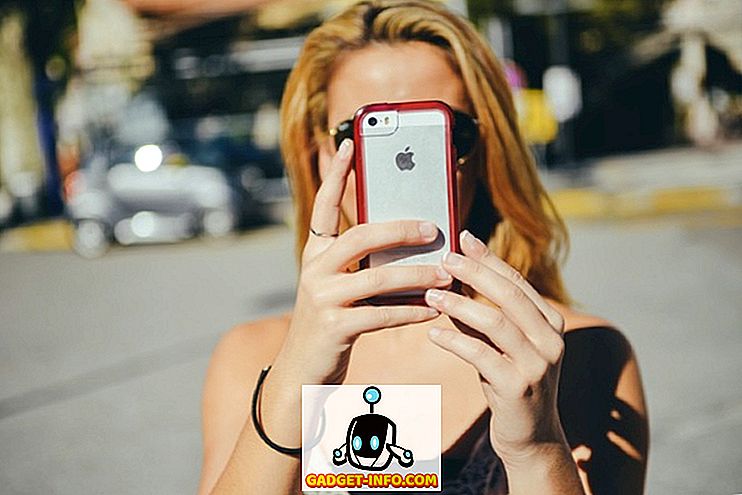„Android“ yra apie pritaikymą ir laisvę ją naudoti taip, kaip norite. Su kiekvienu pagrindiniu „Android“ atnaujinimu mes galime naudoti keletą puikių funkcijų. Bet ar tikrai naudojate visas „Android“ siūlomas funkcijas? Ar naudojate savo „Android“ išmanųjį telefoną iki galo? Na, atėjo laikas sužinoti. Yra keletas mažiau žinomų „Android“ funkcijų, apie kurias žmonės nemoka daug. Taigi, mes manėme, kodėl gi ne išmesti į šias funkcijas? Na, čia yra 10 naudingų „Android“ funkcijų, kurių nenaudojate, sąrašas, tačiau turėtumėte:
1. „Android“ įrenginių tvarkyklė
Ar kada nors netinkamai naudojote ar praradote „Android“ išmanųjį telefoną? Jei tai padarėte, tai tikrai turėjo būti didelė nelaimės ir panikos akimirka. Na, „Android“ įrenginių tvarkyklė yra skirta jūsų gelbėjimui. Naudodami „Android“ įrenginių tvarkyklę galite lengvai stebėti, kur yra jūsų įrenginys, ir netgi galite ištrinti svarbiausius duomenis saugumui .
„Android“ įrenginių tvarkyklė įdiegta „Android 5.0“ įrenginiuose ir gali būti lengvai įjungta. Eikite į „Settings“> „Security“> „Device Administrator“ ir įjunkite „Android Device Manager“ . Na, tai viskas.
Dabar, jei norite rasti savo prietaisą, naršyklėje turite pereiti prie „Android“ įrenginių tvarkyklės tinklalapio. Galite naudoti žiniatinklio naršyklę savo kompiuteryje / „Mac“ arba pačiame išmaniajame telefone. „Android“ įrenginių tvarkyklės puslapyje prisijunkite prie „ Google“ paskyros, kurią naudojate „Android“ išmaniajame telefone. Kai prisijungsite, gausite tris parinktis:
- Skambutis: skambės telefonu visu pajėgumu, kad galėtumėte rasti savo telefoną, jei jis yra šalia.
- Užraktas: tai užrakins jūsų telefoną ir iš naujo nustatys įrenginio slaptažodį.
- Ištrinti: tai pašalins visus jūsų prietaise esančius duomenis.

Kad „Android“ įrenginių tvarkyklė veiktų, vis dėlto yra keletas įspėjimų. Jūs turite įsitikinti, kad prarastas „Android“ telefonas sinchronizuojamas su „Google“ paskyra ir yra prijungtas prie interneto ar GPS . Jei jūsų telefonas nėra prijungtas prie interneto, „Android“ įrenginių tvarkyklė parodys tik paskutinę prieinamą vietą ir kada paskutinį kartą prisijungė jūsų telefonas.
2. „Google“ ekrano paieška, dar žinoma kaip dabar, bakstelėkite
„Google“ ekrano paieška arba anksčiau žinoma kaip „dabar bakstelėjusi“ yra viena iš labiausiai nepastebėtų „Android 6.0“ Marshmallow funkcijų. Tačiau turėtumėte išbandyti, nes jis gali būti naudingas daugelyje situacijų. Pagrindinis „Google“ ekrano paieškos tikslas yra suteikti daugiau informacijos apie tai, kas šiuo metu rodoma ekrane . Pvz., Jei skaitote tam tikrą straipsnį apie VR žaidimus, jums bus pateikta daugiau su ja susijusios informacijos. Jei žiūrite „YouTube“ filmo priekabą, tuomet bus rodoma susijusi informacija apie „cast“, filmų santrauką ir dar daugiau. Na, jei ne visai suprantate, kaip jį naudoti, čia greitai išsiaiškinta, kaip jį įgalinti ir naudoti.

Jei norite įgalinti „Google“ ekrano paiešką, eikite į „ Nustatymai->„ Google “> ekrano paiešką ir įgalinkite pirmąją parinktį . Dabar, norėdami paleisti „Screen Search“, reikia paspausti „Home“ mygtuką. Geriausias dalykas yra tai, kad jį galima paleisti iš bet kurio ekrano.

Jūs netgi galite fotografuoti dabartinį ekraną ir ekrane pasirinkti „Google“. Teksto pasirinkimas veikia net vaizduose. Taigi, tai pliusas. Taigi, jei naudojate „Android 6.0“ įrenginį, tuomet turėtumėte tai patikrinti.
Pastaba: ekrano paieška „Android 7.0“ ir naujesnėje versijoje pakeičiama „Google“ padėjėju. Tai iš tikrųjų buvo integruota „Google“ padėjėjo.
3. Vartotojo paskyros
Tai visada yra gana sunku, kai yra tik viena „Android“ tabletė, kurią skirtingi nariai naudoja šeimoje. Kiekvienas asmuo turi savo internetines sąskaitas ir susidomėjimą žaidimais ir programomis. Laimei, „Android“ leidžia jums sukurti kelias vartotojų paskyras ar profilius. Naujame naudotojo profilyje vartotojas gali nustatyti naują šio profilio išvaizdą ir netgi gali įdiegti naujas programas, kurios neturi įtakos pradinei paskyrai . „Android“ tabletės turėjo šią funkciją iš „Android 4.2“, tačiau ši funkcija pasiekiama tik su „Android 5.0 Lollipop“. Taigi, pažiūrėkime, kaip galite pridėti naują naudotojo paskyrą „Android“ įrenginyje.
Pirma, eikite į „ Settings-> Users“ ir bakstelėkite „ Add user “. Tada palieskite „ Nustatyti dabar “, kai būsite paraginti, po to būsite perkelti į naują vartotojo abonementą ir galėsite pridėti paskyras ir įdiegti programas.

Jei norite perjungti naudotojus, pranešimo atspalvyje nuleiskite sparčius nustatymus ir bakstelėkite vartotojo profilio piktogramą viršutiniame dešiniajame kampe ir pasirinkite vartotoją.

Pastaba : dabar kai kurie gamintojai nustato savo maksimalią ribą vartotojams. Pvz., Mano telefone naudotojo riba yra 2. Vis dėlto svečių sąskaita neįskaičiuojama. Jūsų telefone gali būti aukštesnė riba. Taigi, kurkite vartotojus.
4. Ekrano tvirtinimas
Jūs turite būti per šią situaciją, kai jūsų draugas prašo paskambinti iš savo telefono ir po to, kai jis sušaukė, jis pradeda skambinti telefonu; pokalbių skaitymas ir privačių nuotraukų tikrinimas. Tai erzina, tiesa? Na, ten yra puikus sprendimas tokioms situacijoms. „Google“ pristatė naują „Screen Pinning“ funkciją su „Android 5.0 Lollipop“, kurią nežino daugelis žmonių. Tai iš esmės yra tai, kad jūsų telefone yra konkreti programa, o tai reiškia, kad vartotojas gali naudoti tik tą konkrečią programą ir negalės atidaryti jokios kitos programos. Net mygtukas „Namai“, „Atgal“ ir „Naujausia“ nereaguoja. Taigi, naudotojas gali laikyti tik tam tikrą programą.
Norėdami įjungti ekrano atvaizdavimą, eikite į „ Settings“ -> - „Security-> Screen Pinning“ ir įjunkite jį . Dabar atidarykite norimą prisegti programą, palieskite mygtuką „Naujausi“ ir „App“ apatiniame dešiniajame kampe turėtumėte rasti piktogramą. Bakstelėkite piktogramą ir programa bus prijungta.

Jei norite atjungti programą, tiesiog reikia paspausti atgal mygtuką . Taip pat galite įgalinti parinktį „Užrakinti įrenginį atjungiant“ ekrano įkėlimo nustatymuose, kad būtų užtikrintas didesnis saugumas.
5. „Smart Lock“
Kitas saugumo požymis, kurį tikriausiai nenaudojate „Android“ išmaniajame telefone, yra „Smart Lock“. „Smart Lock“ automatiškai atlaisvina jūsų telefoną, kai jis yra aplink patikimą agentą, pvz., „Android“ smartwatch, jūsų namus ar galbūt kišenėje. Jei atsitiktų užrakinti telefoną su PIN arba šablonu, ši funkcija gali būti tikrai patogi. Taigi, pažiūrėkime, kaip jį įgalinti. Tam reikės „Android“ 5.0 ar naujesnės versijos.
Eikite į „ Settings-> Security-> Trusted Agents“ ir įjunkite „Smart Lock“ . Jei parinktis yra pilka, tai reiškia, kad nepridėjote PIN arba „Pattern Lock“. Pirmiausia nustatykite užraktą ir tada įjunkite parinktį.

Dabar, norėdami tinkinti ir nustatyti patikimus agentus, eikite į „ Settings“> „Security-> Smart Lock “ savo telefone. Čia rasite parinktis, kaip nustatyti skirtingus patikimus agentus, pvz., Vietas, įrenginius, balsą ir tt Galite nustatyti, kuri parinktis jums patogi.

6. Pranešimų kontrolė ir prioritetas
„Android 6.0“ buvo skirta vartotojams. Ji atnešė naują „App Permission Manager“, leidžiančią vartotojams išjungti konkrečius leidimus programai. Leidimai, pvz., Prieiga prie fotoaparato, prieiga prie saugyklos, vieta ir kt. Kartu su juo galite nustatyti ir tam tikros programos pranešimų prioritetus.
Jei esate „Android 6.0“, galite tiesiog eiti į „ Nustatymai-> programos“, pasirinkti programą, tada bakstelėkite „ Pranešimai “. Čia galite įsitikinti, kad programos pranešimai traktuojami kaip prority. Jūs netgi galite įsitikinti, kad slaptu turiniu paslėpsite pranešimus. Taip pat yra galimybė blokuoti visus pranešimus iš programos, kurių pranešimai nėra naudingi. „Android“ 7.0 „Nougat“ tai dar labiau. Programos „Pranešimų“ puslapyje rasite juostą, kurią galite nustatyti, kad programos pranešimai būtų skirtingi.

Taip pat galite patekti į programos pranešimo nustatymus paspaudę laikydamiesi pranešimo apie programą ir paliesdami „ info “ mygtuką.

Pastaba : kai kurie gamintojai turi dar daugiau pranešimų valdymo galimybių, todėl turėtumėte juos patikrinti.
7. Režimas „Nepažeisti“
Na, dauguma vartotojų žino apie šią funkciją, tačiau dažnai tai nepaiso. Galbūt tai yra susitikimas arba darote svarbų darbą; telefono išjungimas arba vibracijos nustatymas nėra vienintelis sprendimas. Negalima trukdyti režimas iš tikrųjų gali būti naudingas šiose situacijose .
Pranešimų skydelyje galite įjungti režimą „Neiškraipyti“. Bakstelėkite jį ir gausite parinktis, kad nustatytumėte laikotarpį, kol norite, kad jis būtų aktyvus, arba galite tiesiog nustatyti jį neribotą laiką, kol jį išjungsite rankiniu būdu. Jei turite kokių nors svarbių kontaktų, kurių negalite ignoruoti, turėtumėte pasirinkti tik režimą Prioritetas . Taip pat galite pasirinkti režimą „Tik pavojaus signalai“, jei nenorite praleisti jokių aliarmų.
Norėdami nustatyti prioritetinį režimą, galite pereiti į „ Nustatymai-> Garsas ir pranešimas“> Negalima trukdyti ir bakstelėkite „ Prioritetas leidžia tik “. Čia galite įjungti tik priminimus, įvykius, pranešimus ir skambučius iš žvaigždute pažymėtų kontaktų ir daugiau.

Taip pat galite nustatyti „ Automatines taisykles“, kurios leis automatiškai veikti netrukdomai, kai taisyklė pradės veikti. Galite nustatyti pradžios laiką ir pabaigos laiką kartu su faktine diena. Be to, jei atsitiktų įvykis „Google“ kalendoriuje, tai taip pat galite nustatyti. Šias parinktis rasite Nustatymai-> Garsas ir pranešimai-> Negalima trukdyti .

8. Formatuokite SD kortelę kaip vidinę atmintį
Jei atsitiks, kad jūsų vidinėje atmintyje veikia mažai, ir jūs taip pat turite „Android 6.0“ ar naujesnę versiją, veikiančią telefone, galite formatuoti SD kortelę kaip vidinę atmintį, kad būtų daugiau vietos. Tai reiškia, kad jūsų SD kortelė taps vidinės atminties dalimi ir galėsite ją įdiegti. Tai gali būti labai naudinga, jei turite įrenginį su maža vidine atmintimi. Na, pažiūrėkime, kaip galite tai padaryti.
Pirma, turite turėti didelės spartos SD kortelę su gerais skaitymo / rašymo greičiais. Na, jei neturite, rekomenduosime neįjungti šios funkcijos, nes jūsų įrenginys gali žymiai sulėtėti. Tačiau, jei turite didelės spartos SD kortelę, eikite į „ Settings-> Storage“ ir „USB-> Portable Storage“ ir bakstelėkite „Format as Internal“. Jūsų SD kortelė bus ištrinta ir suformatuota kaip vidinė atmintis. Pirmiausia įsitikinkite, kad atsarginės SD kortelės duomenų atsarginės kopijos . Baigę bakstelėkite „ Ištrinti ir formatuoti “.

Norėdami formatuoti SD kortelę kaip „Portable Storage“, tiesiog grįžkite į SD kortelės nustatymus ir turėtumėte gauti parinktį „ Format as Portable “.
Taip pat turėkite omenyje, kad SD kortelės formatavimas kaip vidinė atmintis užšifruos kortelę, todėl negalėsite ją pašalinti.
9. Ekrano įrašymas
Jei norite naudoti įrenginyje ekrano įrašymo programą, kurioje veikia „Android“ versija iki 5.0 Lollipop, jūsų įrenginys turi turėti root prieigą. Tačiau tai pasikeitė ir dabar galite įrašyti „Android“ ekraną naudodami įvairias puikias programas.
Programa, kurią naudoju ekrane, yra „Lollipop Screen Recorder“ (nemokama). Atidarykite programą ir pradėkite įrašyti savo telefono ekraną paliesdami „ Pradėti įrašymą“ . Įrašymo nustatymuose galite pakeisti skiriamąją gebą, orientaciją ir net bitrate . Taip pat galite įrašyti balsą naudodami telefono mikrofoną ir netgi nustatyti savo priekinio fotoaparato PIP vaizdą .

10. Užšifruokite savo prietaisą
Įrenginio šifravimas buvo pristatytas „Android Gingerbread“ (2.3) ir nuo tada jis sėdėjo saugumo nustatymuose. Jei turite „Android“ įrenginį, kurį naudojate jautriems duomenims, telefono šifravimas yra funkcija, kurią galbūt norėsite įjungti.
Šifravimas iš tikrųjų daro duomenis neįskaitomus ir atsitiktinius. Atlaisvindami telefoną naudodamiesi PIN kodu, telefonas iššifruoja slaptą raktą, kad jūsų duomenys būtų įskaitomi. Tai užtikrina, kad net jei jūsų telefonas būtų pamestas ar pavogtas, bet kas kitas negalės iššifruoti duomenų.
Keli dalykai, kuriuos reikia nepamiršti prieš šifravimą:
- Po šifravimo gali būti šiek tiek sumažėjęs našumas . Jis nebus toks pastebimas, o naudojimas.
- Vienintelis būdas atšaukti šį procesą atliekamas per gamyklinius nustatymus .
- Šifravimas gali sukelti problemų įsišaknijusiems įrenginiams .
Norėdami pradėti šifravimo procesą, eikite į Nustatymai-> Apsauga ir bakstelėkite „Užšifruoti telefoną“. Dabar pirmiausia turėsite įkrauti bateriją iki 80% ir prijungti prie įkroviklio šifravimo proceso metu. Jei jis nebus įkrautas, telefono šifravimo parinktis bus pilka, kaip parodyta žemiau esančiame paveikslėlyje.

Kai būsite pasiruošę, bakstelėkite „ Užšifruoti telefoną “. Tai iš tiesų jums paklaus, jei tikrai norite šifruoti. Vėl palieskite „Šifruoti telefoną“ ir telefonas bus paleistas iš naujo, kad būtų pradėtas šifravimo procesas.
Ar žinote daugiau paslėptų ar mažiau naudojamų „Android“ funkcijų?
Pagrindinis šio straipsnio tikslas buvo apšviesti naudingas „Android“ funkcijas, kurių žmonės tikrai nenaudoja. Taigi, ar radote šias funkcijas naudingas? Be to, jei žinote kitų „Android“ funkcijų, kurias žmonės retai naudoja, praneškite apie tai žemiau esančiame komentarų skyriuje.