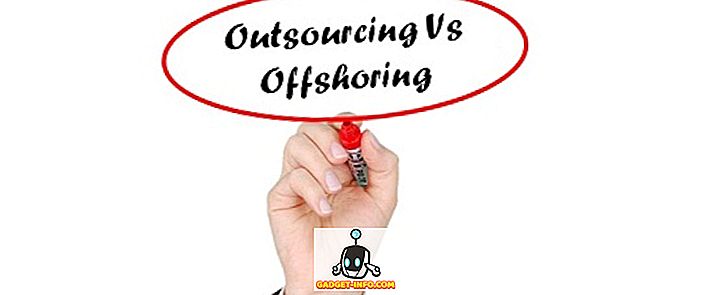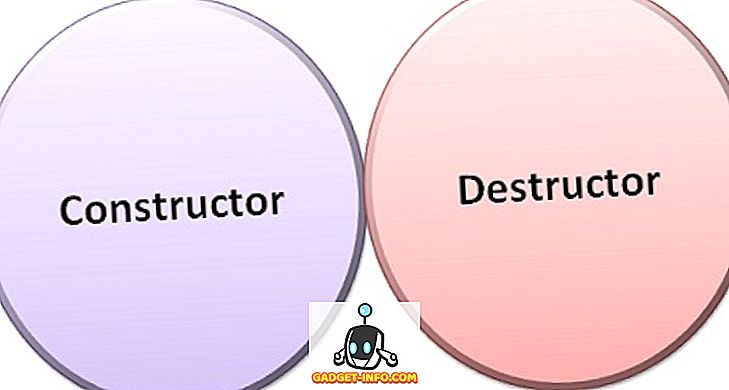„ITunes“ yra vienas iš populiariausių medijos leistuvų ir skaitmeninių parduotuvių pasaulyje. Kaip „Media Player“, „iTunes“ gerai atlieka savo darbą. Bet tai nereiškia, kad ji negali būti pagerinta. Yra keletas dalykų, kuriuos galite padaryti, kad ją patobulintumėte. Štai keletas geriausių patarimų ir gudrybių, kaip pagerinti iTunes.
Naršykite sparčiau ir paprasčiau naudojant „iTunes“ klaviatūros sparčiuosius klavišus
Grafinė vartotojo sąsaja (GUI) su taško ir paspaudimo sąsaja yra patogi ir turbūt viena svarbiausių kompiuterinių technologijų laimėjimų. Bet tai negali įveikti greičio, kai jūs naudojate klaviatūrą. Štai kodėl daugelis programų vis dar išsaugo savo sparčiuosius klavišus, o „iTunes“ nesiskiria.
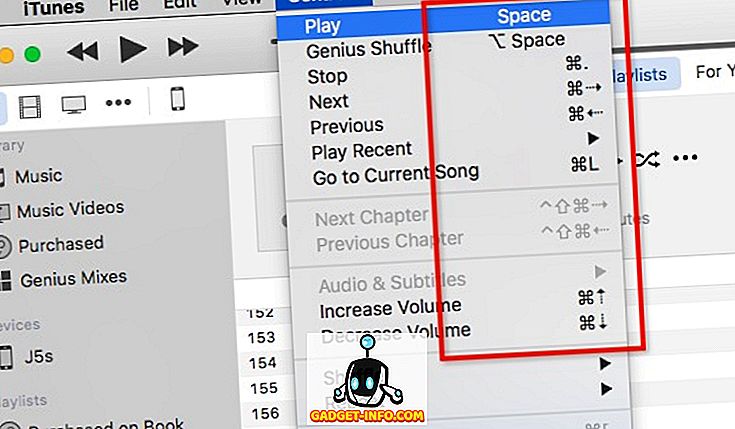
Yra kelios pagrindinės „iTunes“ sparčiųjų klavišų kombinacijos, kurias norite įsiminti. Jie yra:
- Atkūrimas
- Atkurti / pristabdyti - erdvę
- Stop - Command + laikotarpis (.)
- Kitas / Ankstesnis - komanda + dešinė / kairė rodyklė
- Garsumo didinimas / žemyn - komanda + aukštyn / žemyn
- Rodyti ekvalaizerį - komandą + parinktį + E
- Perjungti į mini grotuvą - komandą + Shift + M
- Navigacija
- Eikite į Muzika - komanda + 1
- Eikite į „Movies - Command + 2“
- Eikite į TV laidas - komandą + 3
- Eikite į „Apps - Command + 7“
- Kiti
- Gauti informaciją (iš pasirinkto elemento) - Command + I
- Rodyti „Finder“ (pasirinkto elemento) - „ Command“ + „Shift“ + R
- Pridėti į biblioteką - Command + O
Jei norite giliau įsijungti į sparčiuosius klavišus, galite įdiegti „ Cheat Sheet“ (nemokamai). Ši maža programa bus rodoma, kai laikysite komandų mygtuką ir parodysite visus galimus sparčiųjų klavišų derinius.
Gerinti garso kokybę iTunes
Nors „iTunes“ garsas yra tik toks pat geras kaip jūsų garsiakalbis / ausinės / ausinės, tai nereiškia, kad negalime pagerinti kokybės viduje. Labiausiai akivaizdus metodas, kurį galime padaryti, yra naudoti „iTunes“ įmontuotą ekvalaizerį. Atidarykite jį eikdami į langą „Ekvalaizeris“ arba naudodami „ Command + Option + E“ .
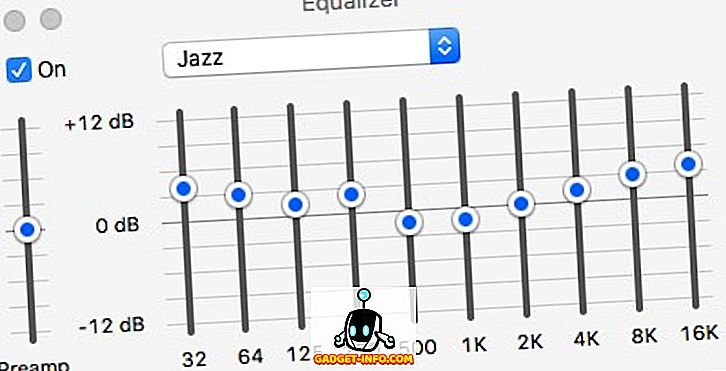
Pažymėkite laukelį Įjungta, kad jį įjungtumėte, ir pasirinkite vieną iš išankstinio nustatymo garsų. Jei norite būti drąsiau, kiekvieną dažnio kanalą galite nustatyti rankiniu būdu.
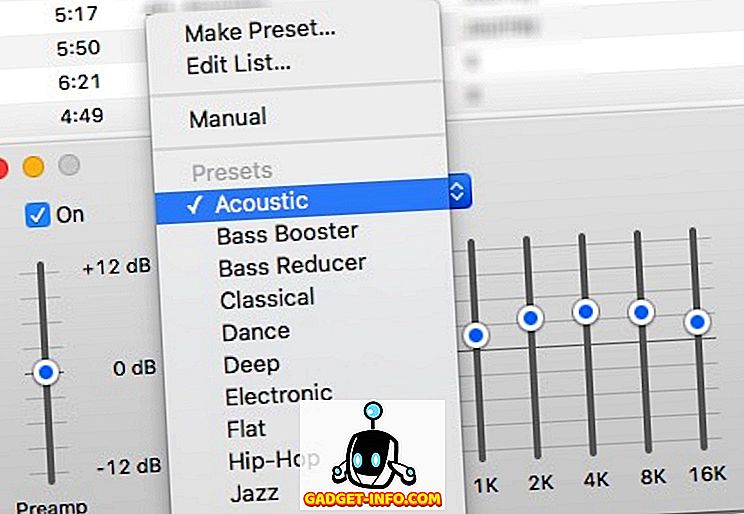
Bet jei norite pagerinti bendrą „Mac“ garso kokybę, galite naudoti programą „ Boom 2“ (14, 99 JAV dolerių). Programa analizuos jūsų sistemą ir nustatys geriausią garso nustatymą, tačiau yra ir kitų iš anksto nustatytų garso parinkčių. Galite pridėti garso efektų, taip pat galite valdyti sistemos garsumą. Jie turi 7 dienų nemokamą bandymą, jei norite pirmuosius pirštus panirti į vandenį.
Automatiškai pridėti dainas iš išorinio šaltinio
Ne visos iTunes bibliotekoje esančios dainos yra iš „iTunes“ parduotuvės. Kai kurie iš jų kopijuojate iš savo kompaktinių diskų kolekcijų, kai kurie yra senovės senovės prieš iTunes parduotuvę palikimas. Ir yra ir kitų šaltinių.
Jei norite įtraukti šiuos elementus į „iTunes“ biblioteką, galite naudoti meniu Failas - Įtraukti į biblioteką ( Command + O ). Tačiau paprasčiausias būdas yra naudoti automatiškai įtraukti į iTunes aplanką.
Jei naršote į iTunes aplanką ( HD_name> Vartotojai> Jūsų vardas> Muzika> iTunes ), aplanko pavadinimą galite automatiškai rasti „ iTunes“ . Bet koks suderinamas medijos failas, kurį įdėjote į aplanką, bus automatiškai įtrauktas į „iTunes“ biblioteką.
Galite perkelti aplanką į „Finder“ kairę šoninę juostą, nuvilkdami. Jei šoninėje juostoje pasirodys aplanko spartusis klavišas, jūs galėsite į biblioteką įtraukti laikmenų įkrovą. Tiesiog nuvilkite juos į šoninės juostos nuorodą.
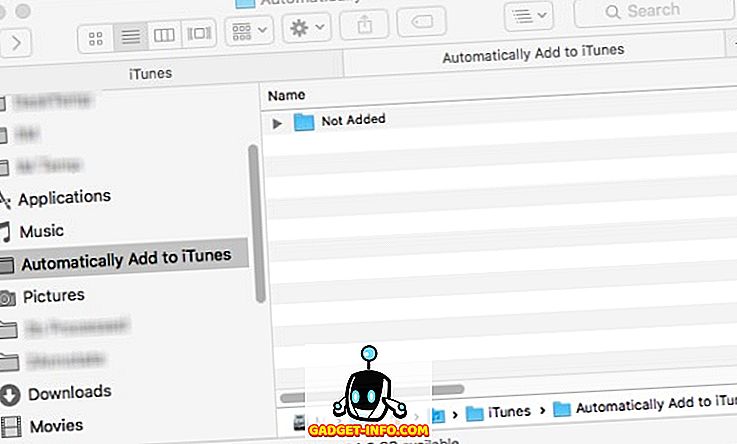
Automatizavimą galite atlikti dar vieną žingsnį nustatydami „Hazel“ taisykles, kad nuskaitytumėte medijos failų aplankus ir perkelkite juos į „Automatiškai pridėti“ aplanką, o visas procesas veiks atskirai. Mes aptarėme „Hazel“ anksčiau, todėl daugiau informacijos rasite straipsnyje.
Automatiškai ieškoti ir pridėti žodžius
Kai kuriems iš mūsų dainų tekstai yra neatskiriama muzikos patirties dalis. Deja, rankiniu būdu dainų įterpimas į dainas nėra mėgstamiausias būdas praleisti savo laisvalaikį. Ypač jei turite tūkstančius dainų bibliotekoje.
Leiskite iliustruoti procesą: ieškote dainų teksto, nukopijuokite tekstą, atidarykite iTunes, suraskite dainą, atidarykite dainos informaciją, pasirinkite „ Lyrics“ skirtuką, įklijuokite tekstą ir spustelėkite Gerai, kad baigtumėte. Štai viena daina. Pabandykite pakartoti tuos veiksmus tūkstančius kartų.
Ir tai nesibaigia. Norėdami peržiūrėti lyriką, turite eiti per panašų procesą, atėmus kopiją ir įklijuoti.
Lengviau yra naudoti „Singer Song Reader“ (nemokamai). Ši maža programa automatiškai ieškos, prideda ir rodys dainas šiuo metu grojamai dainai „iTunes“. Jei daina jau turi dainų tekstą, programa bus rodoma tik. Viskas, ką jums reikia padaryti, yra atidaryti programą ir leisti jai paleisti, kai grojate „iTunes“ biblioteką. Programa tvarkys likusią dalį. Būtinas interneto ryšys. Jei norite, taip pat galite įterpti dainų tekstą išrinktoms dainoms.
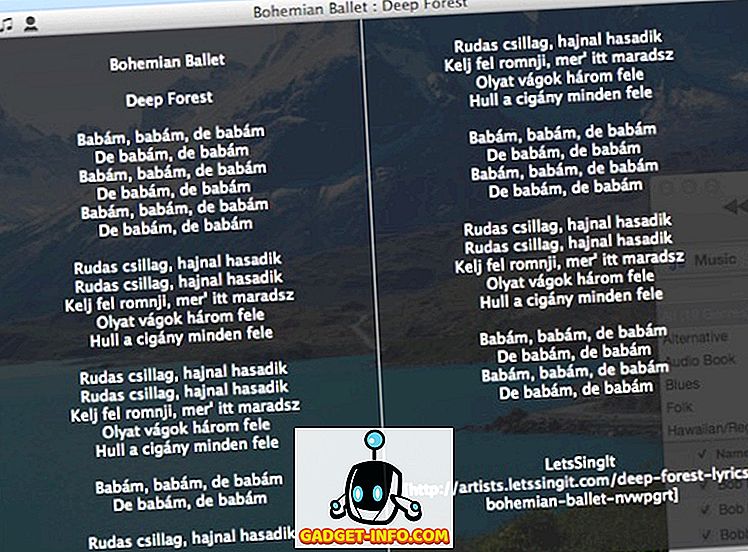
Pridėti trūkstamą viršelio albumo straipsnį
Kita erzina problema pridėti dainų iš išorinių šaltinių yra tai, kad ne kiekvienoje dainoje / albume yra albumo albumo. Vėlgi, įdėjus juos rankiniu būdu, tai įmanoma, bet nerekomenduojama. Procesas panašus į dainų tekstų pridėjimą, bet pasirinksite skirtuką „ Meno kūriniai “ vietoj dainų tekstų.
Programa, kuri gali padėti jums šiame skyriuje, yra „ Scout“ (apie 39 USD). Programa nuskaitys jūsų iTunes biblioteką dainoms, kuriose trūksta viršelio albumo meno, ir ieškos internete susijusių albumo paveikslėlių, remiantis dainų duomenimis, ir galite pasirinkti tobulus, kuriuos norite pridėti prie dainų, arba leisti programai tai padaryti automatiškai.
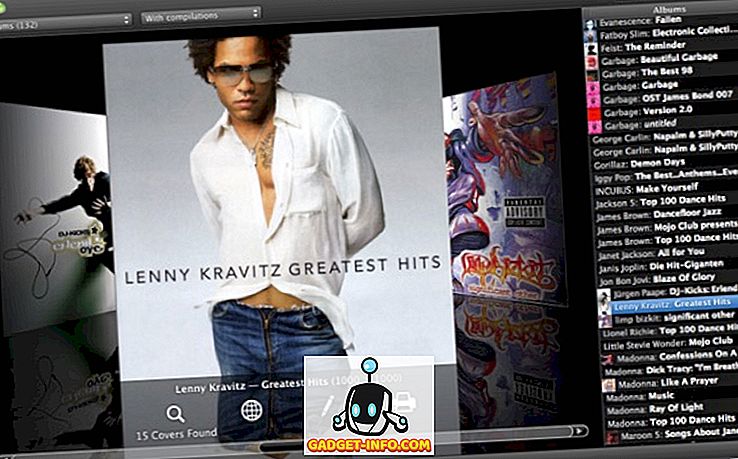
Senesniems „OS X“ yra nemokama alternatyva, vadinama „ Album Artwork Assistant“ . Mano eksperimente jis vis dar veikia su naujausia OS X versija. Tačiau programa nebuvo atnaujinta ilgą laiką. Deja, negaliu rasti kūrėjo svetainės. Tačiau vis tiek galite atsisiųsti programą iš kelių programinės įrangos atsisiuntimo svetainių. Tiesiog atlikite greitą „Google“ paiešką ir rasite programą.
Žvaigždžių įvertinimai ir išmanieji grojaraščiai
Ne daug žmonių dainų žvaigždutėmis. Nes greitai žvilgsniu reitingas nesukuria jokio kito tikslo, nei rodo, kiek mums patinka daina. Kai kurie žmonės gali suteikti reitingų kelioms jų bibliotekoje esančioms dainoms. Bet jei turite tūkstančius dainų, niekas negali rasti laiko visiems. Proceso skausmas pralaimėjo visą priekį.
Tiesą sakant, žvaigždučių reitingų sistema gali būti naudinga kuriant ir prižiūrint „ Smart Playlist“ . Tai grojaraštis, kuris automatiškai koreguos jo turinį pagal nustatytas taisykles. Pavyzdžiui, norite sukurti grojaraštį, kuriame yra tik jums patinka džiazo dainos, filtrą nustatysite į Žanras: džiazas ir reitingas: penkios žvaigždės.
„Smart Playlist“ galite sukurti, eikite į „ File - New“ - „Smart Playlist“ meniu ( Command + Option + N ). Tada pradėkite pridėti taisykles, kad pritaikytumėte savo sąrašą. Toliau pateiktame pavyzdyje parodytas protingas grojaraštis, kurį sukūriau, kad turėčiau tik naujų dainų, kurias pridėjau per pastaruosius du mėnesius ir kurios buvo grojamos mažiau nei tris kartus. Kai tik noriu patikrinti naujas turimas dainas, atidariu šį grojaraštį.
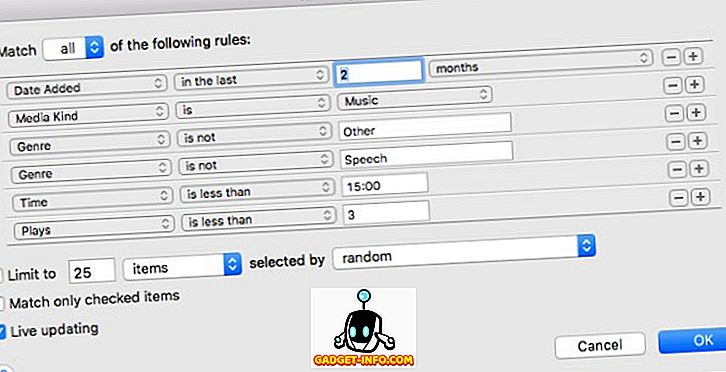
O kaip automatiškai pridedate žvaigždės reitingus? Galite naudoti „oldies“, bet „goodies“ mažą programą, vadinamą „ AutoRate“ (nemokama). Kai programa bus paleista, ji analizuos jūsų biblioteką, palygins visas dainas ir automatiškai dainoms suteiks žvaigždžių įvertinimus, atsižvelgdama į kiekvienos dainos grojimo skaičių ir praleidimo greitį. Taigi, kuo dažniau grojate dainą, tuo aukštesnė žvaigždė gaus.
Šis metodas nėra tobulas; ji daro prielaidą, kad jūs atliksite dainas, kurios jums patinka dažniau nei dainos, kurios jums nepatinka, ir praleisite tuos, kurie jums nepatinka. Ji neskaito galimybės, kad kartais žmonės tiesiog groja bet kokią dainą ir palieka iTunes nuolat žaisti tik dėl muzikos fone, net ir miegant. Tačiau šis metodas gali būti arčiausiai tobulumo, nes jums nereikia nieko daryti, bet leiskite programai veikti fone.
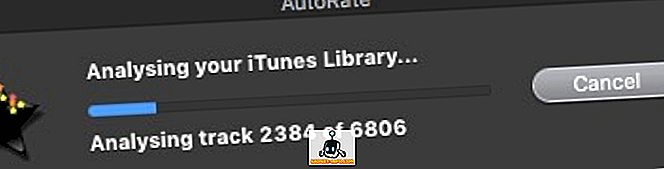
Panašus į albumo meno asistentą, programos kūrėjo puslapis jau nerandamas, bet vis dar galite rasti ir atsisiųsti programą iš įvairių atsisiuntimo svetainių, atlikdami greitą paiešką. Programa vis dar gerai veikia su naujausia OS X El Capitan versija.
Nuotolinio valdymo „iTunes“ naudojimas „iPhone“ arba „iPad“
Jūs turėjote savo draugų, ir visi turėjo didelį pokalbį. Staiga vienas draugas sakė, kad fone grojama daina buvo jo mėgstamiausia ir paprašė, kad garsas padidėtų. Pasiekiate savo telefoną ir nuotoliniu būdu nustatote garsumą. Argi tai ne šaunu?
„Apple“ sukūrė paprastą „iOS“ programą, vadinamą „ Nuotolinė“ (nemokama), kuri gali tai padaryti. „IOS“ įrenginiai paverčiami nuotoliniu valdymu „iTunes“ arba „Apple TV“. Vienintelis reikalavimas, kad programa veiktų, yra tas, kad visi įrenginiai turi būti prijungti prie to paties „WiFi“ tinklo.
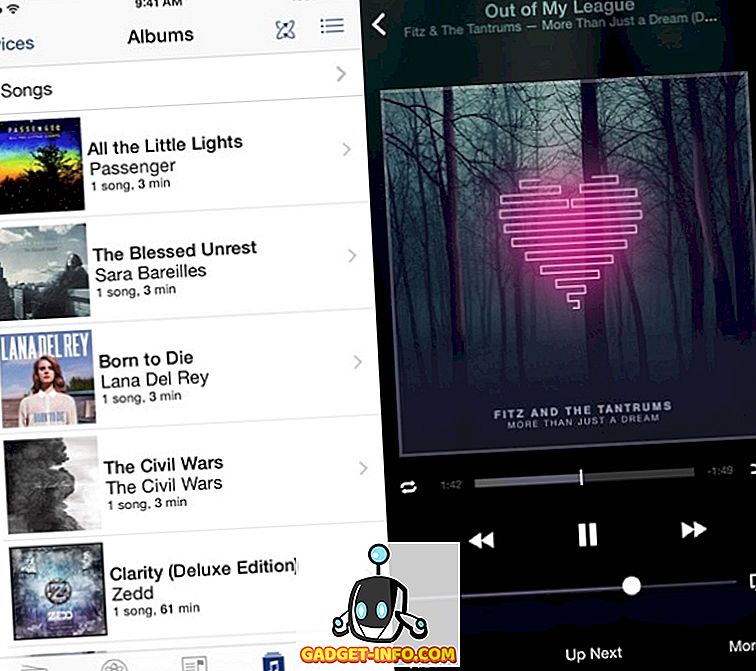
Arba, jei naudojate „Boom 2“, kad pagerintumėte „Mac“ garsą, galite naudoti „iOS“ programą, vadinamą „ Boom 2 Remote“ (nemokama), kad atliktumėte daugiau ar mažiau tą patį. Tačiau be „iTunes“ žaidimo, ši programa taip pat valdo pasaulinius išlyginamuosius ir garso efektus; ir taikytina kitiems medijos leistuvams, pvz., „VLC“, „Quicktime“ ir „Spotify“.
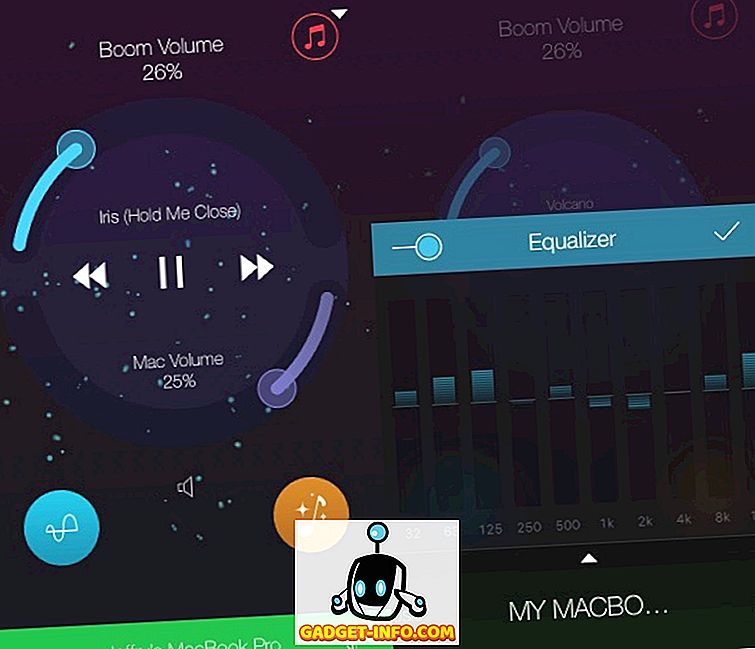
Šie septyni patarimai ir gudrybės vos subraižo paviršių, bet manau, kad jie pakankamai atvėsti, kad pradėtų tinkavimą su iTunes. Ar turite kitų „iTunes“ patarimų ir gudrybių, kuriuos galite bendrinti? Prašome naudoti toliau pateiktą komentarą.