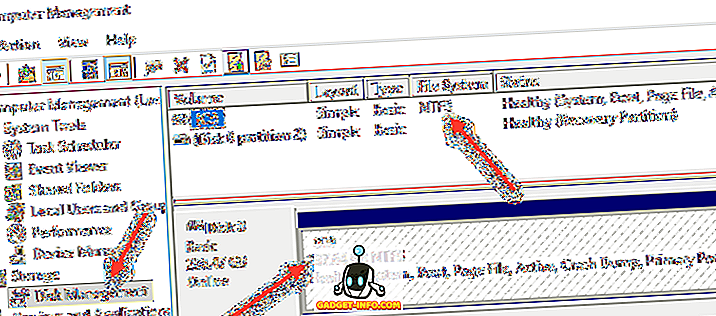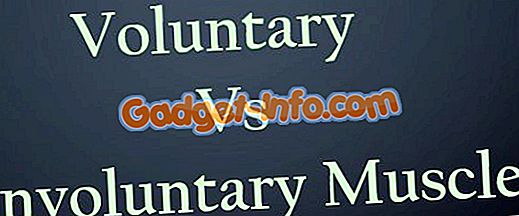Viena iš dažniausiai pasitaikančių „Google Chrome“ naudotojų yra „DNS_Probe_Finished_Nxdomain“ klaida. Ši klaida iš esmės reiškia, kad naršyklė negalėjo gauti informacijos iš DNS, kad būtų rodomos jūsų ieškomos svetainės. Iš esmės, kai šios problemos kyla, negalėsite pasiekti interneto. Laimei, yra nemažai pataisymų, leidžiančių išspręsti DNS_Probe_Finished_Nxdomain klaidą, kad jūsų žiniatinklio naršyklė būtų normali. Šiame straipsnyje mes peržiūrėsime visus veiksmus, kurių galite imtis norėdami išspręsti DNS_Probe_Finished_Nxdomain problemą:
Fix DNS_Probe_Finished_Nxdomain klaida
Priklausomai nuo naudojamo įrenginio, DNS_Probe_Finished_Nxdomain klaidos taisymas skirsis. Mes iš tikrųjų naudosime tą patį pataisymą tiek „Mac“, tiek „Windows“ platformose, tačiau kiekvienos platformos veiksmai skirsis . Štai kodėl jums parodysiu, kaip išspręsti šią klaidą tiek „MacOS“, tiek „Windows“ mašinose. Tačiau prieš tai darant, pamatysime bendrą būdą, kuriuo galite išspręsti šią problemą, nepriklausomai nuo naudojamos platformos:
1. Visų naršymo duomenų ir „Flush Browser DNS“ talpyklos išvalymas
Prieš pradėdami visapusišką sistemos diagnostiką, pirma, galite pabandyti išspręsti šią problemą pačioje „Chrome“ naršyklėje. Pirmasis būdas yra išvalyti visus naršymo duomenis ir išplauti naršyklės DNS talpyklą, ir tai padaryti:
- Atidarykite „Chrome“ ir nukopijuokite ir įklijuokite šį URL, tada paspauskite Enter.
chrome: // settings / clearBrowserData
2. Šiame puslapyje spustelėkite „Advanced“ (išplėstinis), tada spustelėkite išskleidžiamąjį meniu, esantį šalia „Time Range“ (laiko intervalas), ir pasirinkite parinktį „All Time“.
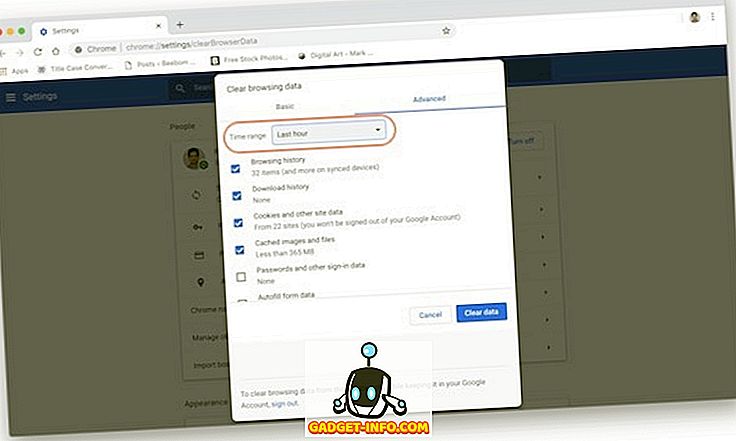
3. Dabar įsitikinkite, kad žymės langeliai, esantys šalia Naršymo istorija, Atsisiuntimo istorija, Slapukai ir kiti svetainių duomenys, ir talpykloje išsaugotas vaizdas ir failai yra patikrinti. Dabar spustelėkite mygtuką „Išvalyti duomenis“.
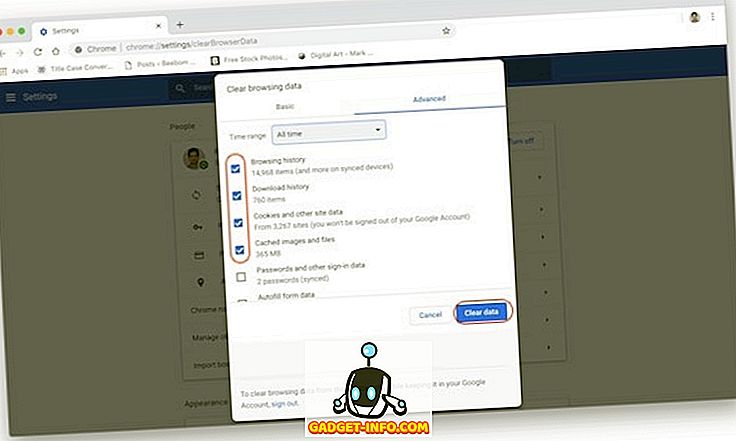
2. Nustatymų atkūrimas pagal numatytuosius nustatymus
Jei aukščiau nurodytas metodas išsprendė jūsų DNS_Probe_Finished_Nxdomain klaidą, jums nereikia tęsti. Tačiau, jei ne, tai dar vienas dalykas, kurį galite išbandyti. Šiuo metodu atkursime visus „Chrome“ nustatymus pagal nutylėjimą:
- Nukopijuokite ir įklijuokite šią nuorodą į „Chrome“ naršyklės adreso juostą ir paspauskite „Enter“.
chrome: // vėliavos /
2. Čia spustelėkite mygtuką „Atstatyti visus į numatytuosius“ ir tada spustelėkite mygtuką „Atnaujinti dabar“, kad pritaikytumėte pakeitimus.
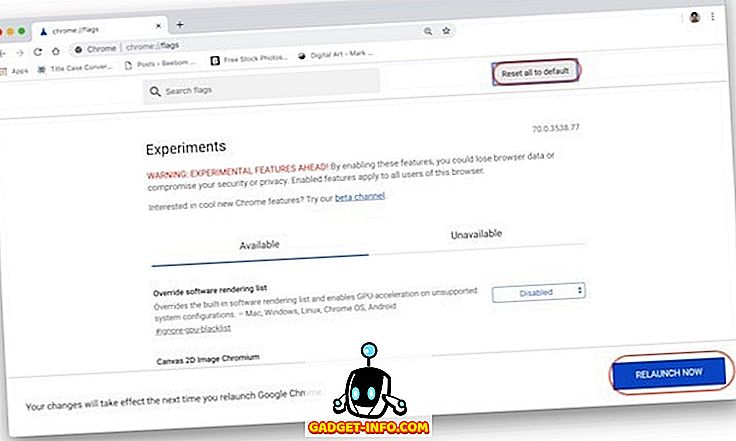
Jei pirmiau minėti du metodai gali išspręsti jūsų problemą, tai jums tinka. Jei ne, vadovaukitės pamoka, kad išsiaiškintumėte, kas gali išspręsti kompiuterį, kad išspręstumėte šią problemą.
DNS_Probe_Finished_Nxdomain tvirtinimas „Mac“
Tiek „Mac“, tiek „Windows“ pirmiausia pakeisime jūsų kompiuterio DNS nustatymus, kad įsitikintumėte, jog kompiuteris pasiekia tinkamą DNS serverį. Tada mes nuvalysime jūsų kompiuterio DNS talpyklą tik tam, kad įsitikintume, kad jūsų ankstesni nustatymai nesusiję su taisymu:
1. Pakeiskite „DNS“ parametrus „Mac“
Vietoj to, kad naudojote įprastą DNS, pateiktą su jūsų interneto paslaugų teikėju ar IPT, mes naudosime „Google“ DNS paslaugą, kad galėtume nukreipti srautą . Jei nenorite naudoti „Google DNS“, sukūrėme 7 geriausių galimų naudoti DNS serverių sąrašą. Be to, šioje pamokoje naudosime „Google“ DNS:
- Pirmiausia atidarykite „Mac“ sistemoje esančią „System Preferences“ skydelį ieškodami „Spotlight“ arba spustelėdami „Apple“ meniu ir pasirinkdami „System Preferences…“ .
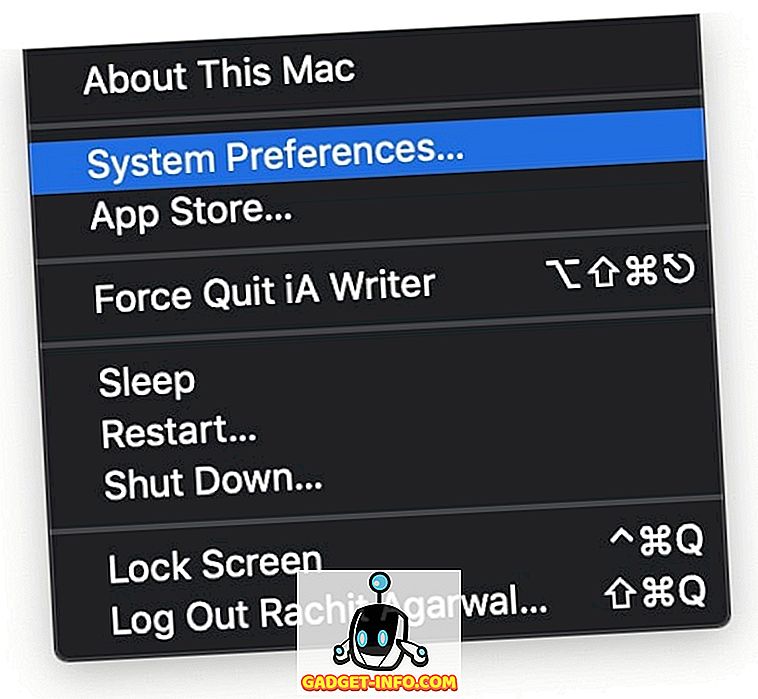
2. Čia spustelėkite „Tinklas“.
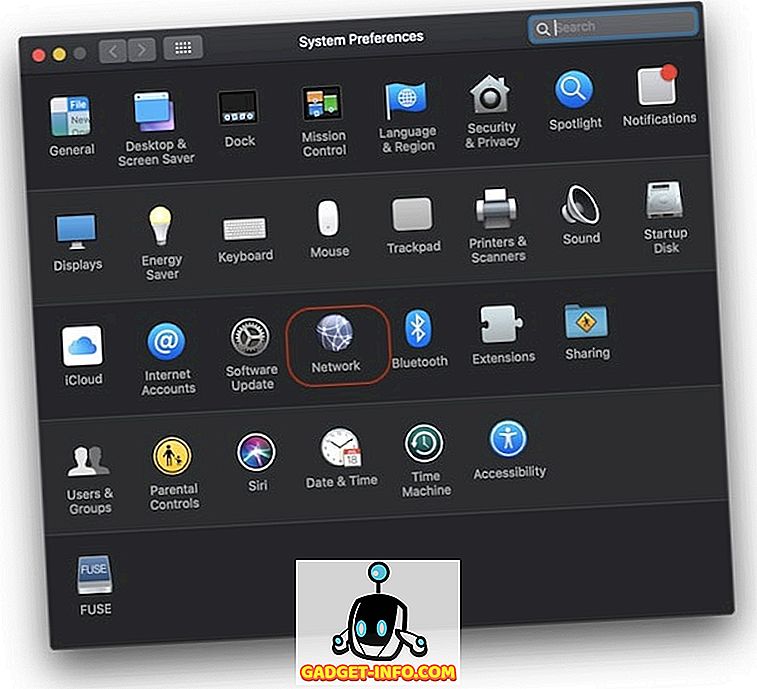
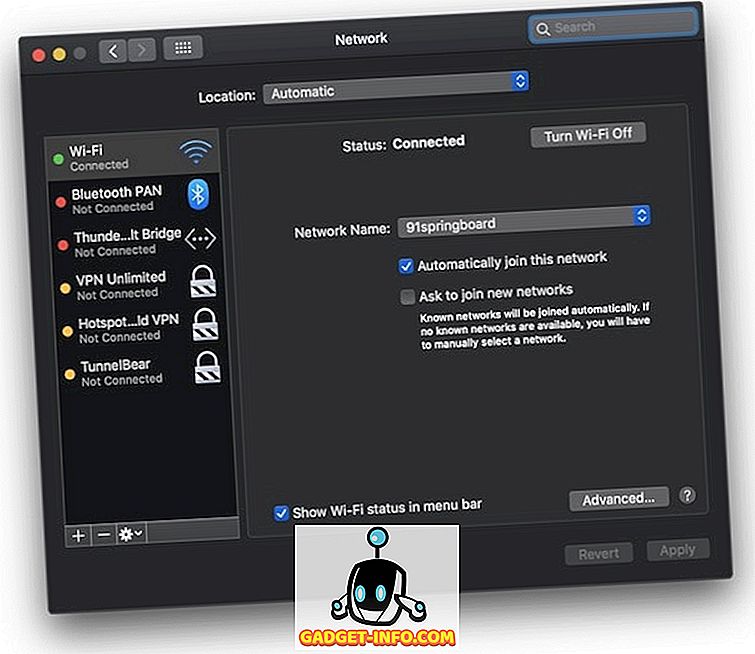
8.8.8.8 8.8.4.4
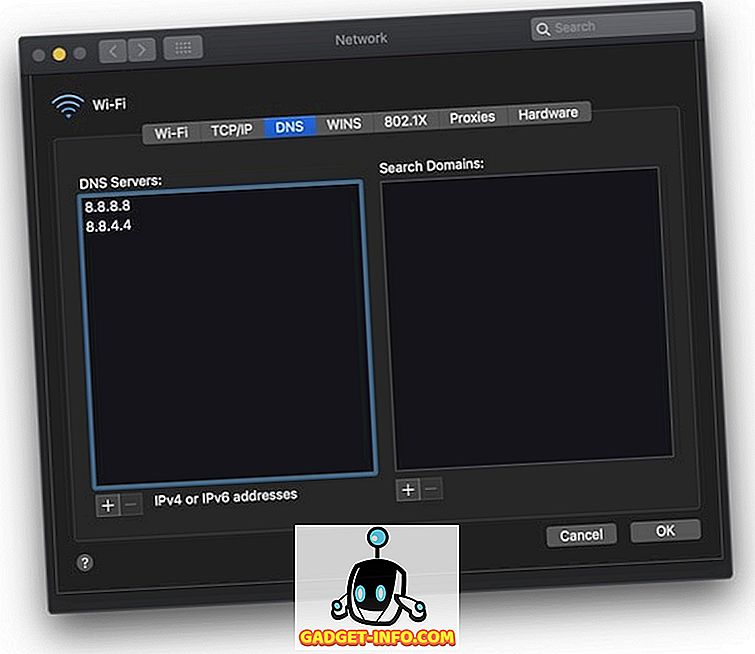
5. Galiausiai, spustelėkite mygtuką „Taikyti“ apatiniame dešiniajame kampe, kad pritaikytumėte pakeitimus.
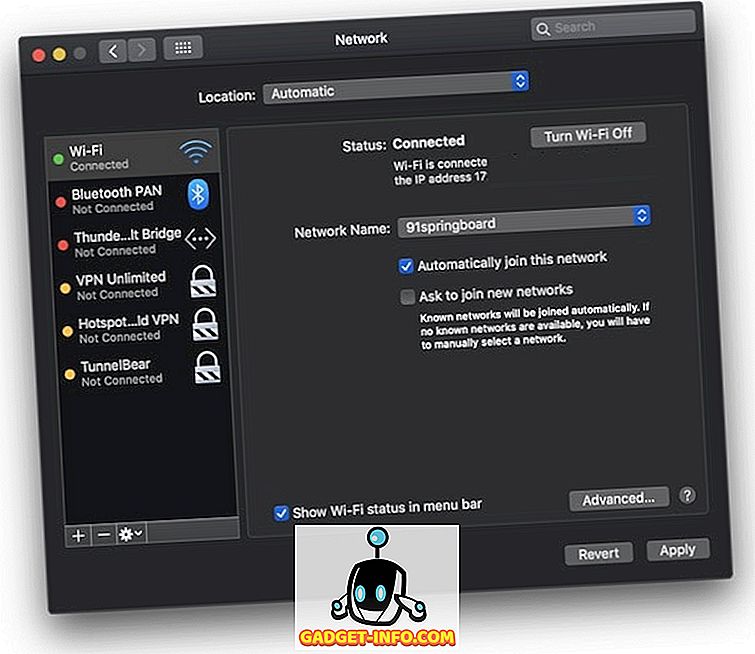
2. Išvalykite „DNS“ talpyklą „Mac“
Jei aukščiau minėtas metodas neišsprendžia DNS_Probe_Finished_Nxdomain klaidos, kaip paskutinę išeitį, galite nuvalyti „Mac“ DNS talpyklą, ir tai jūs darote:
- Pirma, paleiskite „Terminal“ programą ieškodami dėmesio.
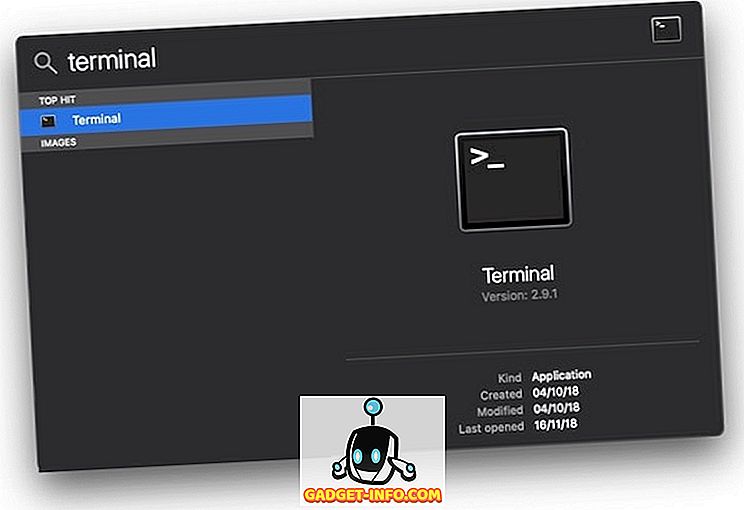
sudo dscacheutil -flushcache
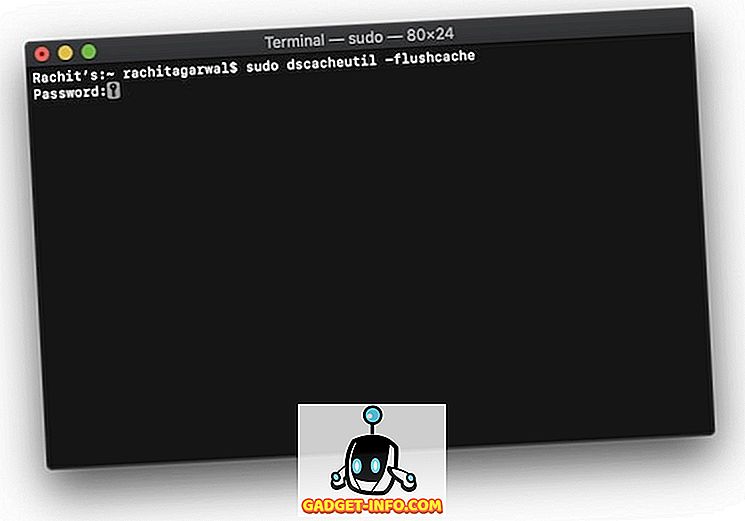
3. Dabar nukopijuokite ir įklijuokite šią komandą į terminalą ir paspauskite Enter / return .
sudo killall -HUP mDNSRespondentas
4. Kai komandos bus vykdomos, iš naujo paleiskite „Mac“ ir patikrinkite, ar klaida yra fiksuota ar ne.
DNS_Probe_Finished_Nxdomain tvirtinimas Windows kompiuteryje
Panašiai kaip mes pakeitėme DNS serverio nustatymus ir nuvalėme DNS talpyklą „Mac“, tai darysime ir čia. Be šių dviejų veiksmų, taip pat yra papildomas žingsnis, kurį galite atlikti „Windows“ kompiuteryje. Pažiūrėkime, kaip galite naudoti šiuos metodus, norėdami išspręsti DNS_Probe_Finished_Nxdomain klaidą:
1. Pakeiskite „DNS“ parametrus „Windows“ kompiuteryje
- „Windows“ kompiuteryje atidarykite „Control Panel“, tada spustelėkite „Network and Sharing Center“.
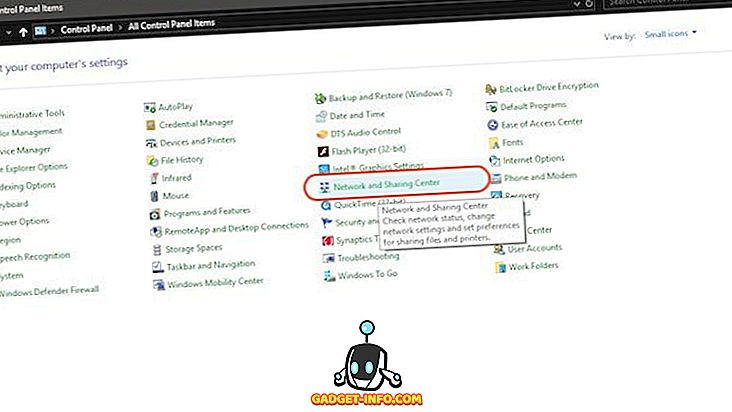
2. Dabar spustelėkite „Keisti adapterio nustatymus“.
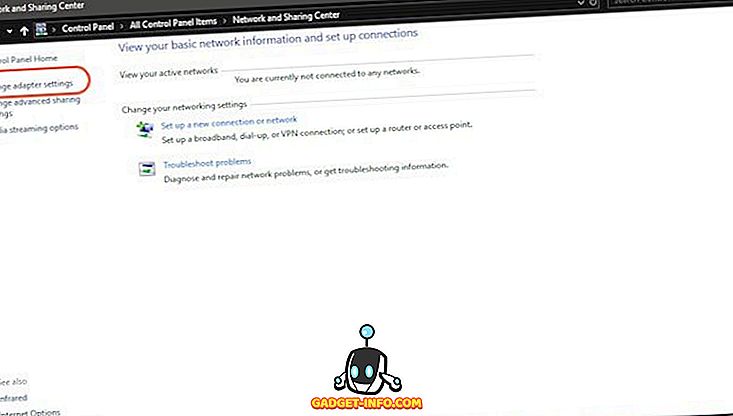
3. Priklausomai nuo to, ar naudojate „WiFi“ ar „Ethernet“, dešiniuoju pelės mygtuku spustelėkite jo piktogramą ir pasirinkite „Properties“.
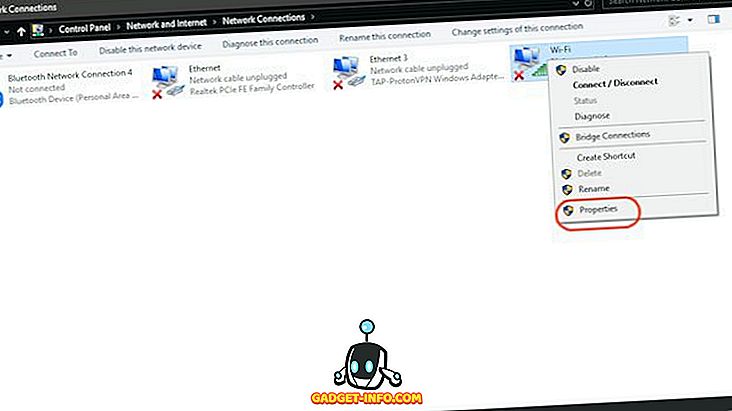
4. Dabar palieskite, kad pasirinktumėte „Internet Protocol (4 TCP / IPv4)“ ir spustelėkite „Properties“.
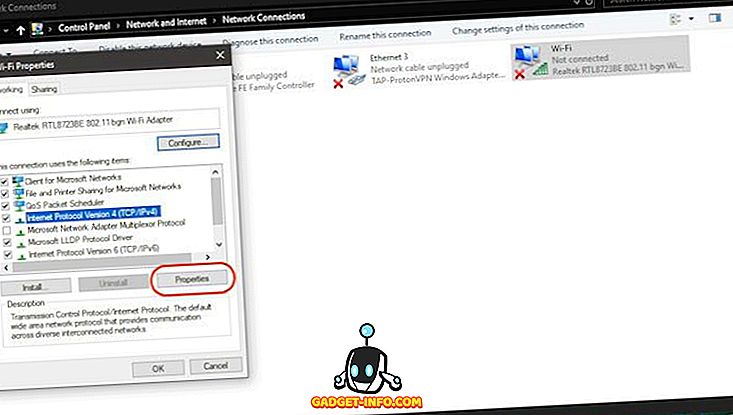
5. Galiausiai spustelėkite „Naudoti šiuos DNS serverio adresus“ ir užpildykite du DNS serverio adresus.
8.8.8.8 8.8.4.4
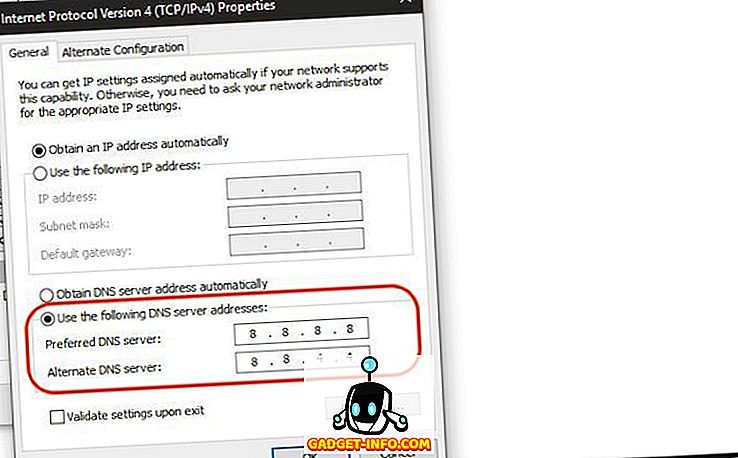
6. Atlikę pakeitimus spustelėkite „Gerai“.
2. Iš naujo nustatykite Winsock programą
„Winsock“ yra programa, kuri valdo visus gaunamo ir išeinančio ryšio prašymus visam interneto ryšiui „Windows“ sistemoje. Taigi, iš naujo nustatant ją, gali būti išspręsta jūsų DNS_Probe_Finished_Nxdomain klaida chromo:
- Pirmiausia ieškokite „Cmd“ ir atidarykite komandų eilutę ir paleiskite jį kaip administratorių .
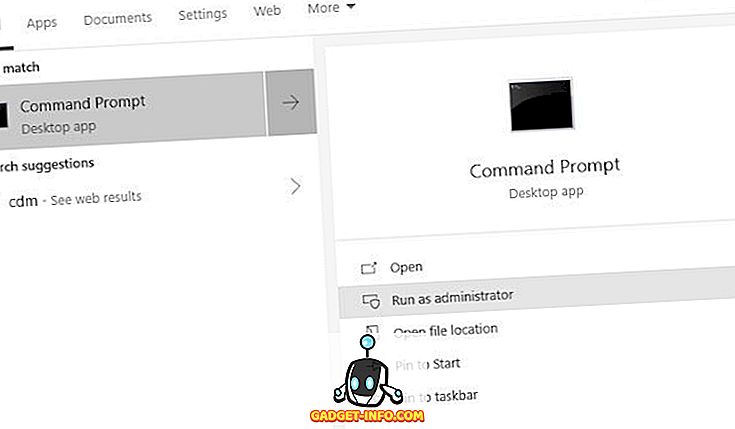
2. Dabar įveskite žemiau pateiktą komandą ir paspauskite Enter .
netsh winsock atstatyti
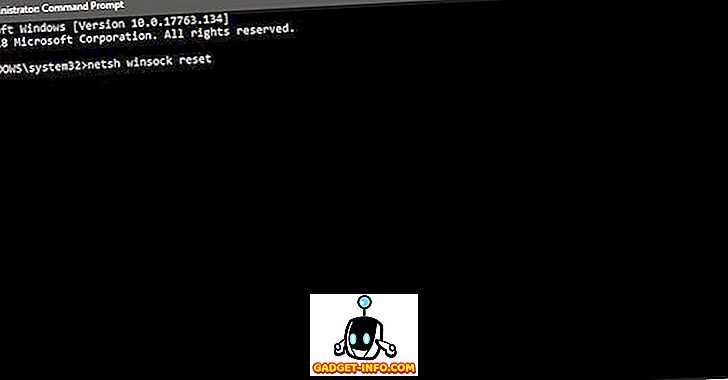
3. Dabar palaukite, kol „Windows“ baigs vykdyti komandą, nei paleiskite kompiuterį iš naujo.
3. „Windows“ sistemoje nuspauskite DNS ir kitus nustatymus
- Paleiskite komandų eilutę, kaip ir anksčiau.
2. Dabar, po vieną, nukopijuokite ir įklijuokite žemiau esančias komandas ir paspauskite po kiekvieno . Taigi, jūs ketinate nukopijuoti ir įklijuoti pirmąją komandą, po to įveskite mygtuką, ir tada atlikite tą patį ir kitoms komandoms.
ipconfig / release ipconfig / all ipconfig / flushdns ipconfig / atnaujinti netsh int ip nustatyti dns netsh winsock reset
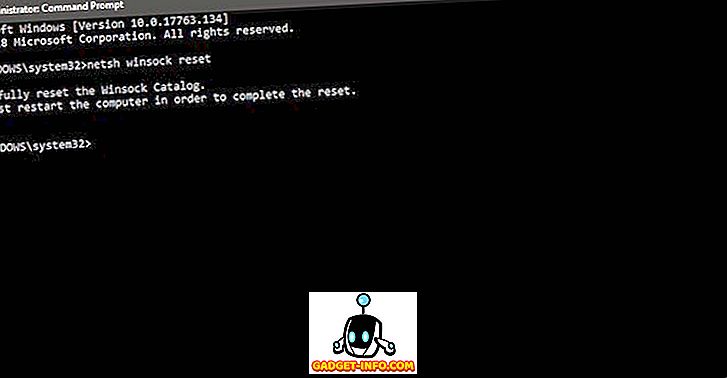
3. Galiausiai iš naujo paleiskite kompiuterį ir patikrinkite, ar „Chrome“ veikia .
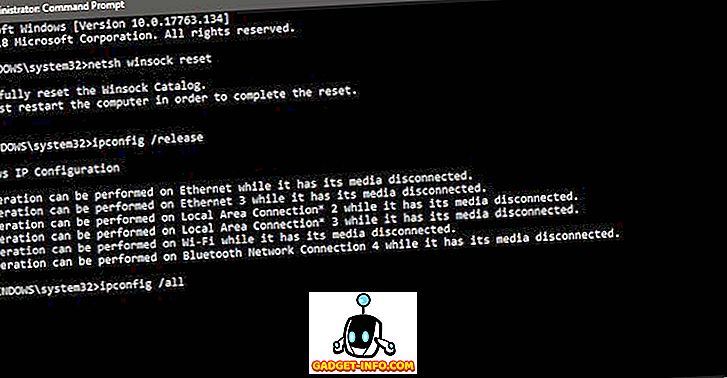
Sėkmingai panaudojau šiuos metodus, kad išspręčiau DNS_Probe_Finished_Nxdomain problemą. Taigi, tikrai patikrinkite jį ir išspręskite savo kompiuterio klaidą.
Išspręskite DNS_Probe_Finished_Nxdomain klaidą kompiuteryje arba „Mac“
Pirmiau aprašyti veiksmai gali padėti išspręsti „Chrome“ „DNS_Probe_Finished_Nxdomain“. Daugumai jūsų problema bus išspręsta tik visuotiniais metodais. Tačiau, jei šie metodai neveikia, galite pereiti prie tolesnių „Mac“ ir „PC“ veiksmų. Patikrinkite jį ir praneškite mums, jei vykdydami šiuos veiksmus kyla problemų.