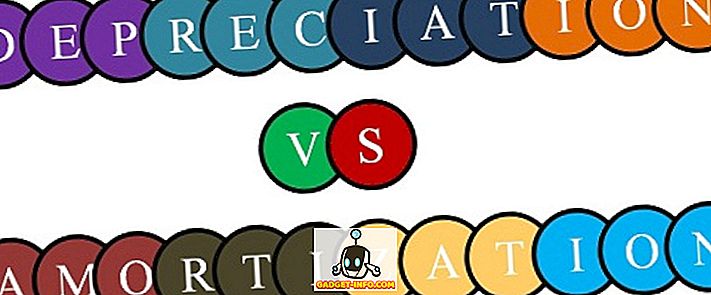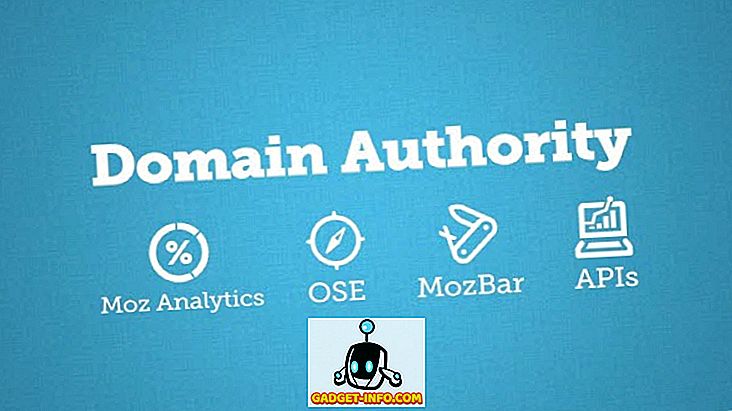Niekas negali paneigti to, kad MacOS yra puiki operacinė sistema. Kadangi aš nusipirkau savo pirmąjį „Mac“, aš įsimylėjau ir niekada nematiau. Nors aš naudoju „Mac“ nuo paskutinių dvejų iki trejų metų, visuomet žaviu jos paslėptomis funkcijomis, kurias nuolat ir vėl vertinu. Ypač su MacOS atnaujinimais, pvz., „MacOS Sierra“ ir „MacOS High Sierra“. Tiesą sakant, laikui bėgant sukūriau Mac gudrybių sąrašą, kuris yra ne tik kietas, bet ir praktiškas, kai kalbama apie įprastą kasdienį naudojimą. Šiandien aš su jumis bendrinsiu šį sąrašą. Kai kurie iš jūsų jau gali žinoti kai kuriuos iš sąrašo gudrybių, bet esu tikras, kad nė vienas iš jūsų nežino jų. Taigi, jei esate pasiruošę sužinoti ką nors naujo apie savo „Mac“, čia rasite 17 įdomių „Mac“ gudrybių, kurių jūs nežinote:
Cool Mac gudrybės, kurias turėtumėte žinoti
1. Rodyti visą failo kelią paieškos sistemoje
Kai pirmą kartą persikėliau iš „Windows“ į „MacOS“ sistemą, labiausiai nusivylė tai failų organizavimo struktūra. Aš visada žinojau, kur mano failai buvo mano „Windows“ įrenginyje, nes galėčiau suskirstyti failus į skirtingus diskus ir aplankus. Kadangi ieškiklis išsaugo visus failus į vieną diską ir vienintelis būdas tvarkyti failus yra sukurti aplankus, jis tampa painus, ypač naujiems vartotojams. Be to, skirtingai nuo „Windows“, „Finder“ lange nerodomas failų kelias, dėl kurio sunkiau naršyti.

Laimei, yra būdas, kuriuo galite rasti failo kelią „Finder“ lange. Norėdami tai padaryti, atidarykite terminalo programą, nukopijuokite ir įklijuokite šią komandą ir paspauskite grįžti / įvesti.
pagal nutylėjimą rašykite com.apple.finder _FXShowPosixPathInTitle -bool YES; killall Finder
Dabar galėsite pamatyti failo kelią „Finder“ lange (pažiūrėkite į nuotraukas, kad būtų aiškiau). Norėdami grįžti į pradinį nustatymą, kodo bloke pakeiskite žodį „TAIP“ su „NE“ .

2. Partijos pervardyti failus
Savo darbe turiu paimti daug ekrano kopijų ir juos pervadinti po vieną gali būti skausmas. Esu įsitikinęs, kad tam tikru momentu galbūt jaučiate, kad reikia pervadinti kelis failus. Na, jei jūs, tai yra paprastas būdas tai padaryti jūsų „Mac“. Tiesiog pasirinkite visus failus ir spustelėkite dešinįjį pelės klavišą (valdykite + spustelėkite). Dabar dešiniuoju pelės klavišo meniu pasirinkite „Pervardyti X elementus“ .

Dabar pamatysite išskleidžiamąjį meniu, kuriame galite pasirinkti formatą ir pasirinkti pavadinimo schemą. Jei nematote formato parinkties (galite matyti parinktį „Pakeisti arba pridėti tekstą“), tiesiog spustelėkite meniu punktą ir pasirinkite „Formatas“ . Žiūrėkite žemiau esantį paveikslėlį, kad gautumėte daugiau aiškumo.

3. Užrakinkite „Mac“ klaviatūros klavišą (reikia „High Sierra“)
Dar viena „Windows“ funkcija, kurios trūksta MacOS, buvo klaviatūros spartusis klavišas, kad būtų užrakintas jūsų prietaisas. Vienintelis būdas užrakinti jūsų „Mac“ buvo tai, kad jis miegotų. Didžiausia problema man buvo dėl to, kad turėjau laikyti savo „Mac“ atrakintą, kai aš atsisiunčiau kažką, kas nėra ideali situacija. Bet dabar, su „MacOS High Sierra“, galite užrakinti „Mac“ klaviatūrą. Jei norite užrakinti „Mac“, tiesiog paspauskite „Command + Control + Q“ ir jis užrakins jūsų įrenginį. Taip pat galite pasiekti vaizdą spustelėdami „Apple“ meniu.

4. Sukurti „Smart Folder“, kad automatiškai suskirstytų failus
Išmanieji aplankai yra funkcija, kurią dauguma „Mac“ naudotojų žino, bet retai naudoja. Tačiau norėčiau teigti, kad jie gali būti labai naudingi, jei žinote, kaip juos panaudoti. Pavyzdžiui, turiu „ Smart Folder“, kuris traukia visus paskutinę savaitę sukurtus dokumentus ir saugo juos. Taigi, mano rašymo aplankas nėra užterštas, tačiau vis tiek suteikiu prieigą prie ankstesnių savaitės failų. Taip pat turiu aplanką, kuris išsaugo visas nuotraukas (ekrano kopijas), padarytas per pastarąsias 24 valandas. Galite sukurti protingą aplanką pagal savo darbo tipą.

Norėdami sukurti „Smart Folder“, atidarykite „Finder“, spustelėkite failų meniu ir pasirinkite „New Smart Folder“ . Pamatysite aplanką, kuriame galėsite nustatyti taisykles pagal reikalavimą. Jei norite pridėti taisykles, spustelėkite piktogramą (+) . Pvz., Turiu savo taisykles, kad būtų rodomi visi failai, sukurti per paskutinę savaitę (1 taisyklė), kurie yra dokumentai (2 taisyklės). Gali užtrukti šiek tiek laiko, kol išnaudosite „Smart“ aplankus, bet kai jūs niekada negrįšite.

5. Greitai įveskite „Emojis“ „Mac“
Emocijas myli beveik visi. Tai traku, kuris atsisako mirti. Nors galbūt žinote, kad galite naudoti „Emojis“ savo „Mac“ sistemoje, ar žinote, kad galėtumėte juos gauti paprastu klaviatūros klavišu? Norėdami patekti į emocinę klaviatūrą, tiesiog paspauskite šį klavišą, „Control + Command + Space“, o emocijos pasirodys iš niekur.

6. Patobulinkite „Spotlight“ paiešką
Man „Spotlight“ yra raktas į mano „Mac“ našumą. Tai leidžia man greitai rasti failus ir paleisti programas, kurios kitaip užtruks daug laiko. Mes visi ieškome dalykų „Spotlight“, įvesdami visą pavadinimą, bet tai dar greičiau. Užuot įvedę pavadinimą, galite tiesiog įvesti ieškomos programos ar failo inicialus. Pavyzdžiui, galite įvesti „AS“ „App Store“, GB „Garage Band“ ir pan.

Vienas įdomus dalykas, kuris gali būti ne praktiškas, bet įdomus naudoti, yra „Spotlight“ paieška naudojant „emojis“. Taip. jūs perskaitėte šią teisę. Jūs galite įvesti emojis savo dėmesio centre ieškoti. Pavyzdžiui, galite naudoti pica emocijas, kad surastumėte šalia jūsų esančias picas . Ne tikrai naudinga, bet vis dar įdomus triukas, kurį galite patikrinti.

7. Įgalinti dvigubą paspaudimą įterpti laikotarpį (reikia Sierra)
Kažkas, kas man patinka dėl išmaniųjų telefonų klaviatūrų, yra tai, kad jie naudoja netradicinius būdus, kaip padaryti spausdinimo patirtį sklandžiau ir greičiau. Vienas iš funkcijų, padedančių tai padaryti, yra dvigubas tarpo mygtuko paspaudimas, jei norite įterpti laikotarpį. Na, jei norite, kad jūsų funkcija būtų jūsų Mac, tai galite padaryti. Tiesiog eikite į „System Preferences-> Keyboard-> Text“ ir įjunkite parinktį „Add period with double-space“ .


Terminalas yra labai patogus įrankis, kuriuo galima pakeisti „Mac“ funkcijų toną. Keli keli gudrybės bus naudojami „Mac“ terminale, todėl pradėkime pirmąjį. Dauguma vartotojų, norinčių panaudoti visą darbalaukio erdvę, linkę paslėpti savo doką. Tačiau animacija, rodanti doką, yra gana lėta. Laimei, naudojant paprastą komandinę eilutę galite paspartinti animaciją arba visiškai pašalinti ją, jei norite. Norėdami išjungti animaciją, atidarykite terminalą ir įklijuokite šią komandą ir paspauskite Enter / return.
pagal nutylėjimą rašykite com.apple.dock autohide-time-modifier -int 0; killall Dock
Norėdami pagreitinti animaciją, naudokite šią komandą.
pagal numatytuosius nustatymus rašykite com.apple.dock autohide-time-modifier -float 0.12, killall Dock
Norėdami grįžti į pradinius nustatymus, įklijuokite šią komandą.
defaults ištrinti com.apple.dock autohide-time-modifier; killall Dock
Deja, negaliu rodyti rezultatų paveikslėlyje, todėl išbandykite save ir nuspręskite, ką norite išsaugoti.
9. Laikykite „Mac Awake“
Mes visi žinome, kad „Mac“ miegoti po truputį neveiklumo ir didžiąją laiko dalį jis yra geras, nes taupo energiją. Tačiau, kai atsisiunčiate didelį failą, ta pati funkcija tampa dirginančia. Žinoma, galite eiti į „System Preferences“ ir keisti nustatymus, tačiau užtrunka daug laiko, o po to, kai baigsite, turėsite pakeisti nustatymus. Tačiau jūs galite padaryti tą patį lengvai naudodami paprastą „Terrminal“ komandą.
Caffeinate -i -t „laikas sekundėmis“

Dabar „ Mac“ negalės užmigti už laiką, kurį nurodėte kode . Atminkite, kad laikas įvedamas per kelias sekundes, todėl atitinkamai apskaičiuokite.
10. Pakeiskite ekrano failo tipą
„Mac“ užfiksuoti vaizdai išsaugomi PNG formatu. Nors yra daug privalumų naudojant PNG failus (pavyzdžiui, jie yra be nuostolių), jie taip pat turi didelį trūkumą. PNG failai paprastai yra daug didesni nei kitų failų formatų, pvz., JPG. JPG failai užima mažiau vietos, išlaikydami beveik tą patį vaizdo kokybę. Tai taip pat suteikia jiems galimybę pereiti į internetą. Naudodami paprastą terminalo komandą, galite pasakyti „Mac“, kad išsaugotumėte ekrano kopijas norimu formatu. Jei norite fotografuoti JPG formatu, naudokite šią komandą .
pagal numatytuosius nustatymus rašykite com.apple.screencapture type jpg
Ekraną taip pat galite išsaugoti tiesiogiai PDF formatu . Tiesiog pakeiskite žodį jpg komandų eilutėje su PDF arba PNG, kad grįžtumėte į numatytąjį formatą.
11. Žinokite, kurios programos yra paslėptos
Aš visada norėčiau paslėpti funkciją MacOS per minimalizavimo funkciją, nes slėpimo funkcija leidžia man grąžinti programą tik naudojant „Command + Tab“ spartųjį klavišą. Tačiau, jei savo dokoje laikote daug programų, nėra jokio būdo tiksliai žinoti, kurie iš jų yra paslėpti tik žiūrėdami į jį. Paprastas būdas paslėptoms programoms nustatyti yra naudojant šią komandų komandą:
pagal nutylėjimą rašykite com.apple.Dock showhidden -bool TRUE; killall Dock

Dabar, kai paslėpsite programos langą, programos piktograma bus šiek tiek pilka, kaip parodyta paveikslėlyje. Jei atidžiai matote, galite matyti, kad terminalas ir „Safari“ piktograma yra šiek tiek pilki. Jei norite grįžti atgal, kodo viduje pakeiskite žodį TRUE su FALSE .
12. Naudokite „Siri“, kad gautumėte daugiau dalykų (reikia „Sierra“)
Iš pirmo žvilgsnio, Siri gali neatrodyti naudinga MacOS. Tačiau jis gali palengvinti jūsų gyvenimą, jei leisite. Galite keisti sistemos nuostatas, siųsti „tweet“, ieškoti žiniatinklyje, surasti paieškos rezultatus „Šiandien skydelyje“ ir padaryti daug daugiau. Jei norite įtraukti paieškos rezultatus į „Šiandienos skydelį“, tiesiog spustelėkite + ženklą, esantį rezultato viršuje.

Be to, „MacOS High Sierra“ leidžia jums įvesti „Siri“, kuris, mano manymu, yra patogesnis būdas, jei esate „Mac“. Jei norite įgalinti tipą „Siri“, eikite į „ System Preferences-> Accessibility-> Siri“ ir įjunkite „Type to Siri“ .

13. Išankstinis kelių tekstų pasirinkimas
Jei norite pasirinkti kelis teksto blokus ir įklijuoti jį kitur, jūs neturite to daryti atskirai kiekvienam blokui. Tiesiog laikykite mygtuką „Command“ ir pasirinkite norimus blokus, tada nukopijuokite jį.


14. Sukurkite pasirinktinius klaviatūros klavišus
Spartieji klaviatūros klavišai yra vienas svarbiausių įrankių Mac vartotojo arsenale. Jie leidžia jums gauti daugiau darbų, netgi netraukdami pirštų nuo klaviatūros. Nors „apps“ yra su savo integruotais sparčiuosiais klavišais, ar žinojote, kad galite sukurti savo sparčiuosius klavišus bet kuriai programai? Aš myliu šią funkciją, nes tai padėjo man pagerinti savo našumą, nes tai padaryta greičiau.
Pvz., Nėra sparčiojo klavišo spustelėjimų nuotraukų peržiūros dydžiui peržiūros programoje ir, nes naudoju šią funkciją, sukūriau vieną sau. Norėdami sukurti nuorodą, eikite į „ System Preferences-> Keyboard-> Shortcuts-> App Shortcut“ . Dabar spustelėkite mygtuką + ir sekite instrukcijas ekrane, kad sukurtumėte savo nuorodą.

15. Dokumentų pasirašymas naudojant TrackPad
Ar žinote, kad galite lengvai pasirašyti dokumentus „Mac“ skaitmeniniu būdu? Nėra jokios priežasties spausdinti visą dokumentą, jį pasirašyti, nuskaityti ir įkelti. Tiesiog atidarykite PDF peržiūra ir spustelėkite žymėjimo mygtuką . Dabar pasirinkite parašo parinktį ir tada Trackpad . Čia galite įrašyti savo parašą, tada vilkite ir nuleiskite jį parašo lauke.

16. Bet kurioje vietoje (reikia „Sierra“) vilkite paveikslėlio vaizde režimą
„Apple“ pristatė „Picture-in-Picture“ režimą „Safari“ su „MacOS Sierra“. Jei nežinote, kaip naudotis šia funkcija, tai gana paprasta. Kai grojate vaizdo įrašą „Safari“, tiesiog dukart dešiniuoju pelės klavišu spustelėkite vaizdo įrašą ir pasirinkite parinktį „ Vaizdas vaizde“ .

Tačiau vienintelė problema, susijusi su šia funkcija, buvo ta, kad langas buvo nukreiptas tik į bet kurį iš keturių kampų. Jei norite spustelėti langą bet kurioje darbalaukio vietoje, tiesiog perkelkite jį į „Command“ mygtuką . Tokiu būdu langas išliks toje vietoje, kur jį palikote, ir nepaspaudžia jokio kampo.

17. Mažai valdoma šviesa ir garsumas
Funkcijų eilutės, esančios klaviatūros viršuje, yra labai patogios keičiant „Mac“ ryškumą ar garsumą. Tačiau yra viena problema, su kuria susiduriu naudojant šiuos raktus. Pirmieji keli žingsniai paprastai nesiskiria, o per pastaruosius kelis kartus pakanka 50-70% produkcijos. Jei norite reguliuoti garsumą ar ryškumą, tiesiog laikykite „Shift + Option“, o juos keiskite. Dabar pasikeitimas įvyksta vieną kartą ketvirtadaliu žingsnio, suteikiant jums daugiau jų kontrolės.

Naudokite šiuos „Cool macOS Tricks“, kad pagerintumėte „Mac“ patirtį
Na, tai buvo keletas įdomių „Mac“ triukų, kuriuos naudoju savo kasdienėje MacOS patirtį. Tikiuosi, kad radote naujų gudrybių, kurios padės jums išnaudoti visas „Mac“ galimybes. Taip pat norėčiau paraginti pasidalinti savo mėgstamais gudrybėmis, kurios nėra sąraše, kad padėtų bendruomenei. Visada malonu matyti bendruomenės sąveiką komentarų skiltyje. Pasakykite mums savo mintis žemiau esančiame komentarų skyriuje.