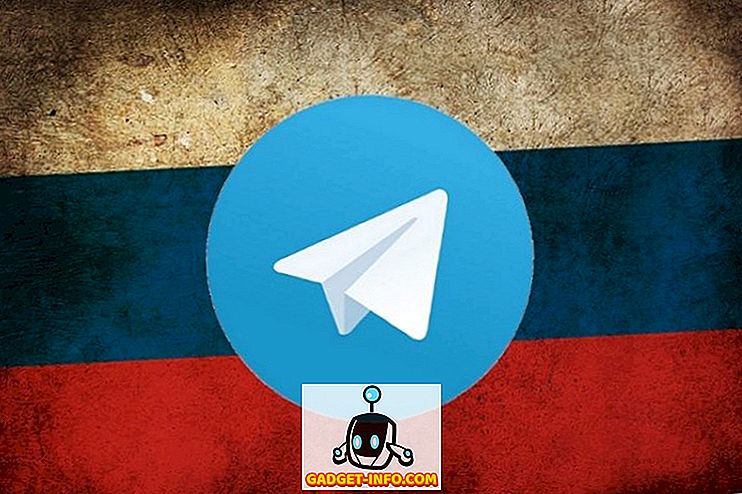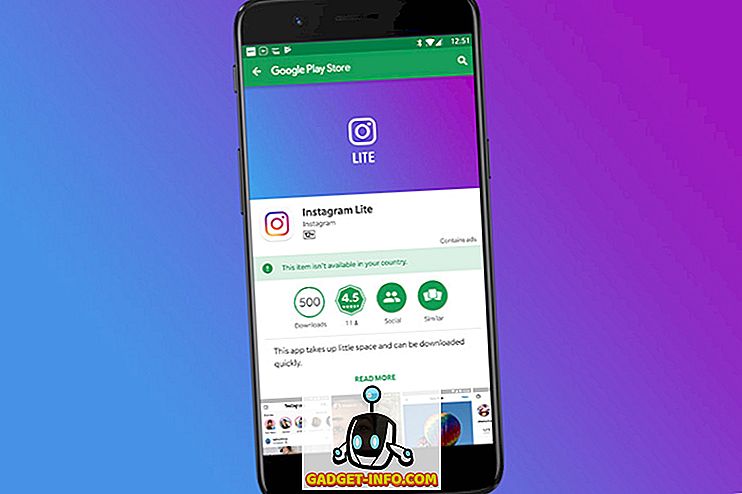Jei kada nors bandėte perkelti failus iš kompiuterio, kuriame veikia „Windows“, ir kitą, kuriame veikia „Mac OS X“, galite susidurti su problemomis, kylančiomis dėl NTFS ir FAT formatų. „Windows“ pagal numatytuosius nustatymus pirmenybę teikia NTFS formatų naudojimui jo diskuose, o jei suformatavote išorinius kietuosius diskus ir rašiklius „Windows“ sistemoje, greičiausiai naudojote NTFS, kad juos formatuotumėte.
Tai viskas gerai ir gerai „Windows“ visatoje, bet persijungti į „Mac“ ir pastebėsite, kaip „OS X“ gali skaityti šiuos NTFS formatuotus diskus, bet nieko jų nerašyti. Tai viena didžiausių problemų, susijusių su išoriniu duomenų saugojimu tarp „Windows“ ir „OS X“.
Ką mes galime padaryti
Dažniausias sprendimas, kurį girdėsite, yra formatuoti diskus FAT . Nors tai veikia, mes pateiksime jums dvi priežastis, kodėl nenorite to daryti:
- Jūsų diske jau gali būti vertingų duomenų, kurie bus prarasti, jei juos formuosite į FAT.
- Galbūt jums reikės perkelti failus, kurie yra didesni nei 4GB, ir FAT neleidžia.
Taigi, kaip įveikti šį ryškų atotrūkį tarp „Windows“ ir „OS X“?
Mes ištirti galimus šios problemos sprendimus šiandien. Tačiau, prieš suprasti, ką daryti, reikia suprasti, ką jūs bandote išspręsti. Nedidelis fonas yra toks:
NTFS ir FAT yra dvi dažniausiai naudojamos failų sistemos, skirtos formatuoti diskus. Tai yra atitinkamai „ New Technology File System“ ir „ File Allocation Table“ santrumpos. Šie formatai valdo, kaip diskai tvarko duomenis.
FAT naudojimas iš tikrųjų gali išspręsti daugumą problemų, susijusių su tuo pačiu išoriniu saugojimu tarp „Windows“ ir „Mac“, tačiau yra įspėjimas, kad failai, didesni nei 4GB, negali būti saugomi diskuose, suformatuotais naudojant FAT.
Kaip įjungti NTFS rašymo galimybes OS X
OS X iš esmės palaiko NTFS formato diskų skaitymo galimybes. Tai reiškia, kad galite naudoti NTFS formatuotus diskus su OS X, kad galėtumėte skaityti failus iš. Tačiau negalite perkelti failų iš savo „Mac“ į atitinkamą diską.
Taigi, jūs blaškosi? Nesijaudinkite, mes turime pataisą, ir mes jums tai paaiškinsime. Kaip paaiškėja, yra dvi galimos šios problemos sprendimo galimybės.
1. Trečiųjų šalių programos
Akivaizdu, kad jūs nesate pirmasis, kuris susidūrė su šiais apribojimais, todėl problemų sprendimo priemonės išsiskyrė su trečiosios šalies programų forma. Tai būna tiek mokamų, tiek nemokamų variantų, tačiau prieš išvykdami į laisvą sekciją, reikia įspėti, kad laisvasis užima daug sunkesnį darbą ir paprastai nėra toks pat patikimas kaip apmokami.
Mokamos programos
Nuostabūs „Paragon Software Group“ ir „Tuxera“ žmonės sukūrė komunalines paslaugas, kurios užpildo NTFS spragą tarp „Windows“ ir „OS X“.
Viskas, ką jums reikia padaryti su šiomis programomis, jas atsisiųsti (ir, žinoma, įdiegti). Na, beveik. Kad pakeitimai įsigaliotų, turite iš naujo paleisti kompiuterį, tada galite laisvai skaityti / rašyti NTFS diskuose be jokių rūpesčių.
„Paragon NTFS for Mac“ kaina yra $ 19, 95 ir turi 10 dienų bandymą, jei norite būti tikri, kad jis jums tinka.
„Tuxera NTFS for Mac“ kaina yra 31 USD ir turi 15 dienų bandymą.
Abi šios programos turi papildomą funkciją, kuri leidžia formatuoti diską naudojant NTFS arba kurti skaidinius. Mes bandėme „Paragon“ auką ir verta kainos.
Be to, atkreipkite dėmesį, kad jei naudojate „Seagate“ diską, „ Seagate“ siūlo nemokamą „Paragon NTFS for Mac“ licenciją, apribojant, kad jis veikia tik su „Seagate“ diskais arba su „Seagate“ gaminamais diskais. Galėčiau jį naudoti su „Samsung“ išoriniu HD, kurį gamino „Seagate“.
Išbandykite „ Paragon“ ir „ Tuxera“, kad „ Mac “ būtų lengva ir nemokama NTFS patirtis.

Nemokamos programos
„Osxfuse“ yra atviro kodo programa, talpinama „GitHub“, kuri taip pat leidžia vartotojams rašyti „NTFS“ diskus „Mac“. Procesas yra ilgai trunkantis ir nerekomenduojamas, jei nesate patenkintas Terminalo naudojimu, arba perkrauti „Mac“ į atkūrimo režimą.
Nepaisant to, čia aprašėme veiksmus.
1. Atsisiųskite „ osxfuse“ ir įdiekite ją.
2. Atsisiųskite „Homebrew“ („Mac“ komandų eilutės tvarkyklę), jei to dar neturite.
3. Atidarykite terminalą ir įveskite šią komandą:
brew install homebrew/fuse/ntfs-3g
4. Dabar turėsite išjungti sistemos vientisumo apsaugą (SIP arba „rootless“). Norėdami tai padaryti, reikia iš naujo paleisti į atkūrimo režimą.
- Išjunkite „Mac“ ir paspauskite „ Command + R“, kai jį paleisite dar kartą. Tai paleis jūsų „Mac“ atkūrimo aplinkoje.
5. Paleiskite terminalą ir įveskite šią komandą:
csrutil disable
- Tai neleis „Mac“ sistemai apsaugoti sistemos vientisumo.
- Paprastai paleiskite „Mac“ .
6. Atidarykite terminalą ir įveskite šias komandas:
sudo mv /sbin/mount_ntfs /sbin/mount_ntfs.original
sudo ln -s /usr/local/sbin/mount_ntfs /sbin/mount_ntfs
7. Toliau įjunkite sistemos vientisumo apsaugą .
- Paleiskite „Mac“ į atkūrimą.
8. Paleiskite terminalą ir įveskite šią komandą: csrutil enable
- Tai leis „Mac“ sistemai apsaugoti sistemos vientisumą.
9. Paleiskite „Mac“.
10. Dabar NTFS turėtų veikti jūsų „Mac“.

Gerai, tai buvo daug darbo. Ypač atsižvelgiant į tai, kaip yra daug paprastesnių ir lengvesnių metodų. Be to, „ System Integrity Protection“ išjungimas nėra kažkas, kas turėtų būti atliekama lengvai, nes tai leidžia root programoms pasiekti apsaugotus failus jūsų „Mac“ ir gali padaryti jūsų „Mac“ paprastą kenkėjiškų programų tikslą arba sukelti korupciją jūsų paleisties diske.
2. „Apple“ eksperimentinė funkcija
Kaip paaiškėja, „Apple“ turi eksperimentinę funkciją, kuri gali būti įgalinta leisti NTFS rašymo galimybes „Mac“. Šis metodas taip pat reikalauja naudoti komandinę eilutę, tačiau nereikalauja, kad išjungtumėte sistemos vientisumo apsaugą.
Pastaba: kadangi tai yra eksperimentinė funkcija, tai gali neveikti, ji gali sugadinti jūsų duomenis, diską arba sukelti duomenų praradimą. Būkite atsargūs ir savo pačių rizika.
Toliau pateikiami veiksmai, kurių reikia imtis, kad įgalintumėte šią funkciją:
1. Ugniaukite „Mac“ terminalą.
2. Įveskite šią komandą:
sudo nano /etc/fstab
- Į failą turite pridėti šią eilutę:
LABEL=DRIVE_NAME none ntfs rw, auto, nobrowse
- Pakeiskite DRIVE_NAME savo disko pavadinimu.
- Įsitikinkite, kad naudojate „DRIVE_NAME“ nėra tarpų, nes tai gali sukelti problemų.
3. Tai įgalins jūsų disko rašymo palaikymą.
Jei jūsų diske yra sudėtingas pavadinimas su tarpais ir pan., Galite naudoti įrenginį UUID taip pat įgalinti rašyti paramą šiam diskui. Jei norite rasti disko UUID, Terminale reikia paleisti šią komandą: diskutil info /Volumes/DRIVENAME | grep UUID
Pakeiskite „DRIVENAME“ į disko pavadinimą.
Kai turėsite savo disko UUID, turite atlikti šiuos veiksmus:
1. Atidarykite „Mac“ terminalą
- Įveskite šią komandą:
sudo nano /etc/fstab
- Pridėkite šią eilutę prie failo:
UUID=DEVICEUUID none ntfs rw, auto, nobrowse
- Pakeiskite „DEVICEUUID“ į savo disko UUID .
Šio eksperimentinio metodo apribojimas yra būtent tai; tai eksperimentinė . Nėra garantijos, kad ji veiks tinkamai. Tai gali sugadinti jūsų duomenis arba net sugadinti visą diską. Be to, šis metodas reikalauja pridėti vieną eilutę „už diską“, kad jis veiktų. Taigi, jei turite daugiau nei vieną diską, kurį norite parašyti naudodami šį metodą, jis bus be reikalo nuobodus.
Ateities galimybės
Tai, kad „Apple“ turi eksperimentinę funkciją, leidžiančią NTFS diskų rašymo galimybes, truputį rodo, kokia yra vietinė NTFS rašymo parama . Tai gera žinia, bet taip pat nepatvirtinta. Visiems, apie kuriuos žinome, „Apple“ gali visiškai pašalinti NTFS rašymo paramą iš OS, paliekant naudotojus kitaip nei naudoti trečiųjų šalių programas.
Jei turite šią parinktį, siūlome formatuoti diskus naudodami exFAT . exFAT yra formatas, palaikomas tiek „Windows“, tiek „OS X“, ir jis neturi 4GB failo dydžio apribojimo, kurį atlieka FAT.
Tačiau, kaip ir beveik viskas technologijoje, exFAT taip pat turi įspėjimą, kad ją gali nepalaikyti senesnės OS X versijos ir Windows sistemos, kuriose veikia „Windows XP“ ir vyresni. Tai reiškia, kad jei nuolat atsidursite prie kompiuterio, kuriame veikia „Windows XP“ ar senesnė, tuomet „exFAT“ nėra geriausias pasirinkimas, nes senesnės operacinės sistemos gali net neaptikti.
Pradėkite naudoti NTFS „Mac“
Jūs esate ginkluotas būtinomis žiniomis, kurių jums reikia norint, kad jūsų Mac'e būtų rašoma į NTFS failus. Išbandykite šiame straipsnyje aprašytus metodus ir praneškite mums apie savo patirtį, susijusią su įrankiais, kuriuos naudojate norėdami pasiekti šiuos rezultatus savo kompiuteryje.
Prieš bandydami dalykų, kurių nesate tikri, įsitikinkite, kad sukuriate svarbių duomenų atsargines kopijas. Geriau apsidrausti nei paskui gailėtis.
Toliau pateiktose pastabose praneškite mums apie savo patirtį, susijusią su NTFS „Mac“.