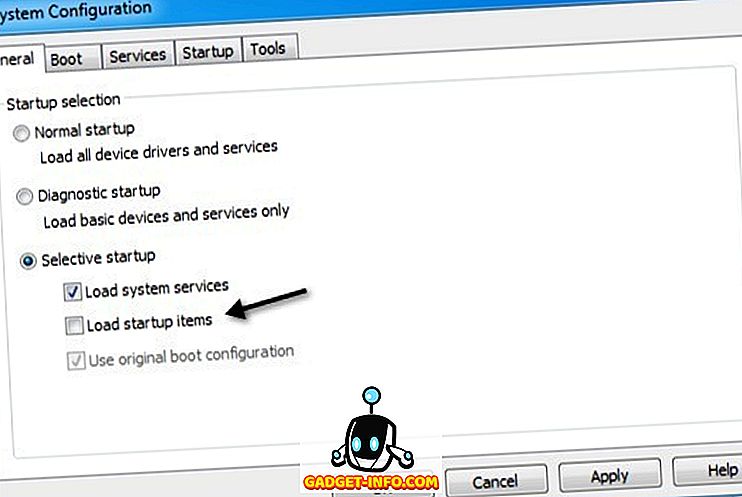Taigi nusprendėte pereiti iš „Windows“ kompiuterio į „Mac“; ir dabar jums įdomu, ką turėtumėte tikėtis, ir ką turėtumėte žinoti, kad galėtumėte visiškai įvertinti savo naują, blizgančią aparatinę įrangą? Na, tai pirmas dalykas - vertiname „Mac“ už tai, kas tai yra, jums reikia suprasti, kad tai ne tik techninė įranga; „Mac“ yra programinės įrangos ir aparatinės įrangos paketas, niekada, patirtis, į kurią įsimylėsite. Kaip gerai žinodami, kaip naudodami „Windows“, yra daugybė dalykų apie „Mac“ (tiek didelius, tiek mažus, gerus ir blogus), kuriuos turėtumėte žinoti. Būtent tai aš čia. Leiskite jums eiti per visą „Mac“ naudojimo procesą.
Pastaba : rašau šį straipsnį iš „MacOS“ aplinkos žinios apie pilną naujoką. Žmonės, kurie anksčiau naudojo „Mac“, tikriausiai jau žinos šiuos dalykus.
Darbalaukis
Pirmas dalykas, kurį pastebėsite paleisdami „Mac“, yra tai, kaip skiriasi sąsaja. Na, iš tikrųjų pirmas dalykas, kurį jūs tikriausiai pastebėsite, yra tai, kad jis greitai užsidaro, bet tai ignoruosime. Jūs būsite pasveikinti su savo darbalaukiu, kai būsite prisijungę, ir čia nerasite „Šis kompiuteris“. Taip yra todėl, kad „Mac“ nėra kompiuteris.
Pagrindinis „Mac“ naudojimo būdas labai skiriasi nuo to, kaip galėjote naudoti „Windows“ kompiuterį. „Mac“ darbalaukis paprastai yra švarus, ir ten nėra jokio „Šis kompiuteris“, „Valdymo skydas“ piktogramos. O taip pat nėra galimybės „Atnaujinti“. Atsiprašome.

„Finder“
Prieš pradėdami stebėtis, kur „Explorer“ išėjo, leiskite man pasakyti, kad „Mac“ naudoja tai, ką „Apple“ vadina „Finder“, ir ji visada yra atvira … laukia, kad padėtų jums tvarkyti failus. „Dokas“ (tai yra ekrano apačioje esantis dalykas) pastebėsite keletą (daug) standartinių dalykų, kuriuos galbūt norėsite pradėti. Visose atidarytose programose yra mažas juodas taškas, esantis žemiau savo piktogramos, kad padėtų identifikuoti šiuo metu atidarytas programas. Taškus galite matyti ekrane, po „Finder“, „Chrome“ ir „Quip“ piktogramomis.

Pirmasis šiame sąraše yra ieškiklis. Paspauskite ant jo ir pamatysite „ Finder Window “ („ Ieškiklio langas “). Tai yra „Windows Explorer“ „Mac“ ekvivalentas, ir čia galėsite tvarkyti failus, kurti aplankus, išmaniuosius aplankus, pridėti žymes ir iš esmės padaryti viską, kas susiję su failų tvarkymu.
Jei prie „Mac“ prijungėte USB diską arba išorinį standųjį diską, jie taip pat bus rodomi „Finder“ šoninėje juostoje, taip pat šalia jų pavadinimų pašalinimo piktograma. Jei norite saugiai pašalinti diską iš „Mac“, prieš jį atjungdami, galite spustelėti šią piktogramą.

Uždaryti „Finder“ langą taip pat lengva - tiesiog spustelėkite raudoną mygtuką viršutiniame kairiajame kampe . Pamatysite, kad jis parodys „X“ ženklą, kai tik nukreips žymeklį ant jo. Taip pat galite naudoti nuorodą „ komanda + W “, kad uždarytumėte langą.

Pastaba : iš tikrųjų galite naudoti „komandą + W“ bet kurioje programoje ir tai labai patogu, kai uždarote naršyklėje arba „Finder“ skirtukus. Taip, „Finder“ palaiko naršymą skirtuke. Patikėkite, jums patiks.
Kai kurie naudingi ieškiklio nuorodos:
- Sukurti naują aplanką: komanda + pamaina + N
- Atidarykite naują „Finder“ langą: komanda + N
- Atidarykite naują ieškiklio skirtuką: komanda + T
- Pervardyti failą / aplanką: paspauskite „ Enter“
- Atidaryti failą / aplanką: komanda + O
- Gaukite informaciją (ypatybes) apie failą arba aplanką: komanda + I
Kol dar esate „Finder“, turbūt turėtumėte susipažinti su jūsų failų tvarkymo būdais. „Mac“ nesudaro failų, kaip „Windows“, ir nematysite jokių diskų skaidinių, tokių kaip „C, D, E ir tt“. Vietoj to, „MacOS“ tvarko visą diską kaip vieną diską ir juo sukuria vieną paskirties vietų medį. Jei kada nors naudojote „Linux“ įrenginį, būsi teisus namuose su MacOS failų tvarkymo būdu. Jei ne, nesijaudinkite, tai nėra per sunku išsiaiškinti.
Analogiškai mokyti, kad jūsų kompiuteryje būtų tik C: diskas, ir visi jūsų failai buvo saugomi ten. Dažniausios vietos, apie kurias reikia žinoti, yra „Finder“ šoninėje juostoje. Atkreipkite dėmesį į Programas, tai yra visos jūsų paraiškos.
Klaviatūros nuorodos
Failų kopijavimas ir įklijimas į „Mac“ veikia taip pat kaip ir „Windows“ ... beveik. Nors „ Mac“ klaviatūroje yra „valdymo“ mygtukas, spartieji klavišai, skirti kopijuoti ir įklijuoti failus, aplankai „Mac“ yra atitinkamai „ komanda + C “ ir „ komanda + V “. Dabar, kai ketinate nukopijuoti failus į sukurtą darbo aplanką, galbūt jūs supratote, kad iš tikrųjų norite juos perkelti . Tačiau nėra galimybės sumažinti failus „Finder“. Čia mes esame marinuoti ... ar mes? Jūs galite tiesiog nukopijuoti failus (komanda + C), o ne įklijuoti, tiesiog paspauskite „ komandą + parinktį + V “. Šis spartusis klavišas iš esmės perkelia failus į naują paskirties vietą. Taigi, taip, „Mac“ gali turėti galimybę „iškirpti“ ir „įklijuoti“ failus, net jei jie tai tikrai nereiškia. Heh.
Failų trynimas iš „Mac“ taip pat šiek tiek skiriasi nuo „Windows“. „Windows“ sistemoje galite tiesiog pasirinkti failą ir paspauskite „ delete “ arba „ shift + delete “, kad perkeltumėte jį į šiukšlinę, arba visam laikui jį ištrintumėte; „Mac“ sistemoje turite naudoti „ komandą + ištrinti “, kad perkeltumėte failą į šiukšliadėžę, o „ komanda + parinktis + ištrinti “ - visam laikui jį ištrinti.
Nors kalbame apie ištrynimo mygtuko naudojimą, taip pat turėtumėte žinoti, kad „Mac“ ištrynimo mygtukas nėra tas pats, kaip „Windows“ klaviatūros ištrynimo mygtukas. „Mac“ sistemoje ištrinimo mygtukas yra traktuojamas kaip grįžtamasis ryšys ir, jei norite jį naudoti kaip išankstinį ištrynimą, turėsite naudoti „ fn + delete “
| Veiksmas | „Windows“ spartusis klavišas | „Mac“ spartusis klavišas |
|---|---|---|
| Kopijuoti | Ctrl + C | komanda + C |
| Įklijuoti | Ctrl + V | komanda + V |
| Iškirpti | Ctrl + X | NA |
| Pasirinkti viską | Ctrl + A | komanda + A |
| Perjungti programas | Ctrl + Tab | komanda + skirtukas |
| Uždaryti programą | Alt + F4 | komanda + Q |
| Atidarykite failą / aplanką | Įveskite | komanda + O |
| Pervardyti failą / aplanką | F2 | Įveskite |
| Rasti dokumente | Ctrl + F | komanda + F |
| Naujas | Ctrl + N | komanda + N |
| Formatas Bold / Italic / Underline | Ctrl + B / Ctrl + I / Ctrl + U | komanda + B / komanda + I / komanda + U |
„Trackpad“ pagrindai
Jei esate panašus į mane, naudokitės klaviatūra. Bet ką tik nusipirkau naują „Mac“, ir jūs girdėjote tiek daug apie „trackpad“, tai akivaizdu, kad norite tai padaryti. Atrodo tikrai švarus ir paprastas, tačiau slepia įspūdingą sudėtingumo sumą. Pirmas dalykas, galintis jus supainioti, yra tai, kad nėra „kairiojo ir dešiniojo paspaudimo“ mygtukų ar net demarkacijų. Svarbu tai, kad galite spustelėti bet kur ant jo, ir jis bus užregistruotas kaip paspaudimas (kairysis paspaudimas, kad būtų tiksli). Taigi, kaip pasaulyje kas nors atliktų dešinįjį klavišą. Na, tai yra daugiau nei vienas pirštas. Galite paliesti savo klaviatūrą su dviem pirštais ir altu! Turite dešiniuoju pelės klavišu. Išbandykite jį su nukopijuotais failais. Pasirinkite juos (pakreipkite žymeklį ant jų ir bakstelėkite bet kur ant jo), tada atlikite du pirštų palieskite ant klaviatūros. Pamatysite kontekstinį meniu su daugybe parinkčių, įskaitant bendrinimą, pervadinimą, kopijavimą ir kt.

Kai kurie „Trackpad“ gestai pasiekiami „Mac“:
- Paleiskite misiją Contro l: atlikite tris pirštais braukite aukštyn.

- „App Expose“ : atlikite trijų pirštų braukimą žemyn.

- Rodyti darbalaukį : atlikite keturių pirštų žnyplę.

- Launchpad : atlikite keturių pirštų prispaudimą.

Programų paleidimas
Paleidimo aikštelė
Dabar, kai pradėjote dirbti „Mac“ kompiuteryje, tikriausiai norite sužinoti, kokias programas naudoja „Mac“, o ne pradžios meniu! Programų pasirinkimas „Dock“ yra nedidelė dalis, kuriai jūs iš tikrųjų suteikiate prieigą. Taigi, kaip galite pasiekti visas savo programas? Na, paprasčiausiai, tai darote naudodamiesi gestais, esančiais jūsų trackpad'e (Taip!), Atidarydami „Launchpad“ iš doko (antroji piktograma su raketu) arba paspausdami „F4“ klavišą . Pabandykime šį gestą, ar mes? Tai tikrai paprasta. Paprasčiausiai prispauskite 4 klaviatūrą, o ekrane pamatysite „Launchpad“. Galite išpūsti 4 pirštais, kad išeitumėte iš ten. Rimtai, išeiti iš ten, kai tik pažiūrėjote, kokias programas galite naudoti.

Spotlight
Jei esu sąžiningas, niekas iš tikrųjų naudoja „Launchpad“, kad paleistų programas. Žmonės renkasi „Spotlight“. Pabandykite paspausti „ komandą + erdvę “ arba spustelėti tą „objektyvo“ piktogramą viršutiniame dešiniajame meniu juostos kampe.

Tai yra „spotlight“ paieška. Galite naudoti ją paleisti programas, atlikti skaičiavimus ir konversijas, gauti informaciją iš žiniatinklio ir net ieškoti žodžių reikšmių iš žodyno. O taip pat galite jį naudoti ieškodami failų . Nuo tada kalbėjome apie tai, kaip atlikti tam tikrą darbą, kaip rašyti „Puslapiuose“, „Spotlight“. Puslapiai, beje, yra „MS Word“ iWork versija. Pažiūrėkite, kaip „Spotlight“ bando atspėti, ko ieškote? Jis pateks į „Pages“, kai tik įvesite „Pa“. Šiuo metu galite tiesiog paspausti „Enter“, kad paleistumėte programą.

Esu įsitikinęs, kad įdomu, kodėl žmonės nori naudoti „Spotlight“, daugiau nei „Launchpad“, bet, kai naudojatės „Mac“ daugiau, suprasite, kad tai tiesiog lengviau. „Spotlight“ atsidaro bet kuriai programai, kurią galite dirbti, todėl galite greitai ieškoti dalykų internete arba atlikti greitus skaičiavimus. Tai labai patogu, ir kiekvieną dieną jūs vis dažniau jį naudojate.


Kitas dalykas, kurį reikia žinoti apie tai, kaip „Mac“ tvarko programas, yra tai, kad spustelėję raudoną mygtuką viršutiniame kairiajame kampe, programa „išeina“. Jis tiesiog uždaro langą, kuriame dirbote. Galite tai išbandyti dabar „Pages“. Jei turite kelis programos atidarytus langus, spustelėję raudoną mygtuką tiesiog uždaromas atidarytas langas; kiti langai lieka atidaryti.
Pavyzdžiui, pasiimkite „Skype“. Jei naudojote „Skype“ sistemoje „Windows“, žinosite, kad „Windows“ programoje „Skype“ paspaudus mygtuką „Uždaryti“, „Skype“ neteko. Jis tiesiog uždarė „Skype“ langą, nors programa vis dar liko atvira. Taip yra kiekvienoje „MacOS“ programoje.
Jei norite uždaryti programą, galite naudoti šiuos metodus:
- Meniu juostoje spustelėkite programos pavadinimą ir spustelėkite „ Baigti “.

- Dešiniuoju pelės mygtuku spustelėkite programos piktogramą ant doko ir spustelėkite „Baigti“.

- Paspauskite „ komanda + Q “, kad išeitumėte iš programos.
Jei ką tik atidarėte puslapių dokumente, kurį ką tik atidarėme, pamatysite dialogo langą, kuriame klausiama, ar norite išsaugoti failą. Aš paliksiu jums sprendimą.
Daugiafunkcinis darbas
Nors vis dar kalbu apie programas, leiskite man šiek tiek papasakoti apie tai, kaip MacOS tvarko daugiafunkcinį darbą. Akivaizdu, kad galite atidaryti kelias programas, ir jas galite perjungti naudodami „ komandų + skirtuką “ (panašus į „alt +“ skirtuką „Windows“). Tačiau trasospadelis vėl suteikia tam gestą. Pirma, atidarykite keletą „Mac“ programų, tik dėl to smagu. Tada atlikite trimis pirštais pasukite gestą ant klaviatūros, ir pamatysite visas atidarytas programas, rodomas ekrane. Tai vadinama „ misijos valdymu “, taip pat ją galima pasiekti paspaudus F3 klavišą. Čia galite spustelėti programą, į kurią norite persijungti, arba tiesiog užveskite žymeklį ant programos ir atlikite tris pirštais braukite žemyn . Pagalvokite apie tai kaip traukdami programą į save.

Dar kartą pasukite tris pirštais. Ar ekrano viršuje matote „Desktop 1“?

Na, „MacOS“ palaiko kelis stalinius kompiuterius (funkcija „Windows“ neseniai įtraukta į „Windows“). Galite perkelti žymeklį aukštyn dešinėje „Mission Control“ dešinėje esančiame „plius“ link ir spustelėkite jį, kad pridėtumėte daugiau stalinių kompiuterių. Kiekvienas darbalaukis yra atskira erdvė jūsų „Mac“ ir leidžia lengviau valdyti kelis langus.
- Eikite į kitą darbalaukį atlikdami tris pirštais braukdami į kairę .
- Eikite į ankstesnį darbalaukį atlikdami tris pirštais braukdami į dešinę .
Kadangi „MacOS“ leidžia vienu metu atidaryti kelis tos pačios programos langus, iš tiesų turėtų būti būdas pereiti prie bet kurio iš šių atidarytų langų, tiesa? Na, yra. Trys pirštų braukimo mygtukai, nukreipti ant klaviatūros, atvers tai, kas vadinama „ App Expose “. Tai iš esmės rodo visus programos langus, kuriuose dirbote. Jei yra tik vienas langas, tai tik parodys. Naudodami šį gestą galite lengvai pereiti prie bet kurio lango. Jūs iš tikrųjų galite tai padaryti paspausdami „ komandą +“ .

Programų diegimas ir šalinimas
Gali būti, kad jums nepatinka „iWork“ siūlomos programos. Aš turiu galvoje, jei esate skaičiuoklės galios vartotojas, „Numbers“ yra akivaizdžiai nepagrįstas. Tokiais atvejais galbūt norėsite įdiegti dar vieną jūsų pageidavimus atitinkančią programą. Programų diegimas „Mac“ sistemoje labai skiriasi nuo „Windows“. „Mac“ programai negaunate exe failo arba įdiegimo vedlio (daugeliu atvejų). Vietoj to, jūs gaunate „dmg“ disko vaizdą, kurį paprasčiausiai turite dukart spustelėti, norėdami jį pritvirtinti prie sistemos. Tada turite tiesiog vilkite programos piktogramą į aplanką „Programos“, ir tai viskas . Programa bus nukopijuota į jūsų „Mac“ ir ji veikia. Nėra diegimo vedlio, jokių DLL failų, netvarkos netvarka.

Programų pašalinimas iš „Mac“ yra taip pat lengva užduotis. Jums nereikia ieškoti pašalinimo programos. Viskas, ką jums reikia padaryti, atidarykite „Finder“ ir eikite į aplanką „Applications“. Pasirinkite programą, kurią norite pašalinti, ir tiesiog ją ištrinti. Tai galite padaryti paspausdami „ komandą + ištrinti “ arba spustelėdami dešiniuoju pelės klavišu (du pirštų bakstelėjimai) ir spustelėdami „Perkelti į šiukšlinę“. Pripažįstu, tai nėra beveik taip pat patenkinti, kaip matyti pašalinimo progreso juostą užpildyti, bet tai daug lengviau, ir tai yra svarbu.
Pastaba : aš nesiūliau įdiegti jokių „trečiosios šalies“ programų, nes manau, kad turėtumėte ištirti su „Mac“ susijusias programas, prieš naudodami kitą. Dažniau užtenka įmontuotų programų.
Kur yra lango užfiksavimas?
Grįžti į savo darbą, galbūt norėsite perskaityti straipsnį apie „Safari“ (beje, naudokite „Safari“, kiek galite. Tai nuostabus „Mac“. Tikrai.), Ir parašykite jame pagrįstą ataskaitą. Taigi jūs nuvilkėte „Safari“ langą į ekrano šoną, tikėdamiesi, kad jį pasieksite į šoną, bet ne. Na, deja, „ MacOS“ vis dar nepalaiko „ Windows“ naudojamų langų užfiksavimo funkcijų ir nuvylė. Tačiau, norėdami gauti šią funkciją, galite naudoti trečiosios šalies programą, pvz., Geresnį „Touch Touch“ įrankį arba „Better Snap Tool“. Geresnis „Touch Touch“ įrankis iš tiesų suteikia jums galimybę kurti individualius gestus.
Siri… galingas virtualus asistentas
Nors aš sakau jums apie tai, ką „Windows“ padarė geriau nei „MacOS“, leiskite man kalbėti apie asmeninius padėjėjus. Galbūt naudojote „Cortana“, „Windows 10“. Na, su MacOS Sierra, „Apple“ virtualus asistentas „Siri“ atvyko į „Mac“.

Su Siri, „Apple“ gauna daug teisę ir šiek tiek neteisingai. Vienu atveju nėra galimybės bendrauti su „Siri“ naudojant tekstą . Turite pasikalbėti su juo ir visiems kitiems žiūrėti į šoną „asmuo, kuris kalba su savo nešiojamuoju kompiuteriu“. Tačiau tai, kad Siri gali būti labai naudinga. Jis gali ieškoti žiniatinklio, sukurti jums pastabas, atlikti skaičiavimus ir netgi valdyti jūsų „Mac“ nustatymus. Jis naudoja, bet manau, kad užtruks šiek tiek laiko, kol „Siri“ bus tinkamai integruota su „Mac“ patirtimi.
Taigi naudojate NTFS formatuotus diskus?
Gerai, todėl jūs įdiegėte visas norimas naudoti programas, ir paaiškėja, kad kai kuriuos failus reikia perkelti į „flash“ diską? Tai kietas, jūs tiesiog prijungėte savo „flash“ diską į USB prievadą, o o, ten jis yra darbalaukyje! Puikiame pasaulyje, tai būtų visi, bet, deja, dabar, kai bandote kopijuoti failus į diską, paaiškėja, kad nėra galimybės tai padaryti? O gal yra. Tai iš tikrųjų priklauso nuo to, kaip suformatuotas „flash“ diskas. Iš esmės, MacOS nepalaiko rašymo į NTFS formatą . Atkreipkite dėmesį, kad sakiau „rašyti“. Vis dar galite pasiekti („skaityti“) failus, išsaugotus diskuose, suformatuotais naudojant NTFS failų sistemą. Taigi ką tu dabar darai?
Na, jūs turite dvi galimybes. Galite formatuoti „flash“ diską į tokį formatą kaip FAT32 arba exFAT. Tokiu būdu jis veiks kartu su „MacOS“ ir „Windows“. Tačiau tai gali būti ne visada įmanoma. Ką daryti, jei turėtumėte 1 TB išorinį standųjį diską? Formatavimas prarastų visus jūsų duomenis! Jei taip yra, galite naudoti trečiųjų šalių programą, kuri prideda NTFS palaikymą MacOS, pvz., „Paragon NTFS for Mac“. Tai dažniausiai mokamos programos, bet yra ir nemokamų programų.
Fotografavimas
Dabar suprantu, kad „Mac“ sąsaja yra mažiau patraukli ir galbūt norėsite ją parodyti savo draugams ir šeimai. Paprasčiausias būdas tai padaryti būtų pasidalinti su jais ekrano kopijas. Aš žinau, kad esate pripratę prie „Windows + Print Screen“ (arba galbūt naudojate „Windows Snipping“ įrankį?), Bet „Mac“ spartieji ekrano kopijos yra puikūs (kai juos pripratote, turiu galvoje). Gerai, paimkime savo „Mac“ ekrano kopijas, kad galėtumėte suprasti, kokio lankstumo jūs gaunate, kai fotografuojate „Mac“.
- Norėdami užpildyti ekraną, paspauskite „ komandą + pamainą + 3 “.
- Norėdami fotografuoti ekrano dalis, paspauskite „ komandą + pamainą + 4 “. Tai pavers jūsų žymeklį kryželiu. Galite paspausti ir laikyti klaviatūros klavišą ir vilkite kryžminį kampą, kad galėtumėte fotografuoti tam tikrą ekrano regioną.
- Norėdami fotografuoti „app“ langus, paspauskite „ komandą + pamainą +4 “, tada palieskite „ erdvė “.
Jei jums nepatinka šešėlis aplink ekrano vaizdą (ir kodėl tu ne?), Galite tiesiog paspausti ir laikyti „parinktį“, kai fotografuojate, ir ekrano kopija pasirodys be jokių šešėlių aplink jį! Aš žinau, kad dabar tai skamba milžiniškai, bet pasitikėk manimi.
„Android“ telefonai su „Mac“
Jei turite „iPhone“, jūs esate auksinis. Dėl vientisos „Apple“ produktų integracijos jūsų prietaisai veiks kartu, kad jūsų gyvenimas būtų lengvas. Tačiau, jei turite „Android“ įrenginį, susidursite su kai kuriais klausimais. Dauguma ryškių, tai yra tai, kad „Android“ įrenginiai „MacOS“ negauna tokio pat pobūdžio, kaip ir Windows. Tai reiškia, kad jie ... gerai, ne. Jei norite naudoti „Android“ įrenginį naudodami „Mac“, perkelti failus ir tokius failus, galite atsisiųsti „Android“ failų perdavimą. Tai yra oficiali programa, skirta failams perkelti tarp „Mac“ ir „Android“ įrenginio.
„Mac“ atsarginę kopiją, prašome
Atsarginės kopijos yra tikrai svarbios. Eikite į bet kurią kompiuterių bendruomenę bet kurioje interneto vietoje ir nerasite vieno asmens prieš atsarginę duomenų kopiją.
Nors atsarginės kopijos Windows sistemoje daromos naudojant „Windows“ atsarginę kopiją, kuri leidžia vartotojams pasirinkti failus ir aplankus, kuriuos jie nori kurti, kartu su atsarginės kopijos paskirties vieta MacOS sistemoje, jie daromi naudojant „ Time Machine“ . Jei tu juokiesi tuo vardu, jūs nesate vienintelis. Aš taip pat juokėsiu. Tačiau „Time Machine“ yra pavadinta taip, nes ji yra „Time Machine“. Atsarginių kopijų naudojimas naudojant „Time Machine“ yra lengvas, ir jūs pradėsite bet kuriuo metu. Pirmoji atsarginė kopijavimas gali užtrukti labai ilgai, priklausomai nuo to, kiek duomenų jūs sukūrėte „Mac“, bet po to, kai po to, kai baigsite, tikrai greitai baigsite.

Pagrindinė „Time Machine“ funkcija yra panaši į „Windows“, tik „Time Machine“ turi daug geresnę sąsają ir jaučiasi intuityviau. „Windows Backup“ geras dalykas yra tai, kad galite kurti atsargines kopijas ir vidiniame standžiajame diske. Nors (ir tai svarbu), niekada neturėtumėte kurti atsarginių kopijų jūsų kompiuterio vidiniame standžiajame diske.
„Time Machine“ padės jums, ir aš ne juokauju. Gali prarasti duomenis „Mac“, netyčia jį ištrinti, arba galite persijungti į naują „Mac“. Kiekvienu iš šių atvejų „Time Machine“ sutaupys daug vargo. Jei reikia atkurti failus naudodami „Time Machine“, tai lengva padaryti. Taigi, prašau, grąžinkite savo „Mac“.
Netinkamos programos
Tai nėra situacija, su kuria susidursite labai dažnai „Mac“ sistemoje, bet kaskart ir tada galite matyti programą, kuri nustojo reaguoti. Tai paprastai atsitinka tik tada, kai programa reikalauja daugiau išteklių nei kompiuteris gali išgelbėti, ir vienintelis būdas jį išspręsti yra priversti uždaryti programą arba, blogiausiu atveju, išjungti kompiuterį, paspausdami ir laikydami maitinimo mygtuką.
„Mac“ galite spustelėti „Apple“ meniu meniu juostoje ir spauskite „ Force Quit “. Priešingu atveju taip pat galite paspausti komandą + parinktį + esc. Bet kuriuo atveju pamatysite „Force Quit“ langą, kuriame galite pasirinkti programą, kurią norite išeiti.

Jūs turėtumėte netinkamai uždaryti savo nešiojamąjį kompiuterį tokiais atvejais, kai negalite patekti į „Force Quit“ langą, o „Mac“ labai ilgai neatsako.
Uostai, priedai ir kita
Vienas geras dalykas, susijęs su gamintojų, gaminančių „Windows“ nešiojamuosius kompiuterius, skaičiumi yra tai, kad turite tokį platų produktų pasirinkimą. Tai reiškia, kad jūs gaunate lankstumą, norėdami pasirinkti, kokį „I / O“ norite naudoti „Windows“ kompiuteryje. „Mac“ vis dėlto gausite tai, ką „Apple“ nusprendė pritaikyti savo nešiojamiesiems kompiuteriams, o už papildomą I / O - turėsite įsigyti adapterių ir pan.
Priklausomai nuo įsigyto „Mac“, gausite įvairius prievadus (arba prievadus, jei naudojate „MacBook“). Taigi jums gali prireikti įsigyti „Mac“ priedų. Aš naudoju „MacBook Air“ ir svarbius priedus su „Air“, tai yra „ Ethernet“ adapterio (LAN ryšio) perkūnija, „ mini“ ekranas „HDMI“ (jei norite naudoti išorinius monitorius) ir dar daugiau, priklausomai nuo apie įrenginius, kuriuos norite prisijungti prie „Mac“. Jūs netgi galite gauti „Optical Disk Drive“, jei „Mac“ reikia naudoti kompaktinius diskus ir DVD. Mano mintis yra ta, kad „MacBook“, „MacBook Air“ ir „MacBook Pro“ prijungimo galimybės yra ribotos. „MacBook Pro“ bent jau turi HDMI išvestį, todėl dar vienas dalykas, kurį reikia nusipirkti.
Perkelti iš „Windows“ į „Mac“? Pradėk dabar
Tai buvo „Mac“ naudojimo pagrindai. Tai gali atrodyti šiek tiek keista, pereinant prie „MacOS“ aplinkos, ypač jei buvote „Windows“ naudotoju. Žmonės, kurie naudojosi „Linux“ sritimis, pvz., „Ubuntu“, suras „MacOS“ aplinką gana reliatyviai (išskyrus „trackpad“ gestus, dažniausiai).
Taigi, kaip jūsų patirtis buvo perjungiama iš „Windows“ į „MacOS“? Ar jums patinka „Mac“ siūlomos funkcijos? O kokias funkcijas norite palaikyti? Praneškite mums apie savo mintis ir nuomones žemiau esančiame komentarų skyriuje.