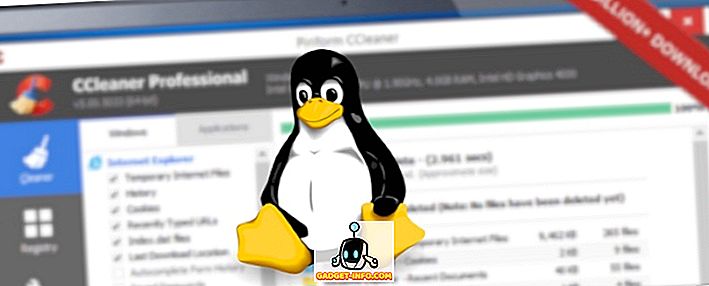„Apple“ neseniai išleido „iOS 10“, ir ji atnešė daugybę pakeitimų „tech giant“ mobiliojo operacinėje sistemoje. Be visų UI naujinimų, našumo patobulinimų ir baterijos patobulinimų, „iOS 10“ taip pat atnešė daugybę „iMessage“ pakeitimų. Jei neatsilikote nuo visko, kas pasikeitė, aš jus užpildysiu. Šiame straipsnyje papasakosiu jums apie visas naujas „iMessage“ funkcijas „iOS 10“:
1. Individualūs skaitymo čekiai
Visų pirma, „iOS 10“ dabar leidžia vartotojams nustatyti (arba išjungti) skaityti kvitus individualiai „iMessage“. Tai reiškia, kad dabar jūs turite galimybę lankyti skaitymo kvitus kai kuriems žmonėms (skaityti: savo SO) ir saugoti juos kitiems (skaityti: tai erzina draugas).
Galite įjungti arba išjungti skaitymo kvitus atlikdami toliau nurodytus veiksmus:
- Atidarykite pokalbį, kuriam norite įjungti arba išjungti skaitymo kvitus. Viršutiniame dešiniajame kampe bakstelėkite informacijos piktogramą . Tai „i“ apskritimo viduje. Čia galite įjungti arba išjungti skaitymo kvitus tam tikram pokalbiui.

2. Įdiegta „GIF Finder“
„iMessage“ taip pat turi „GIF Finder“, sukurtą tiesiai į jį, „iOS 10“. Taigi, galite lengvai ieškoti ir siųsti GIF. Galų gale, jie tikrai yra smagu.
Jei norite naudoti „GIF Finder“, atlikite šiuos veiksmus:
- Atidarykite pokalbį, į kurį norite siųsti GIF. Tada bakstelėkite rodyklę teksto lauko kairėje. Čia bakstelėkite „ App Store“ piktogramą .

- Bakstelėkite keturis taškus kairiajame kampe ir bakstelėkite #images .

3. Bendrinkite muziką „iMessage“
Jei esate muzikos mylėtojas ir turite draugų, kurie dalijasi jūsų aistra muzikai, ši funkcija jums bus labai naudinga. Naudodamiesi „iMessage“, dabar galite bendrai naudoti savo telefoną su kitais naudotojais. Tai nereiškia, kad siunčiate savo dainos kopiją. Jūs tiesiog siunčiate iTunes nuorodą į dainą, kurioje jie gali ją nusipirkti (arba klausytis, jei jie užsisakė „Apple Music“).
Jei norite bendrinti muziką „iMessage“, galite atlikti toliau nurodytus veiksmus:
- Atidarykite pokalbį, kuriuo norite bendrinti muziką. Bakstelėkite rodyklę teksto lauko kairėje pusėje. Čia bakstelėkite „ App Store“ piktogramą.

- Bakstelėkite keturis taškus apačioje, o tada - „ Muzika“ . Čia galite pasirinkti dainas, kurias norite bendrinti pokalbyje.

4. Lipdukai
Kas nemėgsta lipdukų? Na, „iOS 10“ pateikia daugybę lipdukų paketų, kuriuos galite atsisiųsti ir naudoti „iMessages“. Geriausia, jei naudosite lipdukus, yra tai, kad galite juos siųsti kaip įprastą „iMessage“, arba galite pasirinkti „klijuoti“ juos į anksčiau išsiųstą (ar gautą) pranešimą! Dabar tai tikrai kietas!
Jei norite naudoti „iMessage“ pokalbių lipdukus, pirmiausia turite juos atsisiųsti iš „iMessage App Store“. Tai galite padaryti atlikdami toliau nurodytus veiksmus:
- Atidarykite bet kokį pokalbį „iMessage“ ir bakstelėkite rodyklę teksto lauko kairėje. Čia bakstelėkite „ App Store“ piktogramą.

- Bakstelėkite keturis taškus apačioje kairėje, o tada - „ Store “. Tai atvers „iMessage App Store“. Čia galite ieškoti lipdukų pakuočių ir parsisiųsti tuos, kuriuos norite.

Atsisiuntę lipdukų paketus, kuriuos norite naudoti pokalbiuose, galite juos naudoti taip:
- Atidarykite pokalbį, kuriame norite naudoti lipdukus. Bakstelėkite rodyklę teksto lauko kairėje ir palieskite „ App Store“ piktogramą.

- Čia bakstelėkite keturis taškus. Jei norite peržiūrėti kitą ekraną, braukite į kairę ir bakstelėkite įkeltą lipduko paketą .

- Dabar galėsite pasirinkti bet kokį lipduką, kurį norite naudoti. Tiesiog bakstelėkite norimą vietą ir nusiųskite jį. Jūs netgi galite pridėti lipdukus prie anksčiau esamų pranešimų. Paprasčiausiai palieskite ir laikykite lipduką, ir jis nuplėšia. Dabar galite įdėti jį į bet kurį norimą pranešimą.

Kai pridedate lipdukus prie senesnių pranešimų, galite suspausti, kad pakeistumėte jų dydį, arba pasukite juos .
5. Žaidimai „iMessage“
„iMessage“ „iOS 10“ taip pat leidžia jums žaisti su kitais nariais pokalbyje. „IMessage App Store“ jau yra daug įdomių žaidimų . Jūs galite tiesiog patekti į parduotuvę ir ieškoti žaidimų. Galite tiesiog atsisiųsti žaidimus iš „App Store“ ir žaisti bet kokiame pokalbyje.

Jei norite pradėti žaisti žaidimus „iMessage“, atlikite šiuos veiksmus:
- Atidarykite pokalbį, kuriame norite žaisti. Bakstelėkite rodyklę teksto lauko kairėje. Čia bakstelėkite „ App Store“ piktogramą.

- Čia bakstelėkite keturis taškus. Jei norite peržiūrėti kitą ekraną, braukite į kairę ir bakstelėkite norimą parsisiųsti žaidimą.

6. Tapback
„IOS 10“ sistemoje „iMessage“ taip pat palaiko tai, ką „Apple“ ragina „tapback“. Tai funkcija, skirta greitai reaguoti į pranešimą . Galite tiesiog ilgai paspausti pranešimą arba dukart bakstelėkite jį ir pamatysite meniu iššokantį langą, iš kurio galite pasirinkti kelias reakcijas. Šiuo metu „Tapback“ meniu palaiko šešias reakcijas: meilė, kaip, nepatinka, juoktis, pabrėžti ir paklausti. Tai neabejotinai leis jums greitai reaguoti į pranešimus, nereikia įvesti nieko.

7. Skaitmeniniai jutikliai
„Digital Touch“ pranešimai iš pradžių buvo naudojami „Apple Watch“. Jie yra būdas siųsti kas nors , rankiniu būdu (ar parašytu) pranešimu, ir širdies plakimu ir tt Norėdami išsiųsti „Digital Touch“ pranešimą kitam „iMessage“, galite atlikti toliau nurodytus veiksmus:
- Atidarykite pokalbį, kuriame norite siųsti „Digital Touch Message“. Bakstelėkite rodyklę teksto lauko kairėje. Čia bakstelėkite piktogramą „Digital Touch Message“ („ Digital Touch Message“) (ji yra tarp fotoaparato ir „App Store“ piktogramų).

- Tai atveria juodą drobę, kad galėtumėte sukurti „Digital Touch“ pranešimą. Jį galite naudoti pirštu.

- Jūs netgi galite bakstelėti jį dviem pirštais, kad nusiųstumėte bučinį. Norėdami siųsti širdies plakimą, palieskite ir laikykite du pirštus . Palieskite, laikykite du pirštus ir vilkite žemyn, kad išsiųstumėte lūžinėjančią širdį ir tt Trumpai tariant, „Digital Touch“ pranešimai turi jūsų meilės gyvenimą.

„Digital Touch Messages“, kai piešiate kažką pirštu. Galite pasirinkti spalvotą ratą kairėje pusėje, kad galėtumėte pasirinkti iš iš anksto nustatytų spalvų parinkčių. Jei norite naudoti kitas spalvas, galite tai padaryti paliesdami ir laikydami spalvų ratą. Tai atvers ratą, kuriame galėsite pasirinkti norimą spalvą ir naudoti jį skaitmeninio palietimo pranešimui parengti.

8. Rašytiniai pranešimai
„iOS 10“ taip pat leidžia siųsti rankiniu būdu siunčiamus pranešimus kitiems žmonėms, naudojantiems „iMessage“. Taigi, galite pridėti tą asmeninį ryšį su savo žinutėmis, kad teksto siuntimas visuomet trūko. Jei norite siųsti rankiniu būdu rašytus pranešimus naudodami „iMessage“ iOS 10, galite atlikti toliau nurodytus veiksmus:
- Atidarykite pokalbį, į kurį norite išsiųsti rašytinį pranešimą. Pasukite „iPhone“ į kraštovaizdžio režimą (įsitikinkite, kad orientacija nėra užrakinta). Pamatysite tuščią baltą erdvę, kurioje galėsite parašyti savo pranešimą. Jei vietoj klaviatūros matote klaviatūrą, galite bakstelėti ant jo pritvirtinto linijos klavišo ir patekti į rankraščio drobę.

- Šiame baltame drobėje galite tiesiog parašyti, ką norite. Jei norite išsiųsti ilgesnį ranka rašytą pranešimą, galite nuvilkti ant drobės kairėje dviem pirštais, perkelti jį į kairę ir gauti daugiau srities, kad galėtumėte parašyti likusią pranešimo dalį!

„iMessage“ taip pat išsaugo šiuos ranka rašytus pranešimus, kad galėtumėte juos naudoti dar kartą, jei jums reikia, nereikia eiti per bėdą dėl to, kad juos reikia vėl parašyti. Tačiau, jei norite ištrinti išsiųstą rankraštį, galite tiesiog bakstelėti ir laikyti bet kurį ranka rašytą pranešimą, tada bakstelėkite ant kryžiaus piktogramos, kuri rodoma viršutiniame kairiajame kampe.

9. Pranešimų efektai
Dabar „iMessage“ yra daugybė pranešimų efektų, kuriuos galite naudoti norėdami nurodyti savo pranešimo toną. Taigi, naudojant „iMessage“ efektus, galite leisti gavėjui žinoti, ar šaukiate, šnabždote ir tt Norėdami naudoti šiuos efektus, atlikite šiuos veiksmus:
Pokalbyje, kuriame norite naudoti „iMessage“ efektus, įveskite pranešimą. Dabar paspauskite ir laikykite nuspaudę mėlyną rodyklę („iPhone 6S“ arba „iPhone 7“, galite įjungti „3D Touch“). Tai atvers efektų, kuriuos galite naudoti, sąrašą. Yra dviejų tipų efektai, burbulo efektai ir ekrano efektai.

Pasirinkite norimą efektą ir bakstelėkite mėlyną rodyklę šalia pranešimo, kad jį išsiųstumėte. Pranešimas bus suaktyvintas ekrane, taip pat imtuvo ekrane (jei jie naudoja iOS 10).

10. „Emoji“ pasiūlymai
Kitas dalykas, kurį Apple pakeitė „iMessages“ „iOS 10“, yra tai, kad dabar galite greitai pakeisti tekstą su „emojis“. Asmeniškai man tai nėra labai naudingas dalykas, bet tai gali būti kažkas, ko norėtumėte naudoti, jei tik suyra savo bendradarbius.
Kai įvedate pranešimą „iMessage“, galite persijungti į „Emoji“ klaviatūrą, ir pamatysite, kad žodžiai, kuriuos galima pakeisti emojiais, tampa oranžinės spalvos . Galite pakeisti šiuos žodžius, kad juos pakeistumėte.

Naudokite šias „Cool iMessage“ funkcijas „iOS 10“
„iMessage“ buvo visiškai atnaujintas „iOS 10“. Tai visos naujos funkcijos, kurias galite naudoti, kai atnaujinsite „iPhone“ į „iOS 10“. Jei naudojate „iPhone 7“ arba „iPhone 7 Plus“, tada jau esate „iOS 10“ kitaip turėtumėte kuo greičiau atnaujinti savo telefoną.
Taigi, ką manote apie naujas „iMessage“ funkcijas „iOS 10.“. Ar manote, kad „iMessage“ gali konkuruoti su tokiomis paslaugomis kaip „WhatsApp“? Be to, jei radote naujų „iMessage“ funkcijų, kurios, jūsų manymu, praleidome, praneškite mums toliau esančiame komentarų skyriuje.