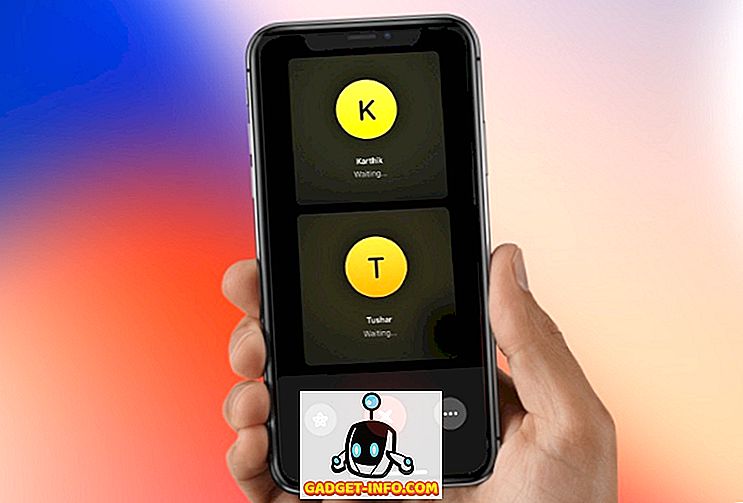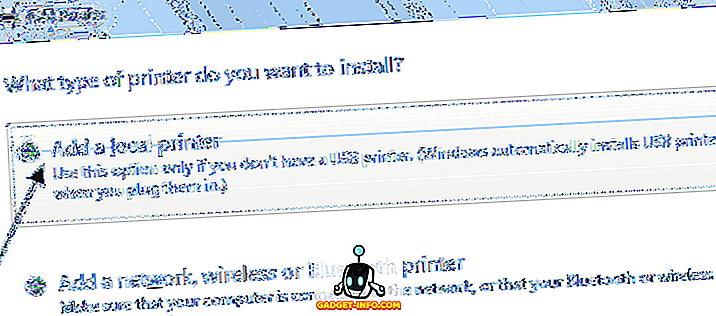Vienas iš daugelio puikių dalykų, susijusių su investavimu į „Android“ ekosistemą, yra neįtikėtinas lankstumas ir galia. Galite lengvai pritaikyti „Android“ įrenginio išvaizdą ir iš esmės padaryti, kad įrenginys atrodytų tiksliai taip, kaip norite. Kitas tikrai kietas dalykas, kurį galite padaryti su „Android“ įrenginiu, yra automatizuoti viską, ką norite. Tai gali būti labai naudinga, jei yra daug dalykų, kuriuos daug kartojate savo „Android“ išmaniajame telefone.
Tikriausiai geriausia automatizavimo programa „Android“ yra „Tasker“ ir, nors ir labai galinga, tai šiek tiek mokymosi kreivė. Nesijaudinkite, tačiau mes pasirūpinsime, kad Tasker jaustumėtės laisvai. Pirmiausia kalbėkime, kaip veikia „Tasker“:
Tasker: Kaip tai veikia?
Tiems, kurie nežino, „Tasker“ yra programa, kuri iš esmės leidžia automatizuoti užduotis „Android“ įrenginyje, naudojant trigerius. Triggeriai yra tai, kas efektyviai „sukelia“ tam tikrą veiksmą. Taigi, teoriškai, galite nustatyti tam tikrą vietą kaip paleidiklį pradėti tam tikrą veiklą arba atsiųsti pranešimą. Galimybės yra neribotos, ir kai patirsite patirties naudojant „Tasker“, galite sukurti daug sudėtingų automatizavimo profilių. Šiame straipsnyje mes apimsime tam tikrą pagrindinę automatizaciją, kuri man patinka. Tačiau jūs galite paimti šiuos pavyzdžius ir modifikuoti juos, nors matote, kad tai tinkama.
Įdiekite „Tasker“ iš „Play“ parduotuvės (nemokamo bandymo, $ 2, 99)
1. Automatiškai paleisti „Chrome“, kai jis prijungtas prie „WiFi“
„Chrome“ yra mano naršyklė, pasirinkta „Android“ įrenginiuose, ir aš dažniausiai tai darau, todėl man svarbu, kad mano telefonas pradėtų „Chrome“, kai prisijungsiu prie „WiFi“ tinklo. Tai yra gana lengvas profilis, kurį galite sukurti, ir jūs jo nesibaigsite. Jei norite tai padaryti „Tasker“, atlikite šiuos veiksmus:
1. Paleiskite „Tasker“. Pradėsite profilyje skirtuke, tiesiog palieskite pliuso piktogramą ekrano apačioje, kad sukurtumėte naują profilį. Išskleidžiamajame meniu pasirinkite „ State “. Tai iš esmės taps automatinio profilio paskata.

2. Bakstelėdami „Valstybė“, pamatysite parinkčių, kurias galite pasirinkti, tinklelį, palieskite „Tinklas“ ir čia bakstelėkite „Wifi Connected“ .

3. Jei norite, kad profilis įsijungtų tik prisijungus prie tam tikro tinklo, SSID lauke įveskite WiFi tinklo pavadinimą. Aš paliksiu jį tuščią. Kai tik atliksite, tiesiog bakstelėkite ekrano viršutinėje kairėje pusėje esančią atgalinę rodyklę . Pamatysite iškylantį langą, kuriame sakoma „ Nauja užduotis “, po to - pliuso piktograma, bakstelėkite pliuso piktogramą.

4. Įveskite užduoties pavadinimą, naudosiu „ Pradėti„ Chrome “, bet jūs galite naudoti viską, ką norite. Tada bakstelėkite žymės ženklą šalia jo.

5. Jūs sėkmingai sukūrėte užduotį, dabar atėjo laikas pridėti tam tikrus veiksmus. Norėdami pridėti naują užduotį, ekrano apačioje bakstelėkite piktogramą „ + “. Tada bakstelėkite „ App“ .

6. Bakstelėkite „ Paleisti programą “, nes norime, kad „Tasker“ paleistų programą, o tada pasirinkimo meniu pasirinkite „Chrome“ .

7. Bakstelėkite ekrano viršutinėje kairėje pusėje esančią rodyklę . Pasirinktinai, lauke „ Duomenys “ galite įvesti URL, kad „Chrome“ automatiškai atsidarytų šiam tinklalapiui, kai prisijungiate prie „WiFi“.

Dabar, kai jūsų telefonas prisijungia prie „WiFi“, jis automatiškai paleidžia „Chrome“ su jūsų įvesta svetaine. Mano atveju, jis pradėjo su „ Beebom “, kuris jau atidarytas skirtuke. Nuostabu!
2. Paleiskite muziką, kai prijungtos ausinės
Kitas dalykas, kurį norėjau, kad „Android“ telefonas veiktų, automatiškai paleido „Music“ programą, kai prijungiau savo ausines. Laimei, Tasker leidžia man tai padaryti labai lengvai.
1. Skirtuke Profiliai bakstelėkite piktogramą „ + “ ekrano apačioje. Tada bakstelėkite „ Valstybė “.

2. Po to bakstelėkite „Hardware“ (aparatūra), tada - „Headset Plugged“ („Headset Plugged“).

3. Galite pasirinkti, ar profilis turi būti įjungtas su „Any“ ausinėmis, ar tik su „Mic“ arba be jo. Kai baigsite, bakstelėkite ant nugaros rodyklės viršutiniame kairiajame ekrano kampe.

4. Bakstelėkite „ Nauja užduotis “ ir suteikite jam pavadinimą. Aš einu su „ Launch Music“ .

5. Bakstelėkite piktogramą „ + “ ekrano apačioje ir bakstelėkite „ App “.

6. Bakstelėkite „ Launch App “ ir pasirinkite pageidaujamą muzikos grotuvą iš parinkčių.

7. Kai baigsite, bakstelėkite ant nugaros rodyklės viršutiniame kairiajame ekrano kampe.

Dabar, kai prijungiate ausines prie „Android“ įrenginio, jis automatiškai paleidžia muzikos grotuvą. Taigi, jums niekada nereikės nerimauti dėl to, kad turite paleisti programą patys.
3. Išjunkite „WiFi“ ir „Bluetooth“, kai baterija tampa maža
Aš naudoju „Android Wear“ laikrodį, o tai reiškia, kad „Bluetooth“ paprastai visada yra mobiliajame telefone. Tačiau, kai baterija tampa maža, tai yra gera praktika išjungti „Bluetooth“, kad taupytumėte energiją. Su „Tasker“ galiu leisti, kad jis būtų atsakingas už akumuliatoriaus stebėjimą.
1. „Tasker“ sukurkite naują profilį -> State .

2. Eikite į „ Power -> Battery Level“ .

3. Nustatykite akumuliatoriaus diapazoną, naudoju nuo 0 iki 20%, tada bakstelėkite ant nugaros rodyklės .

4. Bakstelėkite Naujas uždavinys, pavadinkite jį „ Žemos baterijos “.

5. Sukurkite naują veiksmą -> Net -> WiFi .

6. Nustatykite „WiFi“ į „Off“ ir bakstelėkite atgalinę rodyklę.

7. Sukurkite naują veiksmą -> „Net“ -> „Bluetooth“ .

8. Nustatykite „ Bluetooth“ į „Išjungta“ ir bakstelėkite atgalinę rodyklę.

Viskas. Dabar, kai jūsų telefono akumuliatorius yra mažesnis nei 20%, „Tasker“ automatiškai išjungs „WiFi“ ir „Bluetooth“. Taigi, jums nereikia nerimauti dėl akumuliatoriaus lygio telefone, „Tasker“ rūpinsis visa tai už jus.
4. Įjunkite „WiFi“, kai pasiekiu „Office“
Paprastai palieku „Android“ įrenginio „WiFi“ išjungimą, kol važiuoju į darbą. Tačiau visuomet turiu kreiptis į „WiFi“, kai tik pasieksiu biurą, todėl galiu pradėti darbą. Laimei, taip pat galiu padaryti Tasker.
1. Sukurti naują profilį -> Location .

2. Kadangi esu biure, galiu tiesiog paliesti GPS piktogramą viršuje, kad gautumėte dabartinę vietą. Priešingu atveju, galite nubrėžti žemėlapį ir nuleisti vietą prie jūsų biuro. Tada bakstelėkite ant nugaros rodyklės.

3. Eikite į naują užduotį -> Įveskite užduoties pavadinimą .

4. Tada pridėkite naują veiksmą -> Net -> WiFi .

5. Pakeiskite „Nustatyti“ reikšmę „Įjungta“ ir bakstelėkite atgalinę rodyklę.

Dabar, kai pasiekiate savo biurą, „Tasker“ automatiškai įjungs „WiFi“. Taigi, jums nereikia ištraukti telefono ir įjungti „WiFi“, kasdien.
5. Įjunkite „WiFi“ ir padidinkite garsumą, kai gausiu namo
Su „Tasker“ taip pat galiu automatiškai įjungti „WiFi“ ir padidinti skambėjimo garsumą iki tinkamo tūrio, kai grįšiu namo. Tai galima padaryti tiesiog atlikdami toliau nurodytus veiksmus:
1. „Tasker“ sukurkite naują profilį -> Location . Jei turite kitų vietovių, turėsite paliesti „ Nauja vieta “.

2. Nukreipkite PIN kodą į savo namų vietą ir bakstelėkite atgal mygtuką ekrano viršuje, kairėje.

3. Eikite į naują užduotį -> Įveskite užduoties pavadinimą .

4. Pridėti naują veiksmą -> Net -> WiFi .

5. Pakeiskite „Nustatyti“ reikšmę į „Įjungta“ ir bakstelėkite ekrano viršutinėje kairėje pusėje esančią atgalinę rodyklę.

6. Pridėti naują veiksmą -> Garso -> Ringerio garsumas .

7. Nustatykite pageidaujamą garsumą ir bakstelėkite atgalinę rodyklę.

Naudodami šį profilį, kiekvieną dieną, kai grįšite namo, „Tasker“ automatiškai įjungs „WiFi“ ir padidins garsumą iki tokio lygio, kurį nustatėte.
6. Išjunkite „WiFi“ išjungimą, kai išeisiu iš biuro
Kadangi mes jau turime profilius, kurie automatiškai įjungia „WiFi“, kai pasiekiame namus ar darbą; tik prasminga išjungti „WiFi“, kai paliekame. Tai galima atlikti labai lengvai naudojant „Tasker“.
1. Sukurti naują profilį -> Location .

2. Jei sekėte šį straipsnį, jau turite turėti savo biurą ir namus, pažymėtus „Tasker“. Tiesiog pasirinkite „Office“ vietą .
3. Eikite į naują užduotį -> Įveskite užduoties pavadinimą .

4. Pridėti naują veiksmą -> Net -> WiFi .

5. Pakeiskite „Nustatyti“ reikšmę „Išjungta“ ir bakstelėkite ekrano viršutinėje kairėje pusėje esančią rodyklę atgal.

Dabar, kai išeisite iš darbo patalpų, šis profilis automatiškai išjungs jūsų telefono „WiFi“ ryšį ir įsitikins, kad išsaugosite savo bateriją, kol grįšite namo.
7. Išjunkite „WiFi“ išjungimą, kai išeisiu iš namų
Turbūt taip pat turėtume užtikrinti, kad „WiFi“ būtų išjungtas, kai išeisime iš namų. Aš tikrai įsitikinęs, kad jūs jau žinote, kaip tai padaryti, bet jei vis dar nesuprantate, čia rasite veiksmus, kurių reikia laikytis, kad sukurtumėte šį profilį:
1. Sukurti naują profilį -> Location .

2. Jei sekėte šį straipsnį, jau turite turėti savo biurą ir namus, pažymėtus „Tasker“. Tiesiog pasirinkite savo namų vietą .
3. Eikite į naują užduotį -> Įveskite užduoties pavadinimą .

4. Pridėti naują veiksmą -> Net -> WiFi .

5. Pakeiskite „Nustatyti“ reikšmę „Išjungta“ ir bakstelėkite ekrano viršutinėje kairėje pusėje esančią rodyklę atgal.

Profilis yra lygiai toks pat, kaip paleidus „WiFi“, kai palikau darbą, išskyrus tai, kad trigerio vieta yra mano namų vieta, šiuo metu.
8. Įkraunant naktį
Paprastai palieku telefoną apmokestinti per naktį, o aš nenoriu, kad mano telefonas skambėtų nakties viduryje, arba sudegintų mano akis su itin ryškiu ekranu. Taigi šis profilis automatiškai sumažina garsumą ir ryškumą iki 0.
1. Sukurkite naują profilį -> Laikas .

2. Nustatykite laiką, kuriuo paprastai einate miegoti, ir bakstelėkite atgalinę rodyklę.

3. Eikite į naują užduotį -> Įveskite užduoties pavadinimą .

4. Sukurkite naują veiksmą -> Garso -> Skambučio garsumas .

5. Nustatykite reikšmę 0 ir pakartokite tai taip pat ir pranešimo tūriui.

6. Sukurti kitą veiksmą -> Ekranas -> Ekrano ryškumas .

7. Nustatykite ryškumą į 0 arba bet kokią vertę tinka ir bakstelėkite atgalinę rodyklę.

Dabar, kiekvieną naktį, kai jūs einate miegoti, „Tasker“ automatiškai sumažins garsumą ir ekrano ryškumą, todėl galite lengvai miegoti.
9. Atjungus ryte
„Tasker“ taip pat gali automatiškai nustatyti ryškumą atgal į pageidaujamą vertę, taip pat didinti skambėjimo garsumą į gražų, garsų lygį kiekvieną rytą.
1. Sukurkite naują profilį -> Laikas .

2. Nustatykite laiką, kuriuo paprastai pabudote, ir bakstelėkite atgalinę rodyklę.

3. Eikite į naują užduotį -> Įveskite užduoties pavadinimą .

4. Sukurkite naują veiksmą -> Garso -> Skambučio garsumas .

5. Nustatykite vertę savo pageidaujamam lygiui ir pakartokite taip pat ir pranešimo tūriui.

6. Sukurti kitą veiksmą -> Ekranas -> Ekrano ryškumas .

7. Nustatykite ryškumą bet kuriai jūsų tinkamai vertei ir bakstelėkite atgalinę rodyklę.

Dabar, kiekvieną rytą, „Tasker“ automatiškai padidins jūsų ryškumą ir skambėjimo garsumą atgal į norimas vertes. Galite paprasčiausiai pasirinkti telefoną ir gerai eiti.
10. Žinutė, kai baterija yra labai maža
Pasakykite, kad vėlai važiuojate namo, ir matote, kad jūsų telefono baterija yra labai maža. Jūs tikrai turėtumėte leisti, kad kas nors žinotų, kad esate savo keliu, kad jie nesijaudintų. „Tasker“ taip pat gali tai automatizuoti.
1. Sukurkite naują profilį -> State .

2. Pasirinkite Maitinimas -> Baterijos lygis .

3. Nustatykite Baterijos lygį iki bet kokios vertės, kurią laikote „ kritiškai žemu “.

4. Eikite į naują užduotį -> Įveskite užduoties pavadinimą.

5. Pridėti naują veiksmą -> Telefonas -> Siųsti SMS .

6. Įveskite norimo teksto numerį ir pranešimą, kurį norite siųsti.

Tai viskas. Dabar „Tasker“ yra atsakingas už jūsų akumuliatoriaus stebėjimą, o jei jis pasiekia žemesnę vertę nei nurodyta, automatiškai išsiųs SMS žinutę. Tai tikrai patogu, ir jūs turėtumėte turėti tokį profilį.
TAIP PAT ŽR. Kaip automatizuoti užduotis iPhone naudojant IFTTT (vadovas)
Naudokite „Tasker“, kad automatizuotumėte viską „Android“
„Tasker“ yra labai galinga programa, kuri gali automatizuoti beveik viską, ką darote „Android“ įrenginyje. Naudojami profiliai yra labai paprasti, palyginti su kai kuriais sudėtingesniais šio programos naudotojų sukurtais profiliais. Tačiau, net jei jus domina tik mažos trukmės automatizavimas, turėtumėte tikrai patikrinti šią programą; tai gali užtrukti, kol išsiaiškins, bet tai verta.
Norėtume žinoti apie programas, kurias naudojate, kad automatizuotumėte „Android“ įrenginį? Ar naudojate „Tasker“? Jei tai padarysite, ir jei turite šiek tiek vėsių „Tasker“ profilių, kurie, jūsų manymu, bus naudingi kitiems, nedvejodami dalinkitės jais toliau pateiktame komentarų skyriuje.
Image Courtesy: The Verge