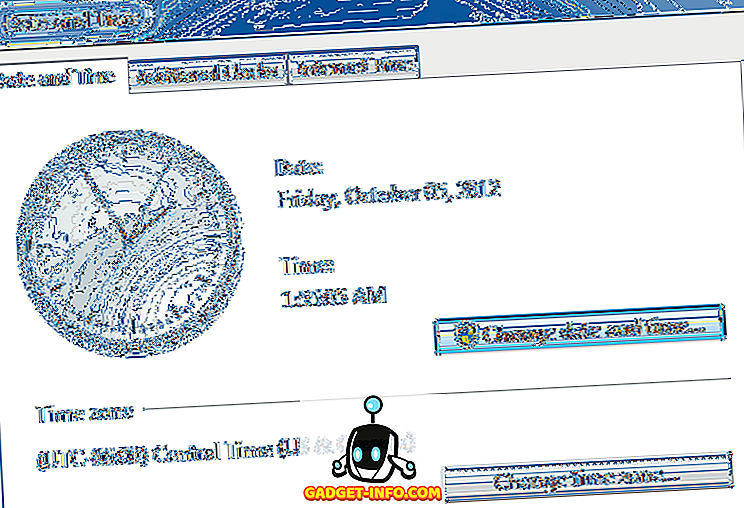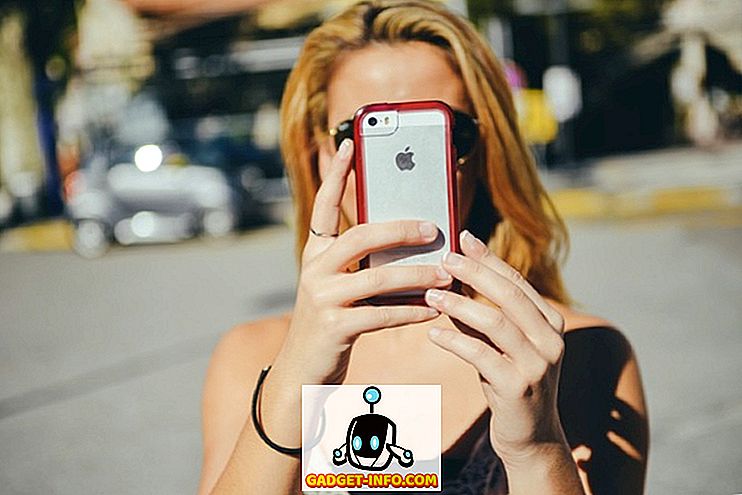Ką reikia pasakyti apie naudojamų produktų išvaizdos ir išvaizdos pritaikymą. Galų gale, pritaikymai, pvz., Kad jūsų prietaisas taptų „savo“ ir suteiktų jūsų prietaisams asmeninį ryšį. Nors lengva pritaikyti „Mac“ aspektus, pvz., Darbalaukį ir net kai kuriuos gestus, kuriuos siūlo „MacOS“, ar žinote, kad netgi galite pritaikyti programų piktogramas, kurias naudoja jūsų programos? Taip pat, nenaudojant jokios trečiosios šalies programinės įrangos. Viskas, ko jums reikia, yra piktogramos, kurią norite naudoti, PNG vaizdas. Taigi, kaip galima naudoti pasirinktines piktogramas MacOS sistemoje:
Pakeiskite programos piktogramas MacOS
Programos piktogramos kūrimas nėra toks paprastas, kaip atrodo. Didelė mintis eina į tobulos piktogramos kūrimą, nes daugelis žmonių ją supras. Ateikite galvoti apie tai, kiek kartų iš tikrųjų perskaitėte „Mac“ programoje esančio programos pavadinimą? Įsitikinkite, kad prieplaukoje net nėra pavadinimų programų, kurias jūs laikote ten. Kaip paaiškėja, piktogramos yra gana svarbios. Jei norite tinkinti „Mac“ piktogramas, galite tiesiog atlikti toliau nurodytus veiksmus:
1. Norite gauti piktogramą
Galbūt sudėtingiausia šio vadovo dalis yra nuspręsti, kuri piktograma bus naudojama vietoj numatytojo piktogramos. Jei gerai projektuojate, galite sukurti sau piktogramą. Tačiau aš ne. Taigi, aš ieškosiu programų piktogramų, kurias galiu naudoti. Yra daug svetainių, kuriose siūlomos piktogramos, kurias galite atsisiųsti, su įvairiomis licencijomis. Aš naudosiu „Iconfinder“. Pavyzdžiui, pakeisiu „Google Chrome“ programos piktogramą.
- Pirma, paleiskite žiniatinklio naršyklę ir eikite į „Iconfinder“ . Čia ieškokite norimos piktogramos. Aš esu naujo „Google“ logotipo gerbėjas, todėl ieškosiu „Google“.
Pastaba : nepamirškite filtruoti rezultatų pagal savo licenciją, tik įsitikinkite, kad nesibaigiate autorių teisių pažeidimu.
- Suradę norimą piktogramą, tiesiog spustelėkite ją ir atsisiųskite ją PNG formatu. Atsisiųsiu „Google“ logotipą 512 × 512 dydžio.
2. Numatytosios piktogramos pakeitimas
Atsisiuntę norimą naudoti piktogramą, tiesiog atlikite toliau nurodytus veiksmus, kad pakeistumėte norimą programos piktogramą.
- Pirma, atidarykite naują atsisiųstą piktogramą. Paspauskite komandą + A, kad pasirinktumėte, tada paspauskite komandą + C, kad jį kopijuotumėte.
- Tada „Finder“ eikite į aplanką Programos ir pasirinkite programą, kurią norite pakeisti piktograma. Dešiniuoju pelės mygtuku spustelėkite ir spustelėkite „ Gauti informaciją “. Taip pat galite paspausti komandą + I, kad atidarytumėte inspektorių.
- Inspektoriuje spustelėkite programos piktogramą . Galėsite matyti, kad jis yra pasirinktas.
- Tiesiog paspauskite komandą + V, kad įklijuotumėte kopijuotą piktogramą vietoj piktogramos, kurią naudoja programa. Jei naudojate standartinę paskyrą, gali būti paprašyta įvesti administratoriaus prisijungimo duomenis. Baigę, programos piktograma pasikeis į naują įklijuotą piktogramą.
Pastaba : nors šis metodas pakeičia programos piktogramą, jei jau įtraukėte programą į „Dock“, turėsite dar kartą pridėti programą prie doko, kad pamatytumėte naująją piktogramą. Tačiau nesijaudinkite, kad programos piktograma buvo pakeista visoje sistemoje, ir tai galite patikrinti apsilankę „Spotlight“ ir įvesdami programos pavadinimą. Jis parodys naują piktogramą. Taip pat galite tai patikrinti „Launchpad“.
Naudokite „Custom“ piktogramas „Mac“
Dabar, kai žinote, kaip galite naudoti pasirinktines piktogramas „Mac“, galite pereiti į priekį ir keisti bet kurios programos, kurią visada paslėpėte, piktogramas turėjo kitą piktogramą. Taigi eikite į priekį ir pritaikykite MacOS piktogramas pagal savo pageidavimus ir pasidalykite savo mintimis su mumis. Be to, jei turite kokių nors klausimų arba susiduriate su problemomis, praneškite apie tai žemiau pateiktame komentarų skyriuje.