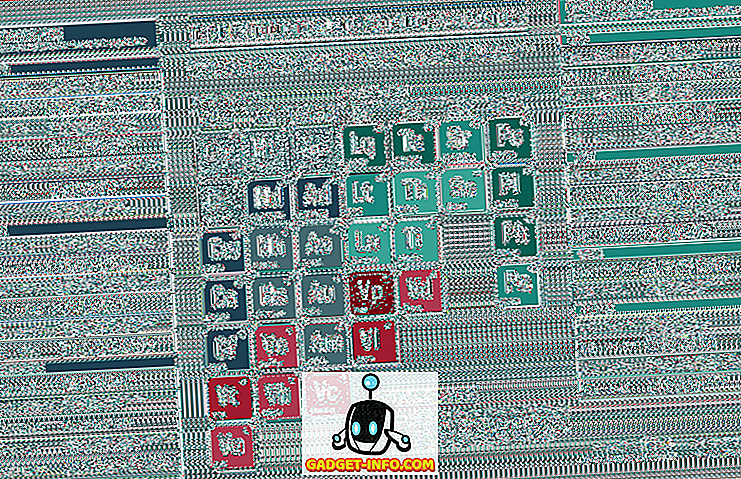„Windows XP“, „Windows Server 2003“ ir „Windows Vista“ pirmą kartą buvo išleistas pirmas „Windows PowerShell“ prieš dešimtmetį. Nuo to laiko ji buvo nuolatinė visų „Windows“ leidimų dalis, pradedant nuo „Windows 7“ 2009 m. Nors pačioje programinėje įrangoje įvyko daug pakeitimų, vienas dalykas, kuris per metus išliko nepakitęs, yra spalvų schema - mėlynas fonas su baltas / geltonas tekstas apskritai ir raudonas tekstas juodame fone klaidų pranešimams. Nors dauguma šių žmonių įprato šias spalvas, kai kurie iš jūsų gali norėti kažką daugiau skiriamojo požymio - geresnio matomumo ar estetinių priežasčių. Todėl aptarkime, kaip galite pakeisti „Windows PowerShell“ spalvų schemą „Windows 10“:
Pastaba: prieš tęsdami, svarbu suprasti, kad ši konkreti pamoka bus skirta „PowerShell“ konsolei, o ne „PowerShell ISE“, kuri yra viena iš dviejų „Windows PowerShell“ variklio ir kalbos šeimininkų programų. Ji turi savo pritaikymo nustatymus, kuriuos reikia spręsti atskirai ir yra už šios pamokos ribų.
„Windows 10“ „PowerShell Console“ keisti foną ir įgytos spalvos
- Kaip minėta anksčiau, „Windows PowerShell“ konsolėje numatytasis mėlynos spalvos baltas, o klaidų pranešimams - raudona, juodos spalvos, todėl, norėdami pakeisti spalvas, dešiniuoju pelės klavišu spustelėkite „PowerShell“ lango viršutinę juostą ir pasirinkite „Properties“ .

- Kai pasirodys langas „Windows PowerShell“ „Properties“, spustelėkite skirtuką „Spalvos“ ir gausite daugybę pasirinkimų, kad nustatytumėte fono ir pirmtakų spalvas, kaip parodyta žemiau esančiame paveikslėlyje.

Iš čia galite pakeisti teksto spalvas, iššokančių tekstų spalvas, fono spalvas ir netgi nustatyti neskaidrumo lygį.
Pakeiskite klaidų pranešimų spalvas „Windows 10“ „PowerShell“ konsolėje
- Nors tai buvo labai paprastas būdas pakeisti kai kuriuos nustatymus, ką daryti, jei norite atlikti platesnius „PowerShell“ konsolės pakeitimus? Pavyzdžiui, ką daryti, jei norite pakeisti klaidų pranešimų teksto ir fono spalvas nuo raudonos spalvos iki juodos spalvos? Tam reikės nusileisti ir purvinti ir naudoti pačią konsolę, o ne pasikliauti GUI. Pirmiausia, norėdami sužinoti numatytąsias spalvas, eikite į priekį ir nukopijuokite / įklijuokite šį kodą „PowerShell“ konsolėje ir paspauskite „Enter“:
$host.privatedata

- Norėdami pakeisti klaidų pranešimų pirmumo ir fono spalvas, jums tereikia priskirti naujas reikšmes . Kadangi norėčiau pakeisti fono spalvą į „Magenta“ ir naujosios spalvos spalvas į „Green“, aš įvesiu dvi žemiau esančias komandas. Tiesiog nepamirškite įvesti juos atskirai ir kiekvienu atveju paspauskite „Enter“ .
$host.PrivateData.ErrorBackgroundColor = "Magenta"
$host.PrivateData.ErrorForegroundColor = "Green"

- Dabar sukonfigūravote konsolės nustatymus , tačiau jums reikės juos išsaugoti profilio nustatymuose, kad ekranas atsidarytų tiksliai taip, kaip norite. Tam pirmiausia paleiskite komandą
$profile. Tai parodys jūsų profilio numatytojo failo pavadinimą (ir vietą).

- Tiesą sakant, daugumoje atvejų net nėra numatytoji „PowerShell“ konfigūracijos rinkmena . Taigi, atlikite šią komandą, kad patikrintumėte, ar ji jau egzistuoja, arba jei reikia ją sukurti iš naujo:
test-path $profile. Jei failas jau yra, gausite „True“ išvestį, kitaip gausite „False“.

- Kaip matote iš pirmiau pateikto ekrano, turiu pastarąjį, todėl turėsiu sukurti failą. Jei gaunate „Tiesa“, praleiskite šį žingsnį ir pereikite prie kito . Kitą, įveskite šią komandą, kad sukurtumėte failą:
New-Item -path $profile -type file -force

- Sukūrus failą, galite lengvai jį redaguoti „Notepad “ naudodami „PowerPell“ lango „
notepad $profilekomandą. Iš ten jūs galite pridėti bet kokį konfigūracijos kodą, kurį norite naudoti pirmiau aptartas komandas. Naudodami šį metodą galite keisti ne tik spalvas, bet ir šriftus, langų dydį ir pan.
$console = $host.ui.rawui
$console.backgroundcolor = "black"
$console.foregroundcolor = "white"
$colors = $host.privatedata
$colors.verbosebackgroundcolor = "Magenta"
$colors.verboseforegroundcolor = "Green"
$colors.warningbackgroundcolor = "Red"
$colors.warningforegroundcolor = "white"
$colors.ErrorBackgroundColor = "DarkCyan"
$colors.ErrorForegroundColor = "Yellow"
set-location C:\
clear-host

- Mes esame beveik ten, bet yra vienas paskutinis žingsnis. Paleiskite šią komandą, kad vietiniai scenarijai būtų paleisti jūsų sistemoje:
Set-ExecutionPolicy RemoteSignedir pasirinkite „A“, kad leistumėte visus scenarijus. Dabar, kai baigsite, jūsų „PowerShell“ konsolė atrodys kiekvieną kartą, kai ją paleisite. Net klaidų pranešimai atrodytų šiek tiek mažesni nei paprastai.

Tai, žmonės, aš padariau „Windows PowerShell“ konsolę savo darbo nešiojamojoje knygoje beveik lygiai taip pat, kaip ir senas geras komandų eilutė, kurioje yra tik spalvos, kuri buvo išmesta į priekį.
Pastaba: Nors pirmiau minėti veiksmai skirti specialiai „Windows 10“, taip pat bandžiau juos atlikti senesniame „Dell“ darbalaukyje, kuriame veikia „Windows 7“. Kiekvienas žingsnis yra gana identiškas, ir kiekvienas dalykas veikė taip, kaip tikėtasi.
TAIP PAT ŽR. Kaip sustabdyti „Windows 10“ naujinimus nuo įdiegimo automatiškai
Naudokite paprastas komandas, kad pakeistumėte „Windows PowerShell“ spalvas „Windows 10“
„Windows PowerShell“ yra puikus įrankis energijos vartotojams, tačiau tai nereiškia, kad jis turi būti nuobodu, drab ir nuobodu. Keletas nustatymų čia ir ten gali būti skirtingi, kad atrodytų, kaip atrodo jūsų „PowerShell“ konsolė, todėl suteikite jai galimybę pereiti ir pakeisti spalvas, kad jūsų širdis jaustųsi. Ir kai tai padarysite, nepamirškite mums suteikti galvos apie tai, kaip viskas vyko, nes mums patinka išgirsti.