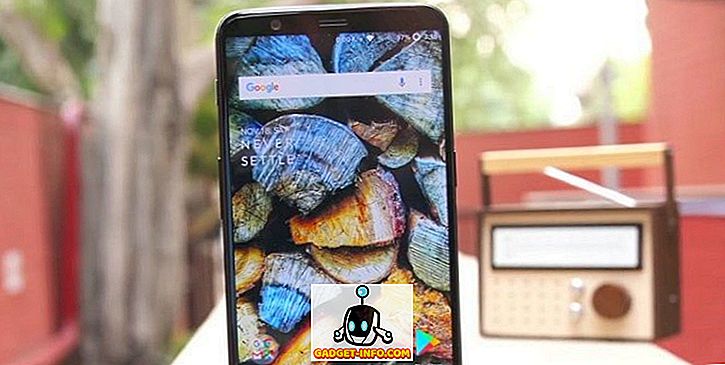„Apple“ tapo neįtikėtinai lengva fotografuoti „Mac“. Tačiau numatytoji vieta, kurioje galite išsaugoti „Mac“ ekrano kopijas, yra „Desktop“. Akivaizdu, kad tai buvo padaryta taip, kad būtų kuo lengviau rasti ekrano kopijas, kurias vartotojas užima. Galų gale, darbalaukis yra lengviausiai prieinama vieta bet kuriame kompiuteryje. Kaip paprastas ir intuityvus, kaip tai yra procesas, tai sukuria problemą vartotojams, kuriems reikia daug ekrano kopijų savo „Mac“. Net palyginti nedidelis ekrano kopijų skaičius gali lengvai užteršti darbalaukį. Akivaizdu, kad ekrano kopijas galima tiesiog perkelti į kitą vietą, tačiau tai reguliariai gali greitai sukelti erzina.
Kaip paaiškėja, yra paprastas būdas gauti „Mac“, kad pakeistumėte numatytąjį ekrano išsaugojimo vietą. Ar ne tai puiku? Jūsų darbalaukyje nereikia daugiau rankinio namų ruošos! Jei esate tokie laimingi, kaip man buvo, kai pirmą kartą sužinojau apie tai, perskaitykite, kaip tiksliai tai padaryti jūsų „Mac“.
„Apple“ numatytųjų nuostatų redagavimas: terminalas
Terminalas yra vienas iš mano mėgstamiausių programų „Mac“. Tai neįtikėtinai universalus ir galingas, taip pat kaip galite redaguoti „Apple Default“ reikšmes. Jei terminalas jums skamba baisu, nesijaudinkite, nes aš tai padarysiu visiškai priežastiniu požiūriu patogiu būdu. Jūs galite lengvai sekti, ką aš darau, tik įsitikinkite, kad tinkamai perskaitėte visus veiksmus.
1. Suraskite aplanko, kurį norite naudoti, kad išsaugotumėte ekrano kopijas, kelią .
- Jei norite sukurti naują vietą, kad išsaugotumėte ekrano kopijas, tiesiog sukurkite naują aplanką, kur norite išsaugoti ekrano kopijas.
- Noriu išsaugoti savo naujas ekrano kopijas į aplanką „Screenshots“, esančią mano darbo kataloge „Beebom“.
- Jei nežinote, kaip rasti „Mac“ failo / aplanko kelią, nedvejodami pereikite prie šio straipsnio 15 punkto.
2. Paleiskite programą „ Terminal “ savo „Mac“.
- Galite naudoti prožektorių, jei norite ieškoti terminalo, arba jį rasti „Launchpad“, esančiame „Kitos“ aplanke.
3. Įveskite šią komandą į terminalą: defaults write com.apple.screencapture location path_to_folder
- Pakeiskite „path_to_folder“ su aplanko, kurį norite naudoti, kad išsaugotumėte ekrano kopijas „Mac “, keliu.
- Mano atveju „path_to_folder“ yra „~ / Beebom / Screenshots /“

4. Paspauskite mygtuką Enter / Return.
5. Toliau įveskite šią komandą: killall SystemUIServer

6. Paspauskite Enter / Return.
7. Pabandykite imtis „Mac“ ekrano kopijos ir jis turėtų būti rodomas naujame, o ne darbalaukyje.
Bonusas: „App“ už tai!
„GitHub“ vartotojas „Cory Knapp“ sukūrė programą, kuri visą terminalo komandą voodoo pati, taupydama jums sau reikalingą terminą. Jo programą galite rasti „GitHub“. Turėkite omenyje, kad šio rašymo metu jis pažymėjo programą kaip „Išankstinis išleidimas“, o tai reiškia, kad tai nėra produkcijos išleidimas. Nors jis veikė puikiai MacOS Sierra Public Beta 2, todėl nėra jokios priežasties, kad ji neturėtų dirbti jums.
Asmeniškai aš pats naudoju Terminalą, nei perduodu užduotį trečiosios šalies programai, bet tai tik mano nuomonė. Nesivaržykite atsisiųsti „Cory“ programą iš „GitHub“.
Įdiegus programą, paprasta ir galite pradėti toliau nurodytus veiksmus, kad pradėtumėte:
1. Atsisiųskite „zip“ failą iš „GitHub“.
2. Išpakuokite ją „Mac“. Tai bus ištrauka programą.
3. Perkelkite programą į aplanką Programos. Jis yra kairėje srityje „Finder“.

4. Galite paleisti programą iš „ Launchpad“ arba ieškoti „Ekrano-Paskirties meniu“ „ Spotlight“.

Pastaba: taip pat galite tiesiogiai paleisti programą iš aplanko Atsisiuntimai arba bet kurioje vietoje, kur ją atsisakėte, tačiau geriau jį perkelti į „Programos“, kad jūsų aplankas „Atsisiųsti“ būtų nesudėtingas.
5. Programa tiesiog atsidaro kaip meniu juostos piktograma. Spustelėkite piktogramą, o programa suteikia tris aplankus kaip parinktis, kaip nustatyti numatytąjį katalogą, kad būtų išsaugoti ekrano vaizdai.
- Galite lengvai pridėti arba ištrinti pasirinktiniuose aplankuose pateiktus aplankus ir laikyti sąrašą aplankų, kuriuos galite greitai perjungti, atsižvelgiant į jūsų poreikius.

6. Tai yra, jūs galite užfiksuoti ekrano kopijas ir jie išsaugos naują vietą.
Išjunkite darbalaukį
Darbalaukis yra pirmas dalykas, kurį matome prisijungdami prie mūsų „Mac“, ir tai geriausia laikyti nesudėtingą. Galų gale, kurie norėtų pamatyti visiškai užpildytą darbalaukį, kai tik pradės savo „Mac“. Naudokite šiame straipsnyje minėtus metodus, kad jūsų darbalaukis būtų laisvas nuo ekrano kliūčių, ir pašalinkite įprastų darbastalio priežiūros naštą nuo savo pečių.
Kaip visada, jūs esate raginami pareikšti savo mintis. Norėtume išgirsti apie tai, kaip tvarkote savo ekrano kopijas, ir, jei nustatėte, kad šie metodai buvo naudingi, pateikite mums pastabą, esančią toliau esančiame komentarų skyriuje.