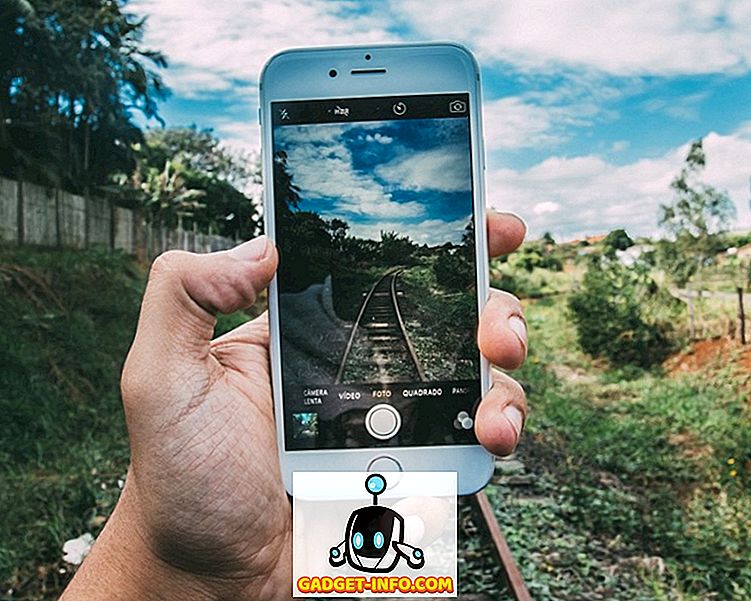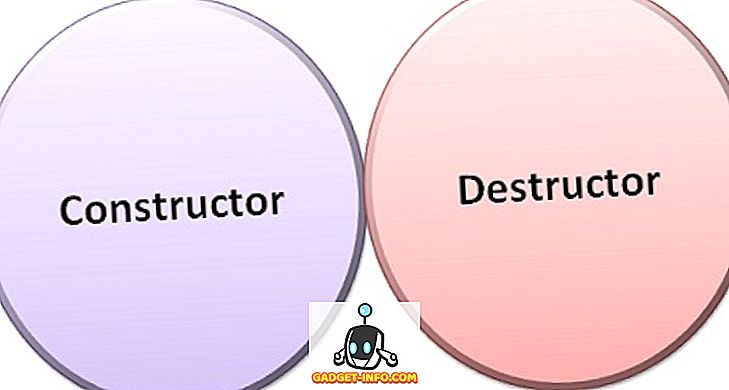Pirmas dalykas, kurį įsidėsite į „Windows“ kompiuterį, yra darbalaukis. Jei naudojate savo kompiuterį daug, yra tikimybė, kad darbalaukį naudosite ilgą laiką ir jei „Windows“ darbalaukis nėra pritaikytas pagal savo pageidavimus, tai tikrai paveiks patirtį. Laimei, su kiekviena nauja Windows iteracija „Microsoft“ pasiūlė daugiau galimybių kontroliuoti, kaip vartotojas gali pritaikyti darbalaukį pagal savo pageidavimus. Naudodami „Windows 10“, galite visiškai kontroliuoti, kaip norite, kad darbalaukis atrodytų ir veiktų. Yra keletas naujų ir patobulintų funkcijų, leidžiančių valdyti sąveiką su „Windows“ darbalaukiu, ir yra nauja virtualių stalinių kompiuterių funkcija. Norėdami padėti jums pritaikyti „Windows 10“ darbalaukį, išvardijame 12 patogių pokalbių, kuriuos tikrai mėgstate:
1. Pridėti arba pašalinti sistemos darbalaukio piktogramas
Sistemos piktogramos, pvz., Šiukšlinės, šis kompiuteris ir naudotojo failai ir kt., Negali būti pašalintos arba pridėtos įprastais būdais. Daugelis žmonių gali nenorėti matyti šių nuorodų darbalaukyje arba galbūt norėtų greitai įtraukti visas sistemos piktogramas į darbalaukį. Jei esate vienas iš tų žmonių, galite pridėti arba pašalinti sistemos piktogramas dešiniuoju pelės klavišu spustelėdami darbalaukį ir pasirinkdami „ Suasmeninti “.

Tada pereikite į skyrių „ Temos “ ir spustelėkite „ Darbalaukio piktogramos nustatymai “.

Atsidarys dialogo langas, kuriame galite patikrinti ar panaikinti darbalaukyje norimas sistemos piktogramas .

2. Pakeiskite „Windows“ prisijungimo garsą
Pirmas dalykas, kurį paprastai klausosi, kai prisijungiate prie sistemos, yra „Windows“ prisijungimo garsas. Jei norite klausytis kito garso, nes randate numatytąjį garsą erzinančią ar nuobodžią, yra būdas. Galite naudoti kitą „Windows“ įmontuotą garsą arba net savo pasirinktinį garso failą, tačiau jums reikės greitai redaguoti „Windows“ registrą.
Pastaba: prieš redaguodami registrą įsitikinkite, kad sukuriate kompiuterio atsarginę kopiją. Bet koks klaidingas įrašas registre gali sugadinti jūsų sistemą, atsarginė kopija taupys tokią situaciją. Nors neturite problemų, jei tiksliai laikotės toliau pateiktų nurodymų.
Paspauskite Windows + R klavišus, kad atidarytumėte „ Run “ dialogą, tada įveskite „ regedit “ ir paspauskite Enter, kad atidarytumėte registrą.

Čia eikite į žemiau nurodytą vietą:
HKEY_CURRENT_USER / AppEvents / EventLabels / WindowsLogon
Spustelėkite „ WindowsLogon “ įrašą ir dukart spustelėkite „ ExcludeFromCPL “ dešinėje skydelyje. Jo vertė bus nustatyta į „1“, pakeiskite į „0“ .

Ši „hack“ prideda naują „Windows“ prisijungimo garso įrašą pagal originalias „Windows“ garso parinktis. Norėdami pasiekti šį naują įrašą, eikite į Nustatymai-> Personalizavimas ir „ Temos “ skiltyje spustelėkite „ Išplėstiniai garso nustatymai “.

Čia, „ Programų įvykiai “, slinkite žemyn, kol pamatysite „Windows“ prisijungimo parinktį ir spustelėkite jį, kad pasirinktumėte. Dabar naudokite žemiau esantį išskleidžiamąjį meniu, jei norite pasirinkti įmontuotą garsą arba naudokite parinktį „Naršyti“, kad pasirinktumėte savo pasirinktinį garsą . Jei norite pasirinkti pasirinktinį garsą, įsitikinkite, kad failo dydis yra mažas ir ilgis nėra per ilgas (pageidautina mažiau nei 20 sekundžių).

3. Pašalinkite „Cortana“ paieškos juostą
„Cortana“ užduočių juostoje rodoma didžiulė paieškos juosta, kurioje galite greitai ieškoti sistemos arba naudoti kitas virtualaus asistento funkcijas. Tačiau jums nereikia visą laiką atlikti didelės paieškos juostos užduočių juostoje. Jei norite pašalinti paieškos juostą, dešiniuoju pelės klavišu spustelėkite užduočių juostą ir perkelkite žymeklį ant parinkties „ Paieška “. Bus atidarytas šoninis meniu, spustelėkite „ Rodyti paieškos piktogramą “, kad pašalintumėte paieškos juostą ir pridėtumėte paieškos piktogramą.


4. Auto-Hide užduočių juosta
Sena funkcija, bet tikrai patogi. Galite nustatyti užduočių juostą automatiškai paslėpti, kai jis nėra fokusuotas ir iškart rodomas, kai perkeliate pelės žymeklį į jį. Tai leis jūsų darbalaukiui valyti daugiau patalpų ir, jei reikia, leis jums pasiekti užduočių juostą.
Norėdami tai įgalinti, dešiniuoju pelės klavišu spustelėkite užduočių juostą ir meniu pasirinkite „ Properties “.

„Properties“ (ypatybės) pažymėkite žymės langelį šalia „ Auto-hide the taskbar “ ( automatiškai paslėpti užduočių juostą ).

5. Prijunkite elementus į užduočių juostą
Užduočių juostoje yra didžiulis nekilnojamasis turtas, kurį galima naudoti norint pridėti sparčiuosius klavišus į programas, kad būtų galima greitai pasiekti bet kur. Tiesiog perkelkite bet kurios programos piktogramą iš bet kurios vietos į užduočių juostą ir ji bus prijungta prie užduočių juostos. Taip pat galite dešiniuoju pelės klavišu spustelėti elementą ir pasirinkti „ Pin į užduočių juostą “ (jei yra), kad prijungtumėte jį prie užduočių juostos.


Taip pat galite išjungti piktogramą dešiniuoju pelės klavišu spustelėdami piktogramą ir pasirinkę „ Atjungti šią programą iš užduočių juostos “.

6. Pakeiskite užduočių juostą ir meniu spalvą
Kaip pritaikote savo darbalaukį, tikrai norite užduočių juostai ir meniu pasirinkti norimą spalvą. Tiesiog eikite į Nustatymai-> Suasmeninti-> Spalvos, kur rasite dvi parinktis, kaip pakeisti spalvą. Galite leisti „Windows“ automatiškai pasirinkti spalvą pagal naudojamą „Windows 10“ foną arba tiesiog pasirinkti spalvą iš sąrašo. „Windows“ siūlo didelį spalvų sąrašą, iš kurio galite rinktis, nors nerado spektro parinkties, kad galėčiau pasirinkti tikslią jūsų skonio spalvą.

7. Užverkite „Windows“
Jūs taip pat galite spustelėti langus į ekrano kampą, kad vienu metu matytumėte kelis langus ir dirbtumėte tarp jų, puikiai tinka daugiafunkciniam darbui. „Windows“ gali automatiškai užverti langus jums arba galite rankiniu būdu juos vilkinti ir pritaikyti prie reikalingos vietos.
Norėdami tai padaryti rankiniu būdu, spustelėkite ir laikykite atitinkamo lango viršutinėje juostoje, kad jį patrauktumėte ir perkeltumėte į kraštutinį viršutinį kairįjį arba dešinįjį ekrano kampą . Pamatysite kontūrą, patvirtinantį, kad langas gali būti trumpesnis čia. Kai paliksite paspaudimą, jis bus nukreiptas į tą vietą.


Šį procesą galite pakartoti kelis langus spustelėję, o jūs galite nuskaityti iki 4 langų ar daugiau (priklausomai nuo ekrano), kuriuos galima lengvai matyti ir su jais bendrauti. Tai ypač tinka, jei turite didesnį ekraną.

Jei norite tai padaryti automatiškai, atidarykite visus langus, kuriuos norite užrakinti (spustelėkite juos, kad juos atidarytumėte iš užduočių juostos). Po to dešiniuoju pelės mygtuku spustelėkite užduočių juostą ir pasirinkite norimą užfiksavimo būdą, įskaitant sukrautą, šoninį ir kaskadinį . Vis dėlto jis negali pasiūlyti pageidaujamų rezultatų kiekvieną kartą ir jums gali tekti pataisyti patys.

8. Naudokite užduočių rodinį
Užduočių rodinys buvo maždaug nuo „Windows 7“, tačiau jis dar kartą pridėtas „Windows 10“, su dar geresne sąsaja. Užduočių rodinys leidžia greitai matyti visus jūsų kompiuteryje atidarytus langus panašiu būdu ir lengvai bendrauti su jais. Norėdami pasiekti užduočių rodinį, paspauskite „ Windows + Tab“ klavišus arba spustelėkite užduočių peržiūros mygtuką užduočių juostoje.

Pamatysite visus atidarytus langus, galėsite spustelėti ant lango, kad galėtumėte jį pasiekti, arba spustelėkite uždarymo mygtuką, kad jį uždarytumėte.
9. Naudokite virtualius stalinius kompiuterius
Senoji „Linux“ ir „MacOS“ funkcija, tačiau naujai pridėta „Windows 10“. Virtualūs staliniai kompiuteriai, kaip rodo pavadinimas, leidžia jums sukurti neribotą virtualų stalinį kompiuterį, kurio vienas kito nedaro. Kiekviename darbalaukyje galite atidaryti atskiras programas ir jos neturės įtakos viena kitai. Pavyzdžiui, galite sukurti virtualų darbalaukį savo darbui ir vieną atsitiktiniam naudojimui ir lengvai perjungti juos.
„Virtual Desktops“ galite kurti ir pasiekti iš tos pačios „užduočių peržiūros“ lango. Prieiga prie užduoties rodinio, kaip ir anksčiau, ir spustelėkite mygtuką „ Naujas darbalaukis “ apatiniame dešiniajame kampe.

Bus sukurtas darbalaukis ir galėsite jį spustelėti. Šis virtualus darbalaukis veiks taip, lyg ką tik pradėjote „Windows“ ir dar nepradėjote jokių programų. Čia galite lengvai atverti savo mėgstamas programas ir jie nebus matomi kituose virtualiuose kompiuteriuose. Užduočių rodinyje bus rodomi langai, atidaryti konkrečiame virtualiame darbalaukyje, ir galimybė persijungti į kitą darbalaukį.

Geriausia, kad užduočių rodinyje galite perkelti programas iš vieno darbalaukio į kitą, kad galėtumėte greitai perkelti programas iš darbalaukio į darbalaukį. Jei norite greitai perjungti virtualius stalinius kompiuterius, paspauskite „ Windows“ + „Ctrl“ ir paspauskite kairįjį / dešinįjį rodyklių klavišus.
10. Naudokite „Peek“ funkciją
„Peek“ yra dar viena gera „Windows“ funkcija, kuri leidžia greitai pasiekti savo darbalaukį paslėpiant visus aktyvius langus ir vėl grįžkite į juos. Jei atidarote kelis langus, gali būti skausmas, kad visi jie būtų prieinami prie darbalaukio; žvilgsnio funkcija padės jums sutaupyti. Paspaudimo mygtukas yra pačiame užduočių juostos gale dešinėje pusėje (šalia datos ir laiko). Tiesiog spustelėkite jį ir iškart pamatysite darbalaukį, o paspaudę jį dar kartą bus atkurti visi atidaryti langai.

11. Naudokite „Dock“ programą
„Dock“ programa iš esmės leidžia jums pridėti papildomą juostą su patogiais sparčiuosiais klavišais ir mygtukais, kad prireikus greitai juos pasiektumėte, panašiai kaip užduočių juostoje; bet interaktyviau. „Windows“ turi daug doko programų, tačiau „RocketDock“ yra viena iš populiariausių. „RocketDock“ yra nemokamas įrankis, kuris leis jums pridėti nuorodų ir programų juostą bet kurioje ekrano vietoje, kur galite nuvilkti nuorodas į bet kurią programą, failą ar aplanką.

Pati programa yra labai interaktyvi, sklandžiai veikia ir gali būti pritaikyta bet kokiu būdu. Aš rekomenduosiu jums išlaikyti jį „Auto-hide“, kad jis nebūtų tarp jūsų darbo ir geriausia vieta būtų dešinėje.
12. Gaukite darbalaukio programėlę
„Windows“ atsisakė palaikymo darbalaukio programėlėms „Windows 8“, nes „Live Tiles“ funkcija pašalino jų poreikį. Tačiau, jei „Windows 10“ trūksta darbalaukio įtaisų ir norite juos vėl matyti darbalaukyje, yra programa, skirta ją grąžinti. Tos pačios „Windows 7“ programėlės galite gauti naudodami „Desktop Gadgets“ šoninės juostos programą.
Įdiegus programą, darbalaukio kontekstiniame meniu bus pasirinkta ta pati „Gadgets“ parinktis, kurią galite spustelėti, kad pamatytumėte visus įtaisus.

Paprasčiausiai nuvilkdami darbalaukyje esančius įtaisus, jie bus ten, o įtaisai atneš informaciją realiu laiku, kaip ir valdiklio darbas.

Kai kurie „Cool“ patarimai „Windows 10“ darbalaukio pritaikymui
Jūs tikrai turite tinkinti savo „Windows 10“ darbalaukį pagal savo pageidavimus, galų gale, tai yra darbalaukis? Pirmiau pateiktos tinkinimo parinktys turėtų padaryti jūsų darbalaukio valiklį kartu su daugiau kontrolės ir funkcionalumo. Užduoties rodinys ir virtualūs staliniai kompiuteriai reikalauja, kad kasdieniame gyvenime būtų naudojamasi praktika, tačiau, kai ją įpratysite, jūsų produktyvumas padidės. Be to, kiti paprasti, bet veiksmingi patarimai turėtų padėti jums geriau valdyti ir pritaikyti „Windows 10“ darbalaukį. Na, tai viskas iš mūsų pusės, jei žinote kitų būdų, kaip pritaikyti „Windows 10“ darbalaukį, pasidalykite su mumis toliau pateikiamame komentarų skyriuje.