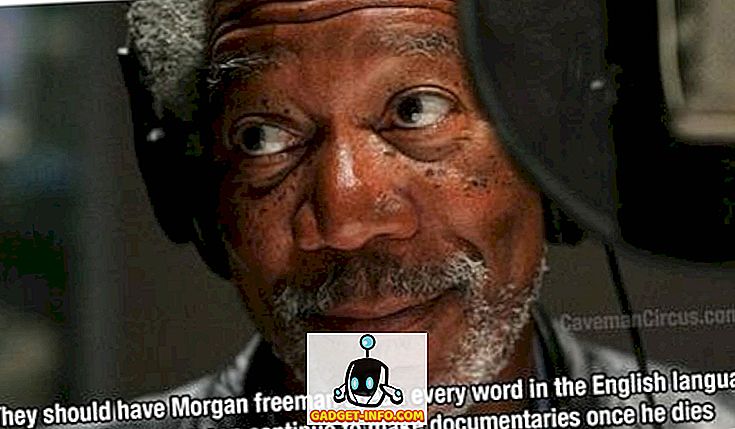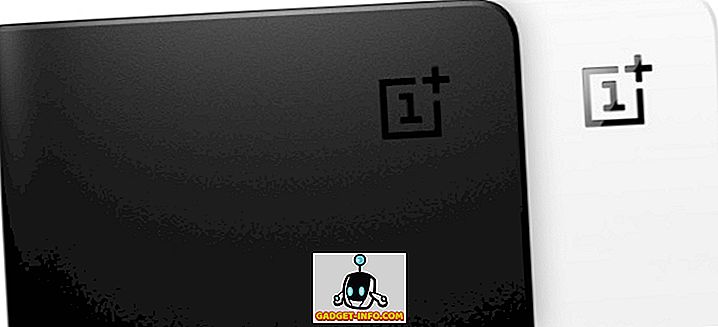Nuo 2011 metų „Siri“ pradžios žmonės teigė, kad virtualus asistentas neišaugo savo pajėgumų požiūriu, bet viskas, kas turi būti pakeista su „iOS 10“. trečiųjų šalių kūrėjai, kad jie galėtų integruoti savo programas su „Siri“ komandomis, leidžiančias virtualiam asistentui pradėti įrodyti, kad jis yra naudingesnis ir mažiau gudrus. Jei atnaujinote esamą „iPhone“ į „iOS 10“ arba įsigijote naują „iPhone 7“ arba „iPhone 7 Plus“, turėtumėte pradėti naudoti „Siri“. Be to, „Macro Sierra“, „Mac“ „Siri“ tikrai padės jums pagerinti jūsų kompiuterio darbo eigą. Taigi, šiame straipsnyje mes daliname su jumis 26 cool Siri gudrybės, kurias turėtumėte išbandyti „iOS 10“ savo „iPhone“ ir „MacOS Sierra“ kompiuteryje „Mac“.
1. Naudokite „Siri“ siųsti „WhatsApp Messages“
Taip, „Siri“ visada galėjo naudoti numatytąjį „Messages“ programą, norėdama siųsti kontaktus (iMessage arba SMS), bet dabar ( pagaliau!) Galite ją naudoti netgi siųsti „WhatsApp“ pranešimus. Jei norite naudoti šią funkciją, įsitikinkite, kad atnaujinote WhatsApp prie naujausios versijos. Tada eikite į „ Settings“ -> Siri -> „App Support“ ir įjunkite perjungiklį šalia „ WhatsApp “. Tada atlikite toliau nurodytus veiksmus, jei norite siųsti žinutes naudodami „WhatsApp“:
1. Paleiskite „Siri“ ir pasakykite „ Siųsti žinutę su„ WhatsApp “. Akivaizdu, kad „contact_name“ pakeiskite asmens, kuriam norite siųsti pranešimą, pavadinimu. Mano atveju, aš siunčiu žinutę Rupeshui. Tada Siri paprašys pasakyti jai, kas yra žinutė, tiesiog ištarkite pranešimą.
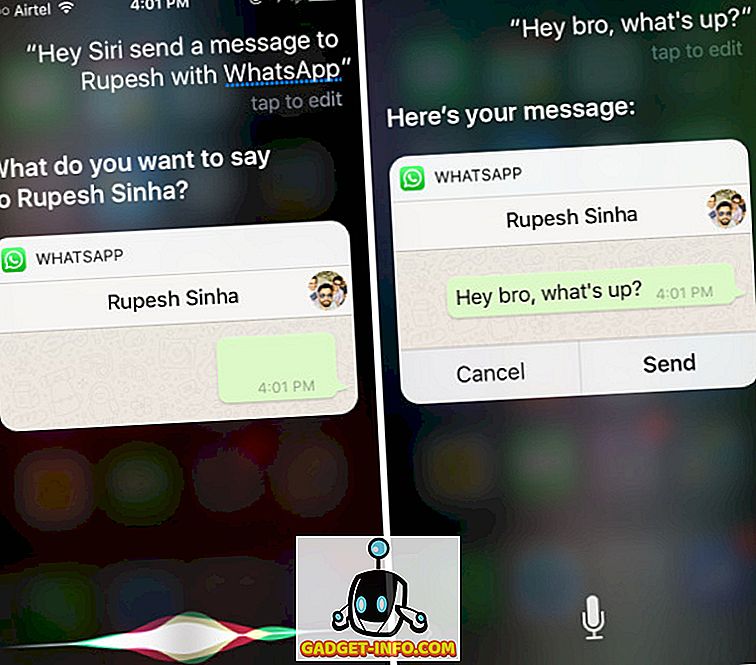
2. Tada „Siri“ patvirtins, ar norite išsiųsti pranešimą, tiesiog pasakykite „Taip“, o jūsų pranešimas bus išsiųstas.
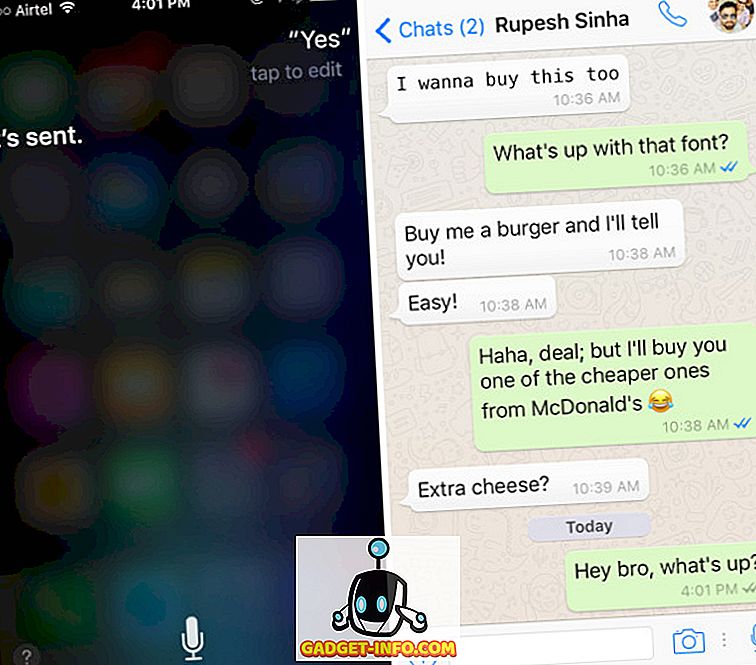
Taigi, dabar galite naudoti „Siri“, kad lengvai išsiųstumėte „WhatsApp“ pranešimus į savo kontaktus.
2. Naudokite „Siri“, kad paskambintumėte „Uber“
„Uber“ yra dar viena trečiųjų šalių programa, kuri greitai įgalino „Siri“ palaikymą „iOS“ programoje, todėl lengviau nei kada nors anksčiau skambinti „Uber“ į savo vietą. Turėsite atnaujinti Uber savo naujausią turimą versiją ir tada įjungti „Uber“ „Siri“ „App Support“ skyriuje, eikite į „ Settings“ -> „Siri“ -> „App Support“ ir įjungdami perjungiklį šalia „ Uber “. Jei norite paskambinti „Uber“ naudodamiesi „Siri“, atlikite šiuos veiksmus:
1. Paleiskite „Siri“ ir pasakykite „ Skambinkite Uberui “. „Siri“ paprašys jūsų nurodyti „Uber“ tipą, paprasčiausiai kalbėkite tą, kurį norite, arba bakstelėkite pavadinimą sąraše.
2. Tada Siri jums pasakys, kiek laiko jums reikės, kad pasiektų Uber, ir kelionės kainą. Jei atsakote į „Siri“ su „Taip“, jis paprašys važiuoti iš „Uber“ programos, ir, jei nuspręsite nepriimti „Uber“, galite tiesiog atsakyti „Ne“.
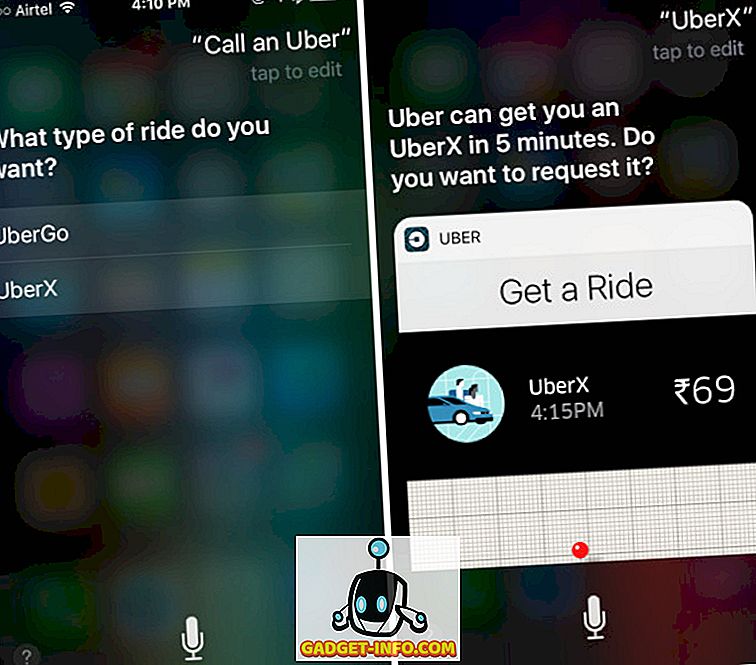
Pastaba: yra daug daugiau programų, kurios palaiko Siri „iOS 10“, pvz., „Lyft“, „Square Cash“, tarp „LinkedIn“, „Map My Run“, „Discover Mobile“, „Zenly“, „Canva“, „Roll“, „Swingmail“ ir kt.
3. Paimkite mane girtas, aš būsiu namuose
Tai linksma komanda, kurią Siri atsako protingai, bet tuo pačiu metu suteikia naudingą atsakymą. Taigi, kitą kartą, kai grįžsite namo iš baro, tiesiog paleiskite „Siri“ ir pasakykite „Paimkite mane girtas, aš būsiu namo“ ir eikite į kabinos namus, o ne vairuoti.
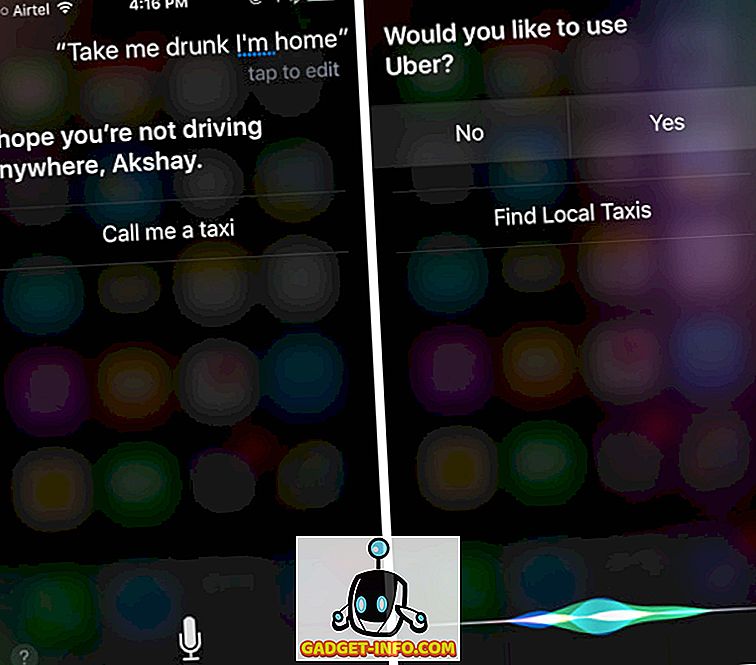
4. Hey Siri, kas jam patinka būti
Jei jūs tiesiog nuobodu ir norite smagiai praleisti laiką, visada galite kalbėtis su „Siri“. Virtualus asistentas yra supakuotas su kai kuriais tikrai išmintingais atsakymais. Viena iš tokių komandų, kurias galite išbandyti, prašo Siri, ką ji mėgsta būti jai. Paprasčiausiai paleiskite „Siri“ ir pasakykite „Hey Siri, kas jums patinka?“.
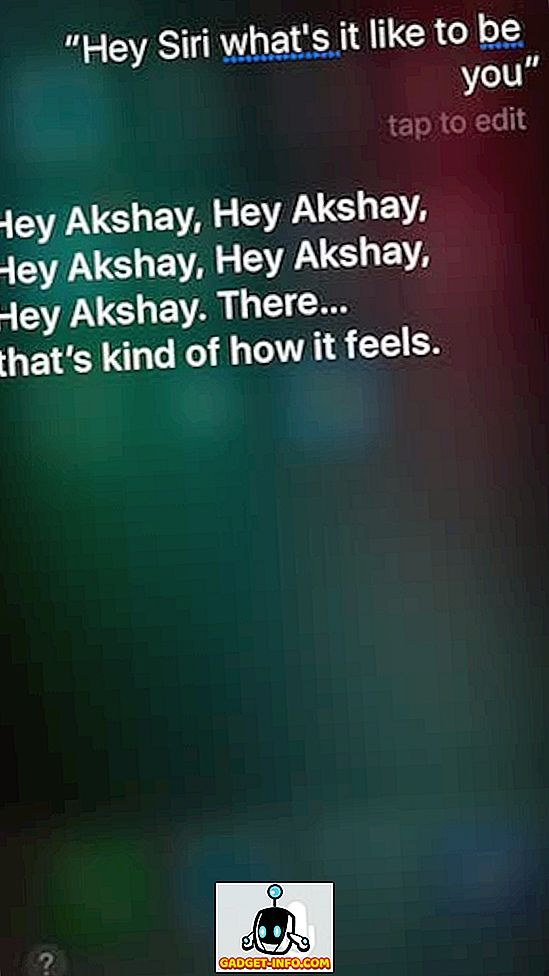
5. Ieškoti „Tweets“
Jei prijungėte savo „Twitter“ paskyrą „iPhone“, galite paprašyti „Siri“ ieškoti „tweets“ iš konkrečių naudotojų. Pvz., Galite pasakyti „ Ieškoti„ tweets “iš„ Beebom “, o„ Siri “atvers naujausių„ @BeebomCo “rankenėlės tweets sąrašą tiesiai Siri lango viduje. Jūs netgi galite bakstelėti atskirus rezultatus, kad atidarytumėte visą „Twitter“ pokalbį „Siri“ lange, taip pat galite peržiūrėti Twitter.
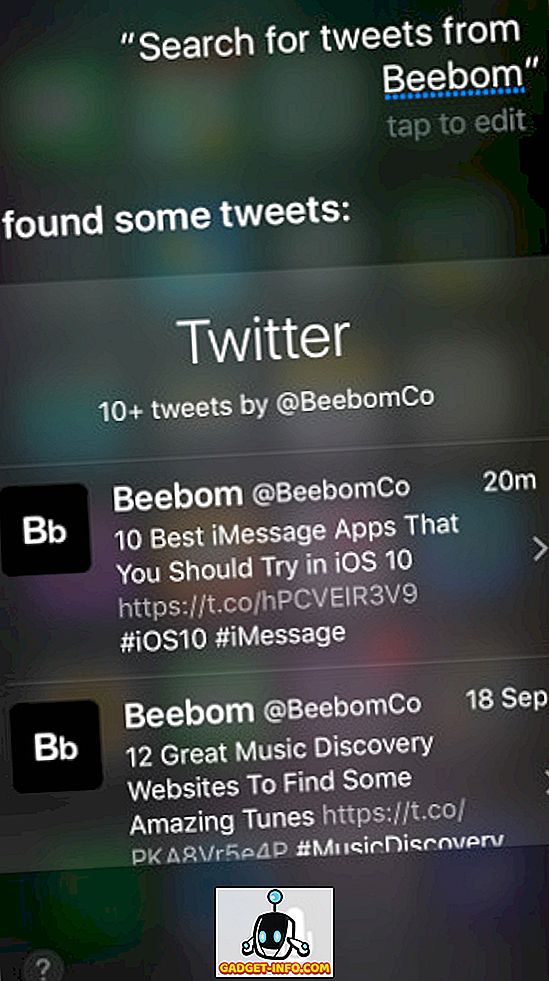
Pastaba: parinktis „Žiūrėti„ Twitter “„ Twitter “veikia tik su oficialia„ Twitter “programa, o jei naudojate trečiosios šalies programą, pvz., „ Tweetbot “, „ Siri “„ Twitter “svetainėje„ Safari “atvers„ tweet “.
6. Naudokite „Siri“ dainų atpažinimui
Taigi, išgirsite tikrai gerą dainą, ir jūs norite žinoti, ką jis vadina? Yra tikimybė, kad jūs naudosite Šazamą, kad išsiaiškintumėte. Tačiau šiai funkcijai nereikia naudoti papildomos programos. „Siri“ automatiškai įsitraukia į „Shazam“ (net ir be programos) ir gali atpažinti dainas naudojant „Shazam“ duomenų bazę. Norėdami tai padaryti, viskas, ką jums reikia padaryti, yra paleisti „Siri“ ir pasakyti „ Kokia daina tai? „. „Siri“ pradės klausytis muzikos, ir netrukus jis suteiks jums „Shazam“ rezultatą, o jei naudojatės „Apple“ muzika, ją netgi galite tiesiogiai srautą paliesdami paleidimo piktogramą.
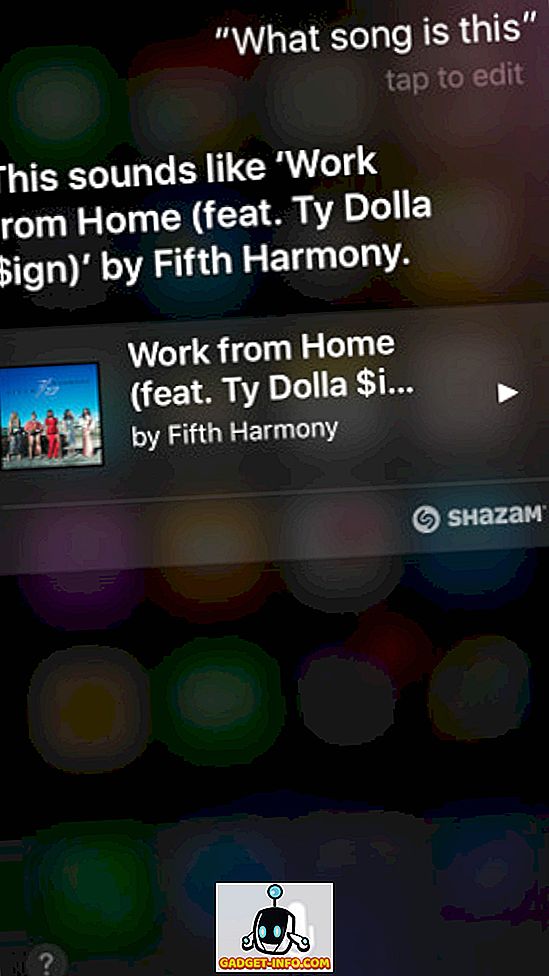
7. Diktavimas
Esu gana įsitikinęs, kad žinote, kad „Siri“ gali siųsti pranešimus naudodamas „iMessage“ (ir dabar „WhatsApp“), tačiau, jei praleidžiate skyrybos ženklus „Siri“, esate laimingas, nes „Siri“ taip pat gali pridėti skyrybos ženklus. Kai diktuojate pranešimą ar užrašą „Siri“, tiesiog pasakykite norimų skyrybos ženklų pavadinimus ir „Siri“ automatiškai pakeis jų vardus skyrybos ženklais.
Taigi, jei norite pridėti kablelį, tiesiog pasakykite „kablelį“, „laikotarpį“ „.“ Ir pan. Tarkime, kad norite siųsti žinutę, kurioje sakoma: „Ei! Kas atsitiko? “, Galite pasakyti„ Hey exclamation Kas yra klausimynas “, ir Siri automatiškai jį pakeis į„ Hey! Kas atsitiko?". Cool, tiesa?
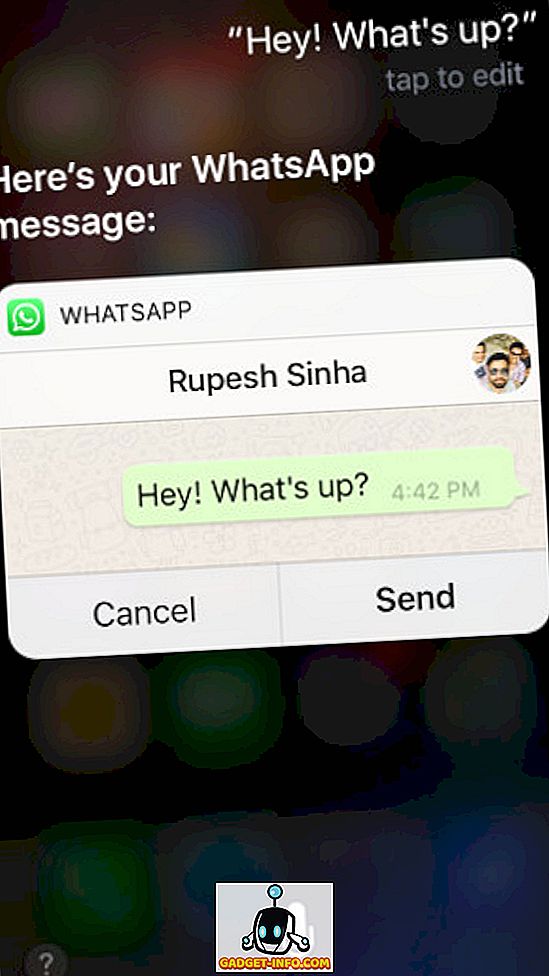
8. Kurkite ir redaguokite kalendoriaus įvykius
Kas yra virtualus padėjėjas, jei jis negali planuoti ir tvarkyti jūsų įvykių? Na, Siri gali padaryti viską. Norėdami sukurti kalendoriaus įvykį, tiesiog pasakykite „ Įvykio planavimas “, taigi, jei norėjote suplanuoti įvykį 18 val., Galite pasakyti „Planuokite įvykį šiandien 18 val.“, O „Siri“ jį sukurs jums.
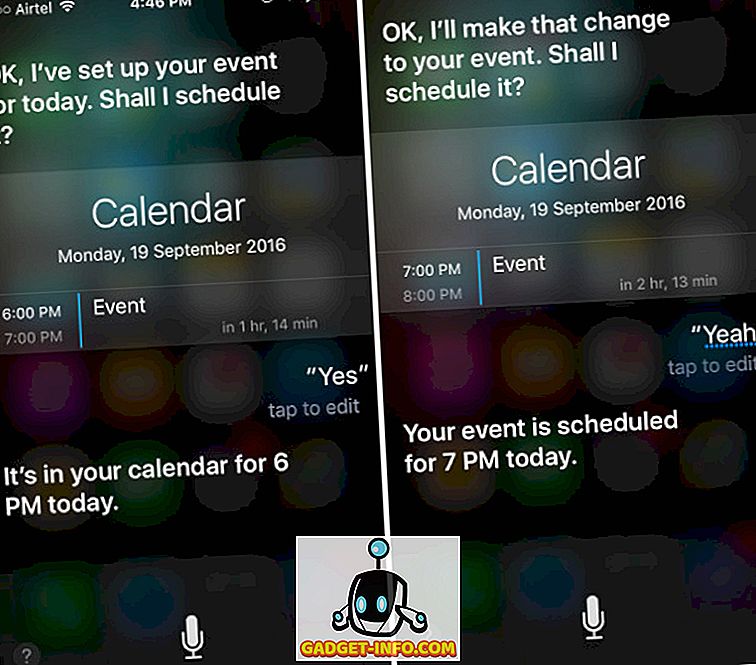
Jūs netgi galite paprašyti Siri redaguoti jau egzistuojančius įvykius, tiesiog paprašydami, kad ji tai atliktų. Pasakykite, kad norėjome pakeisti šeštadienį, kurį sukūrėme anksčiau, iki 19 val. galime paprasčiausiai pasakyti „ Pakeiskite mano 6-osios dienos įvykį iki 19 val. “ ir „Siri“ mielai įpareigos.
9. Priminkite man apie tai vėliau
Turite būti girdėję apie nuorodos taupymo programą, pavadintą Pocket. Na, čia yra tvarkingas būdas naudoti „Siri“ tą patį, o dar geriau, galite jį naudoti beveik visai. Pasakykite, kad skaitote pastabą, ir jūs norite toliau jį perskaityti, tiesiog paleiskite „Siri“ ir pasakykite „Priminkite man apie tai vėliau“, o „Siri“ pridės jį prie jūsų priminimų. Jei norite, kad jis būtų primintas tam tikru laiku, galite pasakyti kažką panašaus į „ Atminkite man apie tai šiandien 18 val. “, O „Siri“ primins, kad jus sužinosite 18 val. Jūs galite tiesiog palieskite priminimą, kad atidarytumėte pastabą, kurią norėjote perskaityti.
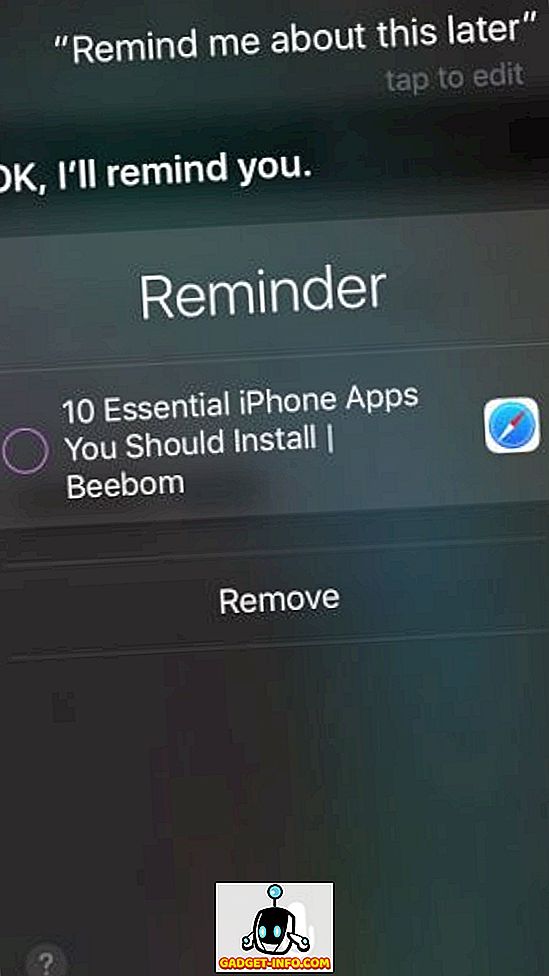
Pastaba: Naudojant „Siri“, norėdami išsaugoti nuorodas, nėra tiksliau, nei naudojant „Pocket“, nes, nors „Pocket“ atsisiunčia nuorodas, kad galėtumėte jas peržiūrėti neprisijungus, „Siri“ išsaugos nuorodą tik tada, kai norite atidaryti tinklalapį. vėliau.
10. Ieškokite paslaugų netoliese
Jei norite ieškoti aplink jus esančių vietų, taip pat galite naudoti „Siri“. Pasakykite, kad vairuojate, ir suprantate, kad esate mažai dujų, galite paleisti „Siri“ ir pasakyti „aš mažai deginu benzinu“, arba „ aš mažai naudojasi dujų “, ir „Siri“ suras ir išvardykite artimiausias degalines, kad galėtumėte papildyti savo automobilio degalus. Tai veikia ir kitoms paslaugoms, įskaitant vaistines („Man reikia aspirino“), ar paslaugoms, pvz., Santechnikams / elektrikams („man reikia geros elektriko“) ir tt Nesivaržykite eksperimentuoti su įvairiomis paslaugomis, ir galbūt nustebsite dėl didelių pasiūlymų, kuriuos Siri ateina.
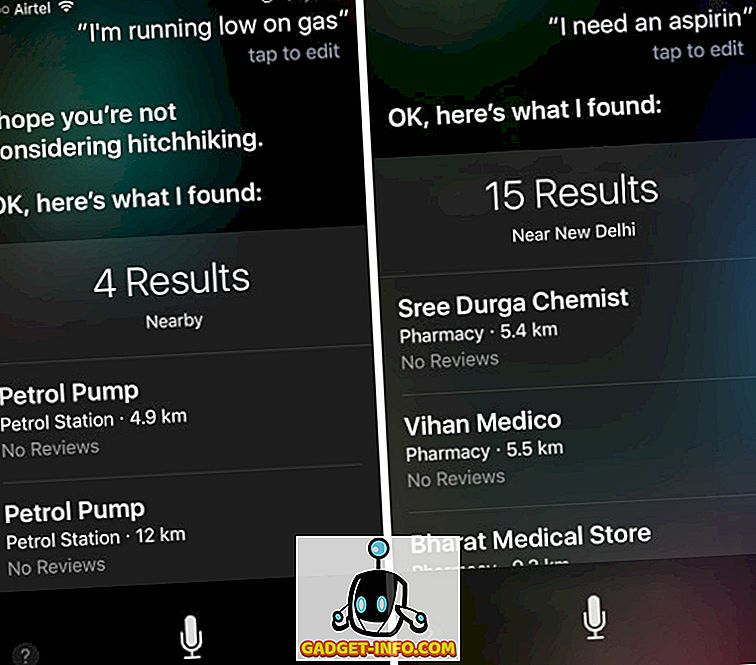
11. Valdymo sistemos nustatymai
Nors „Control Center“ leidžia lengvai valdyti nustatymus, pvz., Ekrano ryškumą, perjungti „Bluetooth“ ar „WiFi“, bet ką daryti, jei vairuojate? Čia taip pat gali padėti Siri. Tiesiog paleiskite „Siri“ ir pasakykite „ Toggle Bluetooth “, „Turn Bluetooth Off“, „Turn WiFi“ ir pan. Jei tik norite patikrinti, ar „WiFi“ ar „Bluetooth“ yra įjungtas, galite paklausti „Siri“ . “, „ Ar „Bluetooth“? ”, Ir„ Siri “pasakys, ar jis yra.
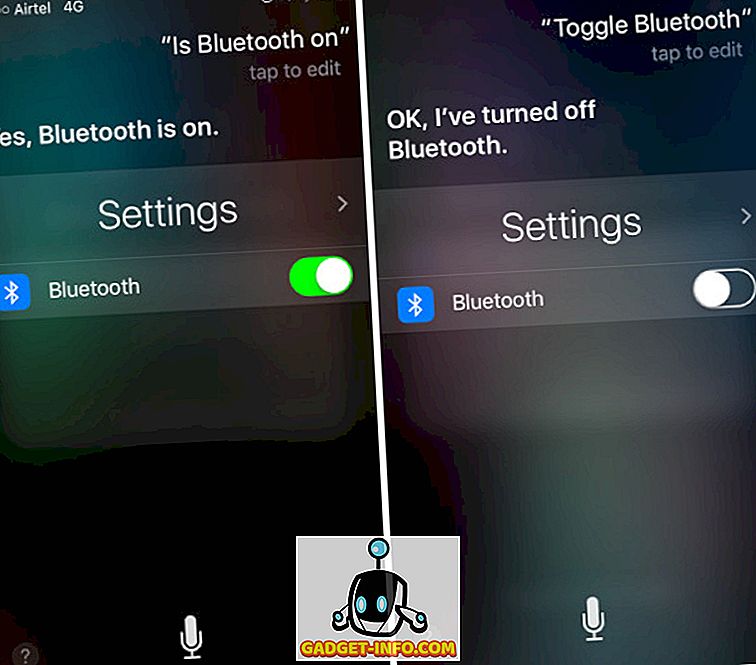
Jūs netgi galite valdyti ekrano ryškumą su „Siri“, sakydami „ Padidinti / sumažinti šviesumą “. Jei norite pereiti prie kraštutinių reikšmių, nereikia nuolat kartoti komandos, tiesiog pasakykite „Padidinkite ryškumą iki didžiausios vertės“ arba „Sumažinkite ryškumą iki mažiausios vertės“.
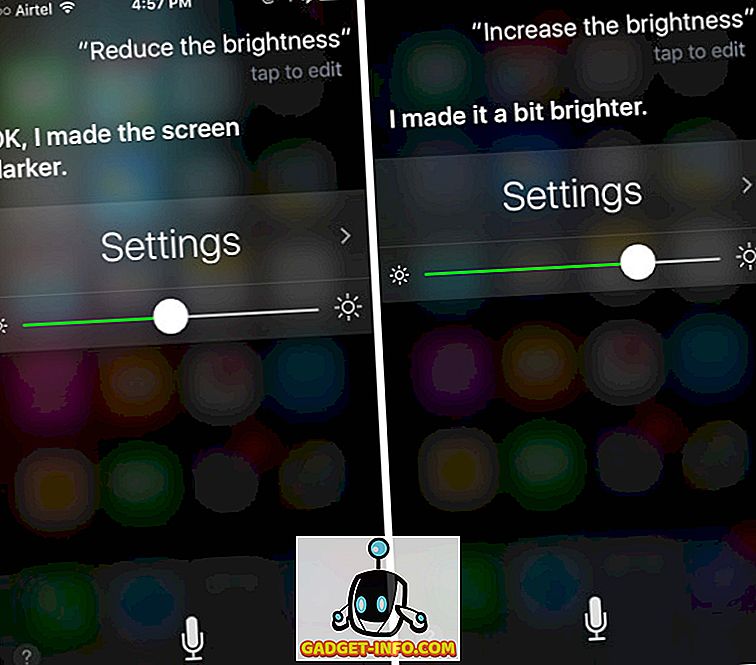
12. Skambinkite adresatams garsiakalbyje
„Siri“ gali lengvai užmegzti kontaktus, bet jei važiuojate arba tiesiog reikia naudoti kalbėtojo telefoną, kad galėtumėte kalbėti su kuo nors, turite įjungti garsiakalbio mygtuką. Jei norite, kad Siri tai padarytų pati, tiesiog pasakykite „ Skambinkite garsiakalbiu “, o „Siri“ skambins į garsiakalbį. Lengva, tiesa? Jūs netgi galite pasakyti kažką panašaus į „Skambinti ir įdėti jį į garsiakalbį“.
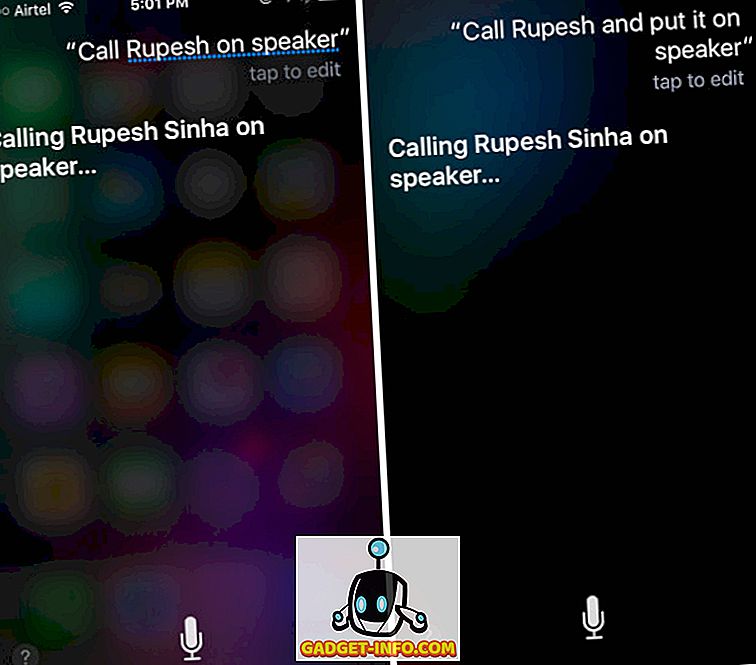
13. Įvairių laiko juostų įvykių planavimas
Jei sekate daug televizijos laidų, kaip aš, tikėtina, kad jūs visada išsiaiškinsite laiko skirtumą tarp šalies, kurioje rodomas oras, ir jūsų šalį, kad galėtumėte jį sugauti televizijoje. Tai galite lengviau paprašyti „Siri“ suplanuoti įvykį. Pavyzdžiui, pasakykite, kad įvykis prasideda JAV 10 val. PDT, ir aš esu Indijoje; Aš tiesiog galiu paprašyti Siri „ Planuoti įvykį 10 val. PDT “ ir „Siri“ automatiškai prideda jį pagal Indijos standartinį laiką. Tai yra vienas triukas, kuris neabejotinai bus naudingas žmonėms, kuriems reikia laikytis įvairių laiko juostų.
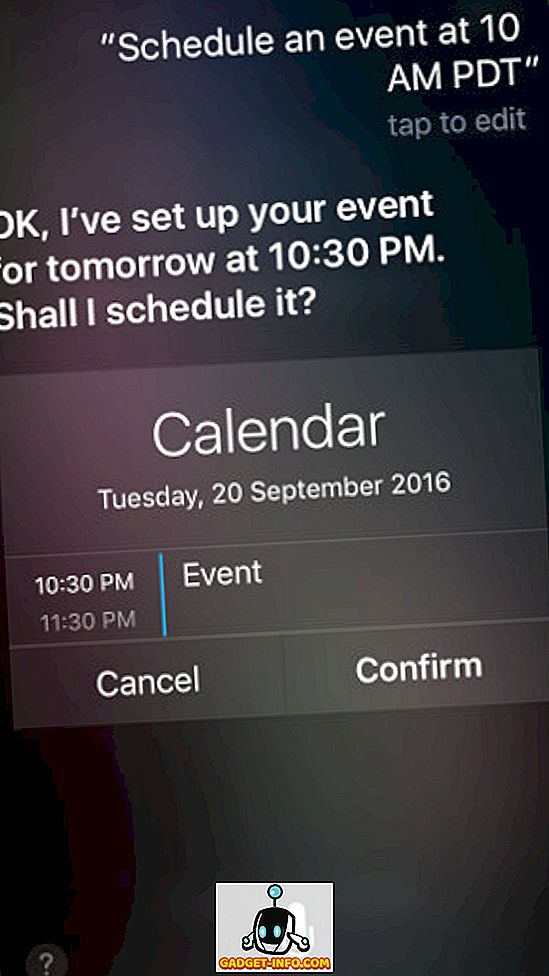
14. Priskirti ryšius su adresatais
Ryšių priskyrimas kontaktams gali palengvinti skambinimą arba tekstą juos naudojant „Siri“. Jei norite priskirti ryšį su kontaktu, galite tiesiog pasakyti „Siri“, kokie yra santykiai. Pavyzdžiui, jei noriu, kad Siri pripažintų, jog Kriti Gangwar yra mano sesuo, aš galiu tiesiog paleisti „Siri“ ir pasakyti „Kriti Gangwar yra mano sesuo“, ir ji priskirs ryšį su kontaktu, todėl kitą kartą, kai man reikės paskambinti, Galiu pasakyti „Skambinti mano sesuo“ ir Siri žinos, kurį kontaktą naudoti.
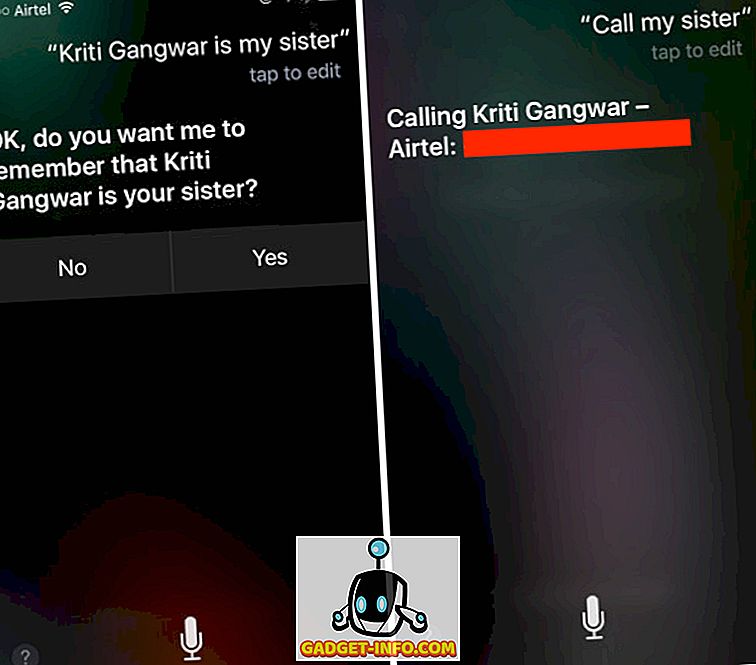
15. Uždarykite Siri
Kai baigsite naudoti „Siri“, tai, kad jis atidarytas ekrane, gali būti gana keistas, ir jei esate situacijoje, kai namų mygtuko paspaudimas neįmanomas, galite tiesiog pasakyti „ Bye “ Siri, ir jis bus uždarytas automatiškai.
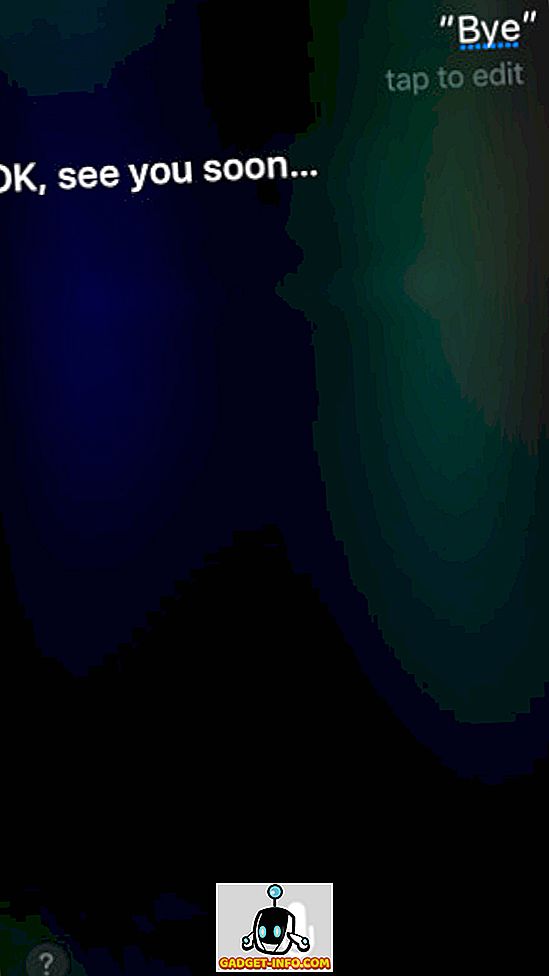
„Siri“ „Mac“
Pradėdama naudoti „Macos Sierra“, Siri įžengė į „MacBooks“ ir „iMacs“ visame pasaulyje. Bet ką jis gali padaryti jūsų darbo vietoje? Pažiūrėkime keletą naudingų dalykų, kuriuos „Siri“ gali padaryti darbalaukyje.
16. Rasti failus
Galite naudoti „Siri“ failams rasti „Mac“. Tai galima naudoti kaip komandą, kad surastumėte visus jūsų failus, ir netgi galite pridėti apribojimų, kad rastumėte failus iš tam tikro laiko. Pavyzdžiui, jei paleidžiu „Siri“ ir pasakysiu „Rasti mano failus“, bus išvardyti visi failai, kuriuos turiu „Mac“. Tačiau, jei tik noriu matyti praėjusios savaitės bylas, galiu pasakyti „ Rasti mano failus nuo praeitos savaitės “, o Siri parodys tik tuos, kuriuos sukūriau arba pakeitiau praėjusią savaitę.
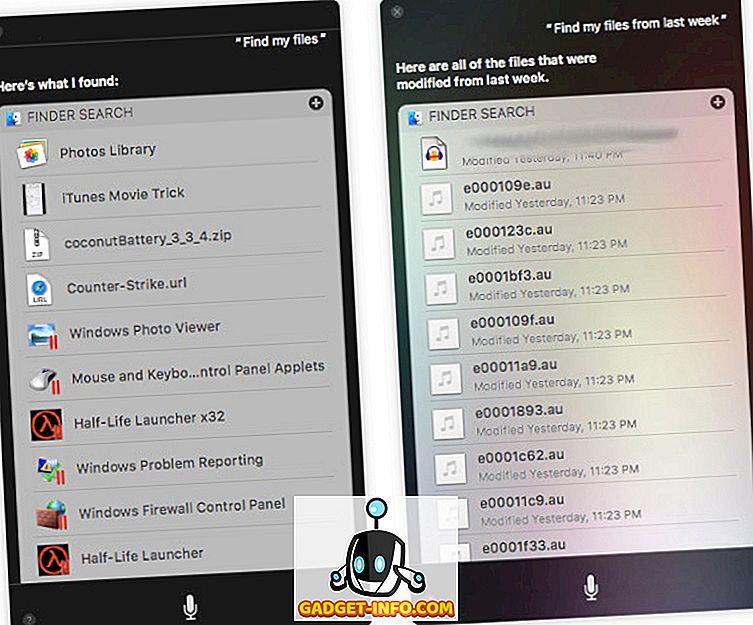
17. Sukurkite pastabas
Jūs netgi galite naudoti „Siri“, kad sukurtumėte pastabas „Mac“. Paprasčiausiai paleiskite „Siri“, pasakykite „ Sukurti pastabą, pavadintą„ Daily Update “, ir„ Siri “sukurs užrašą su norimu pavadinimu. Kai tai padarysite, galite pridėti dalykų, sakydami „Pridėti rašymo straipsnį“, ir kadangi „Siri“ gali suprasti kontekstą, jis pridės „Rašymo straipsnį“ prie jo sukurto užrašo.
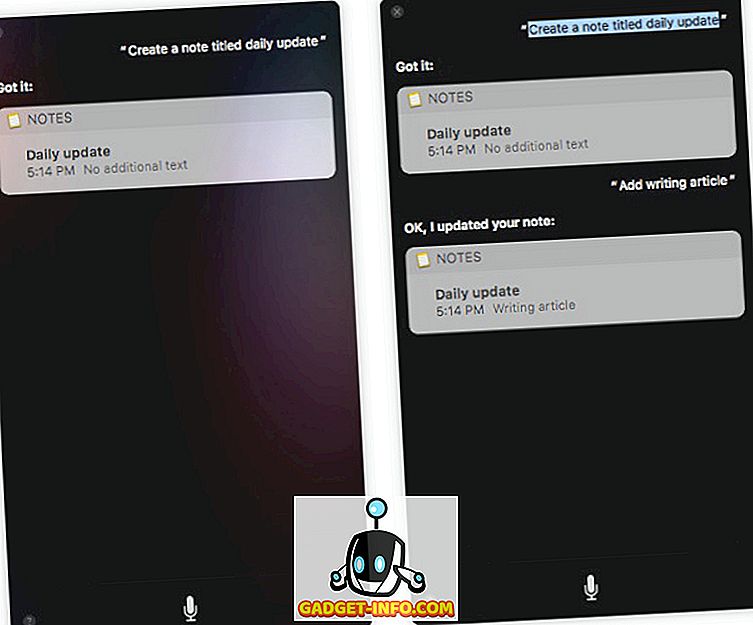
18. Paleiskite programas
Taip pat galite naudoti „Siri“, kad paleistumėte programas „Mac“ sistemoje, kaip ir „iPhone“. Paprasčiausiai paleiskite „Siri“ ir pasakykite „ Launch “, o „Siri“ paleis jums programą. Tai gali būti naudinga tam tikrais atvejais, kai nenorite naudoti „Spotlight“, kad surastumėte programą, arba jei „Spotlight“ negalės ją indeksuoti (tai įvyksta, kartais).
19. Rasti informaciją apie „Mac“
„Mac“ kompiuteryje „Siri“ iš esmės yra apie tai, kiek reikia sumažinti paspaudimų skaičių, kad pasiektumėte rezultatą; todėl galite paprašyti „Siri“ papasakoti jums išsamią informaciją apie „Mac“. Taigi kitą kartą, kai norite sužinoti, kiek laisvos vietos palikote savo „Mac“, galite paleisti „Siri“ ir pasakyti „ Kiek laisvos vietos yra „ Mac ““, ir „Siri“ pasakys, kiek vietos bus tu turi.
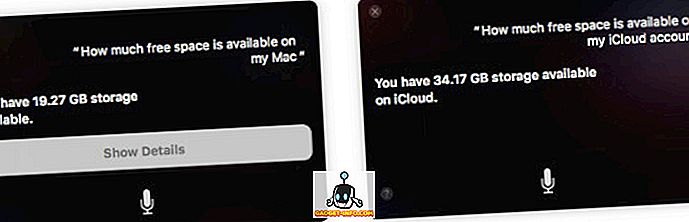
Pastaba: netgi galite paprašyti „Siri“ „Kiek laisvos vietos yra mano„ iCloud “paskyroje”.
20. Ieškoti nuotraukų
Galite paprašyti „Siri“ ieškoti nuotraukų iš tam tikro laiko, tiesiog sakydami „ Rasti nuotraukas iš praėjusią savaitę “ ir atidarys programą „Nuotraukos“ ir parodys tik nuotraukas, kurios buvo pridėtos praėjusią savaitę. Jei naudojate geografinį žymėjimą, galite net paprašyti „Siri“ filtruoti nuotraukas pagal vietas.
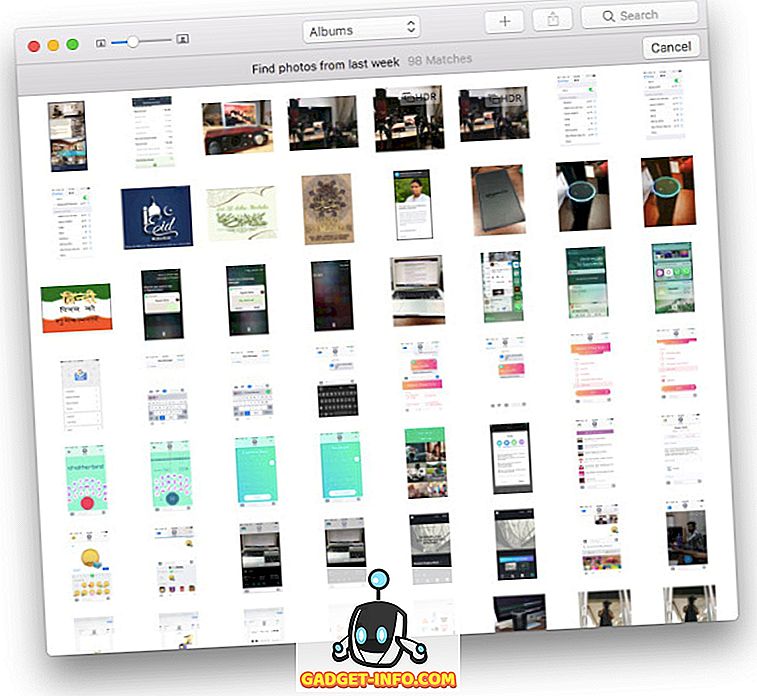
21. „FaceTime“ su „Contacts“
Jei kai kurie jūsų kontaktai taip pat naudoja „Mac“ ar „iPhone“, galite naudoti „FaceTime“, kad galėtumėte su jais pradėti garso ar vaizdo skambutį internetu. Tačiau, jei nenorite paleisti „FaceTime“ programos, ieškokite adresato ir paskui skambinkite, galite paprašyti „Siri“ tai padaryti už jus. Tiesiog paleiskite „Siri“ ir pasakykite „ FaceTime “, o „Siri“ pradės „FaceTime“ skambutį su kontaktu.
22. Ieškoti vaizdų iš interneto
Kitas geras dalykas, kurį „Siri“ gali padaryti „Mac“, yra atvaizdų paieška internete. Taigi kitą kartą dirbdami su ataskaita ir pridedant panda vaizdą (nes, kodėl nepridėsite „panda“?), Tiesiog paleiskite „Siri“ ir paprašykite „ Ieškoti žiniatinklio“ Pandų atvaizdams “. „Siri“ pateiks rezultatų, kuriuos galite naudoti savo ataskaitoje, tinklelį.
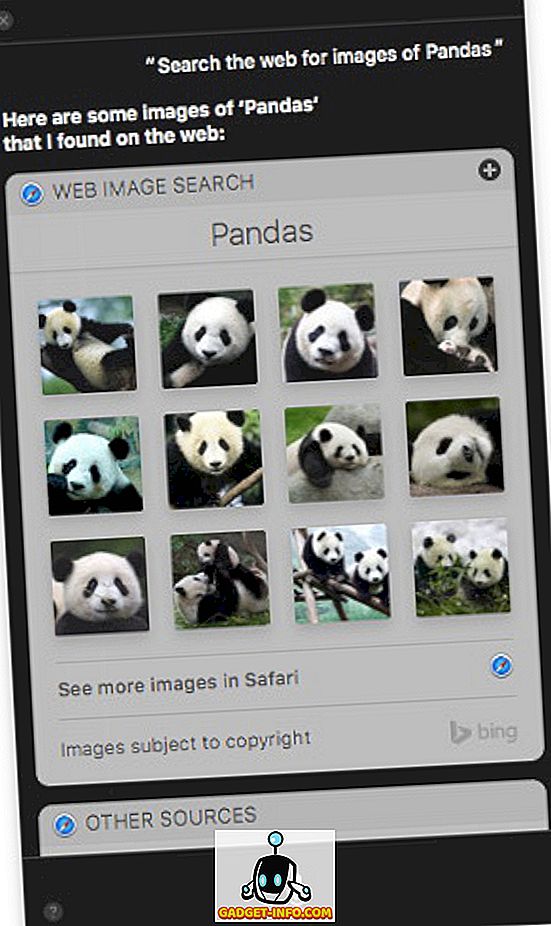
23. Raskite mėgstamiausių sporto komandų tvarkaraščius
Jei sunku prisiminti savo mėgstamos komandos tvarkaraštį, šią užduotį galite perduoti „Siri“. Paprasčiausiai paleiskite virtualų asistentą ir pasakykite „ Kada kitą rungtynę “, ir „Siri“ duos jums datą ir laiką kitai rungtynei, kurią atliks jūsų mėgstamiausia komanda.
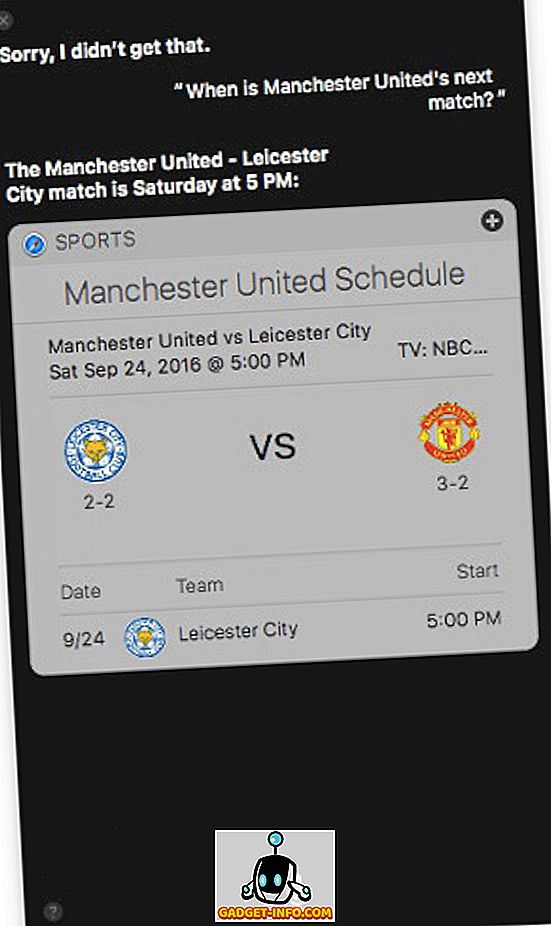
24. Pakeiskite „Mac“ sistemos parametrus
„Mac“ „Siri“ galite naudoti „Mac“ sistemos nustatymų valdymui ir keitimui. Pavyzdžiui, jei norite perjungti „Bluetooth“ arba „WiFi“, arba jei norite tik sumažinti arba padidinti ekrano ryškumą, galite paprašyti „Siri“ tai padaryti už jus. Netgi galite paprašyti „Siri“, ar tam tikras perjungimas yra įjungtas, ar ne, sakydami tokius dalykus kaip „Yra„ Bluetooth “, „ Ar „WiFi “ ir pan.
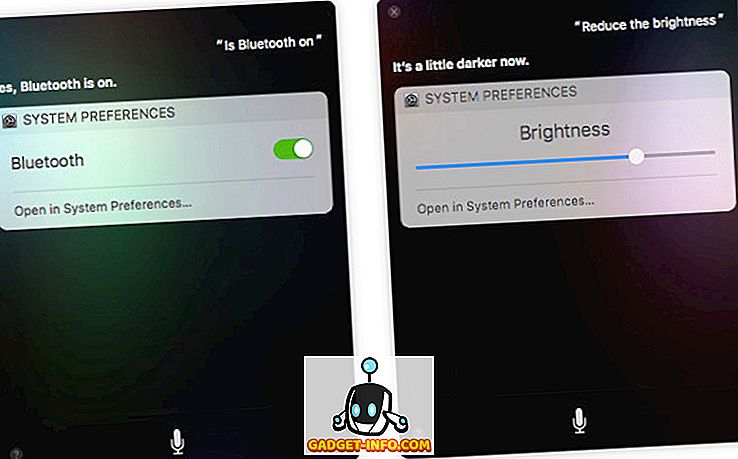
25. Nukopijuokite „Siri“ atsakymus kaip nuotraukas
Dabar, kai žinote, kaip galite naudoti „Siri“, kad gautumėte atsakymus į įvairias užklausas, atėjo laikas tvarkingai truputį. Jūs galite perkelti „Siri“ rezultatus į programas, pvz., Pastabas, kad pridėtumėte jį į pastabą kaip vaizdą. Jei ieškojote atvaizdų iš interneto, netgi galite nuvilkti vaizdą iš rezultato į programą, kurioje dirbate. Tai neabejotinai palengvins visų šių pristatymų ir ataskaitų kūrimą.
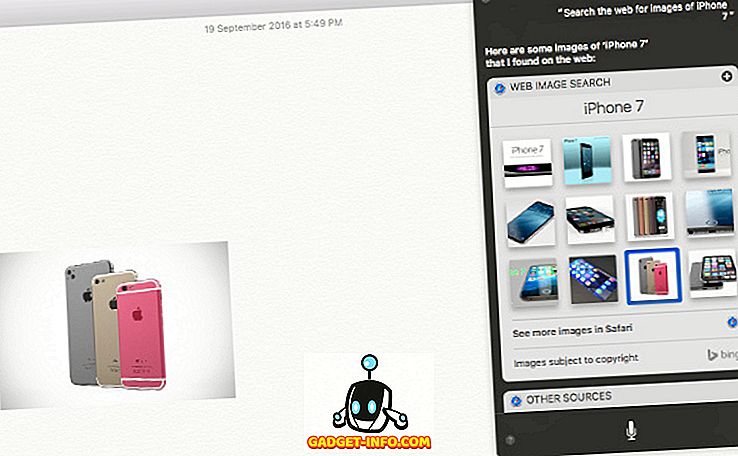
26. Pridėti „Siri“ rezultatus į pranešimų centrą
Tam tikrose užklausose rezultatų kortelės, kurias „Siri“ grąžina, turi pliuso piktogramą viršutiniame dešiniajame kampe. Paspaudus šią pliuso piktogramą, rezultatas bus pridėtas prie pranešimų centro. Geriausia yra tai, kad valdiklis automatiškai atnaujinamas, todėl, jei paprašysite „Siri“ apie savo mėgstamą komandos rungtynes ir pridėsite rezultatą prie pranešimų centro, valdiklis automatiškai atnaujins, kad atspindėtų rezultatą, kai tik prasidės rungtynės. Cool, ar ne?
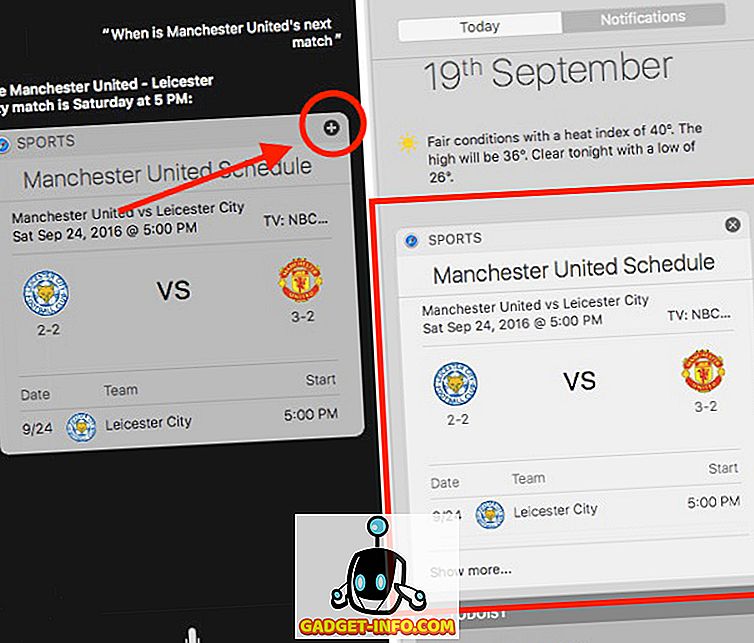
Naudokite „Siri“, kad pagerintumėte savo patirtį „iPhone“ ir „Mac“
Siri ilgą laiką buvo nepakankamai sunerimęs. Laimei, „iOS 10“ išsprendžia visa tai. „Siri“ jau buvo integruota į daugybę puikių trečiųjų šalių programų, ir mes galime tikėtis, kad netrukus atsiras daugiau integracijų. Be to, turint omenyje „Siri“ prieigą tiek „iPhone“, tiek „Mac“, tai gali būti paprasčiausias būdas naudoti „Apple“ įrenginius. Vienintelis dalykas, kurį aš nerandu „Siri“ „Mac“ versijoje, yra gebėjimas bendrauti su „Siri“ naudojant tekstą. Ne visada įmanoma kalbėti su savo nešiojamuoju kompiuteriu, ir tokiais atvejais būtų be galo geriau, jei būtų būdas bendrauti su „Siri“, įvesdami jį.
Kokios jūsų mintys apie Siri? Ar manote, kad „Siri“ gali tapti bendravimo su „Apple“ įrenginiais standartu? Mes norėtume išgirsti jūsų mintis žemiau esančiame komentarų skyriuje.