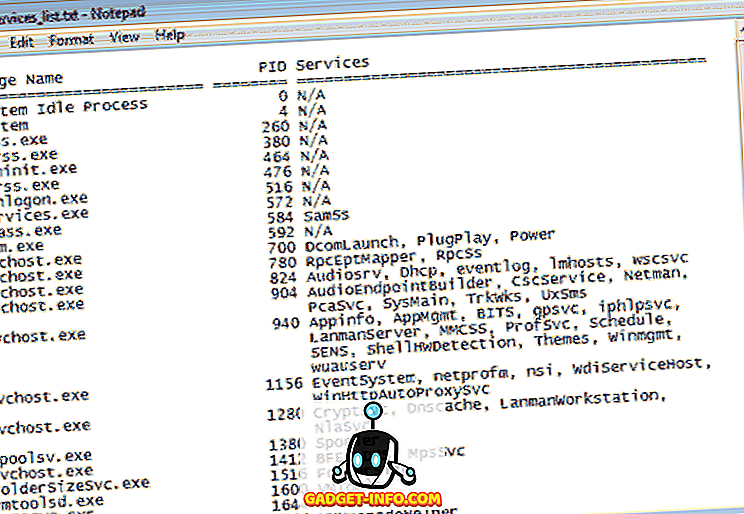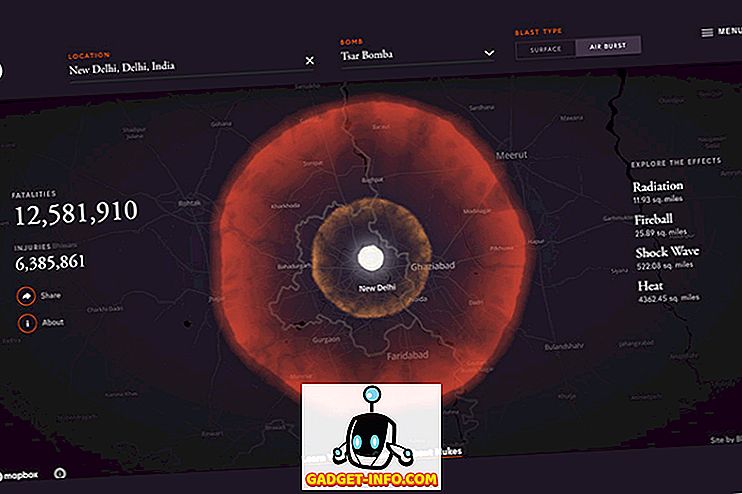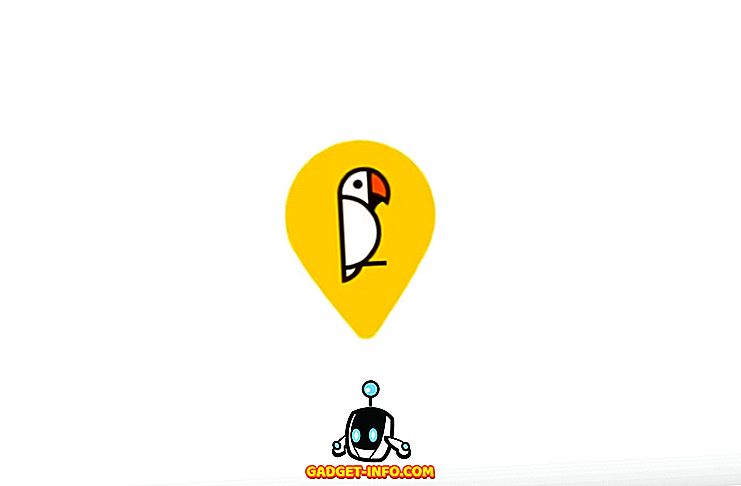Pirkdami nešiojamąjį kompiuterį Kinijoje arba iš Kinijos e-commerce svetainių, pvz., „Alibaba“ ar „Banggood“, šioms dienoms tarptautinių pirkėjų perspektyva yra gana patraukli, nes ši svetainė ne tik siūlo puikius pasiūlymus nešiojamiesiems kompiuteriams, bet ir leidžia tarptautiniams klientams gauti išimtinai prieinamus nešiojamuosius kompiuterius Kinijos rinkoje. Vienas iš didžiausių iššūkių, su kuriais pirkėjai susiduria užsakydami nešiojamus kompiuterius iš Kinijos, yra tai, kad jie siunčia kinų k. „Windows 10“ versiją. Nors sąrankos procesas yra gana paprastas ir vartotojai gali lengvai patekti į darbalaukį naudodami vertėjo programą, įdiegdami anglų kalbos versiją „Windows“ yra iššūkis, su kuriuo susiduria dauguma vartotojų, ypač jei jie nėra visiškai techniniai.
Jei esate naujo nešiojamojo kompiuterio rinkoje ir ketinate pirkti vieną iš Kinijos rinkos, tikriausiai jau esate susirūpinę dėl „Windows 10“ diegimo proceso. Na, jums nereikia nerimauti. Sukūrėme jums paprastą žingsnį pamokoje, kad galėtume padėti jums įdiegti procesą ir gauti kinų nešiojamojo kompiuterio „Windows 10“ versiją anglų kalba. Norėdami pradėti, pirmiausia turėsite suaktyvinti kinų Windows 10 versiją, kuri siunčiama kartu su nešiojamuoju kompiuteriu, ir prijunkite „Microsoft“ ID prie nešiojamojo kompiuterio. Baigę pradinę „Windows 10“ sąranką, turite atidžiai atlikti šiuos veiksmus, kad įsigytumėte „Windows 10“ versiją anglų kalba, įdiegtą į savo kompiuterį:
Reikalavimai
- Įdiegtas nešiojamas kompiuteris su kinų „Windows 10“ versija
- Atskiras nešiojamas kompiuteris, kuriame įdiegta „Windows 10“ versija anglų kalba
- Atsarginis USB atmintukas (mažiausiai 8 GB)
- „Microsoft“ ID („Outlook“, „Live“, „Hotmail“ ir kt.)
Sukurkite „Windows 10“ diegimo laikmeną
Jei norite pradėti procesą, pirmiausia turite sukurti „Windows 10“ diegimo laikmeną naudodami nešiojamąjį kompiuterį, kuriame jau veikia „Windows 10“ versija. „Windows 10“ diegimo laikmenų kūrimas yra gana paprastas procesas, tačiau prieš pradėdami procesą, pirmiausia turite eiti į „Microsoft“ svetainę ir atsisiųsti „Windows 10“ diegimo laikmenos įrankį. Atsisiuntę įrankį, turite prijungti savo atsarginį USB diską prie sistemos ir paleisti įrankį. Dabar atlikę šiuos veiksmus atlikite toliau nurodytus veiksmus ir negalėsite sukurti „Windows 10“ diegimo laikmenos:
- Kai tik paleisite diegimo laikmenos įrankį, būsite paprašyti peržiūrėti taikomus pranešimus ir licencijos sąlygas. Prieš pradėdami procesą, turėsite sutikti su sąlygomis ir sąlygomis .


3. Pasirinkę parinktį ir spustelėdami kitą, turėsite pasirinkti „Windows 10“ diegimo laikmenos kalbą, leidimą ir architektūrą . Galite pasirinkti numatytąjį variantą, jei turite pakankamai naują nešiojamąjį kompiuterį, tačiau, jei turite senesnį nešiojamąjį kompiuterį, geriausia patikrinti, ar leidimas ir architektūra geriausiai tinka jūsų konkrečiam modeliui.

4. Kitas dialogo langas paragins pasirinkti, kurią laikmeną norite naudoti kuriant „Windows 10“ diegimo laikmeną. Tokiu atveju, kadangi naudojame USB atmintinę, turėsite pasirinkti USB atmintinės parinktį ir spustelėkite kitą.

5. Kitas dialogo langas paryškins visus USB įrenginius, kuriuos galima įdiegti. Jei prie jūsų nešiojamojo kompiuterio prijungtas daugiau nei vienas USB atmintukas, turite atidžiai pasirinkti atsarginį diską, kurį naudojate procesui . Pasirinkę tinkamą diską, tiesiog spustelėkite kitą.

6. Jei atidžiai sekėte visus pirmiau minėtus veiksmus, įrankis dabar pradės kurti „Windows 10“ diegimo laikmeną priskirtoje USB atmintinėje. Procesas trunka gana ilgai, todėl turėsite būti šiek tiek kantrus, nes žiniasklaidos kūrimo įrankis atlieka savo darbą.

Priklausomai nuo kompiuterio konfigūracijos, medijos kūrimo įrankis paprastai užima maždaug valandą arba pusantros valandos, kad sukurtų diegimo laikmeną. Kai tik procesas bus baigtas, galėsite atjungti USB atmintinę ir naudoti ją įdiegdami „Windows 10“ į bet kurį kitą nešiojamąjį kompiuterį, atlikdami toliau nurodytus veiksmus.
„Windows 10“ diegimas naudojant diegimo laikmeną
Jei norite įdiegti „Windows 10“ versiją anglų kalba į savo naują nešiojamąjį kompiuterį, pirmiausia turite jį visiškai išjungti ir įkelti į BIOS. Įvedus į BIOS, reikia paspausti funkcijų klavišą, kai tik paspausite maitinimo mygtuką. Funkcijos klavišas įkelti į BIOS skiriasi priklausomai nuo nešiojamojo kompiuterio gamintojo. Mūsų atveju tai yra F2 raktas, bet jūsų gali būti kitoks. Turėsite nueiti į savo nešiojamojo kompiuterio gamintojų svetainę arba atlikti paprastą „Google“ paiešką, kad patikrintumėte, kuris funkcijų klavišas įjungs jūsų kompiuterį į BIOS. Jei norite pradėti „Windows 10“ diegimo procesą, atlikite toliau nurodytus veiksmus:
1. Kai sėkmingai įkeliate į savo nešiojamojo kompiuterio BIOS, turite pakeisti įkrovos pirmenybę į USB diską, kurį ką tik sukūrėte. Pakeitus įkrovos pirmenybę, nešiojamojo kompiuterio įkrovimas bus atliekamas naudojant USB atmintinę, kuri pradės diegti „Windows 10“. Be to, jei jūsų BIOS yra kinų kalba, kuri yra labai tikėtina, turėsite naudoti vertimo programą, pvz., „Google“ vertimą, kad galėtumėte naršyti po BIOS.

2. Kad pakeistumėte įkrovos prioritetą, turėsite pereiti prie BIOS skirtuko Boot ir pakeisti „ Boot Devices Order “. Dar kartą verta pažymėti, kad skirtingi nešiojamųjų kompiuterių gamintojai savo BIOS konfigūruoja skirtingai, todėl jūsų sąsaja gali būti ne tokia pati kaip mūsų. Tačiau pagrindinis procesas išlieka nepakitęs ir turėsite pakeisti įkrovos prioritetą ir pasirinkti USB atmintinę su „Windows 10“ diegimo laikmena kaip pagrindinį įkrovos įrenginį .

3. Sėkmingai pakeitus įkrovos prioritetą, turėsite išsaugoti pakeitimus ir išeiti iš BIOS. Norėdami tai padaryti, turėsite paspausti klavišą F10 . Vėlgi, jūsų kompiuterio išsaugojimo ir išėjimo komanda gali būti kitokia, tačiau galėsite lengvai ją išsiaiškinti.

4. Jei atidžiai laikotės visų pirmiau minėtų veiksmų, nešiojamas kompiuteris įsijungs į „Windows 10“ sąranką ir galėsite pasirinkti diegiamą kalbą, laiko ir valiutos formatą, klaviatūrą ar įvesties metodą .

5. Kai baigsite pasirinkti savo pageidavimus, likęs diegimo procesas yra gana paprastas. Tiesiog spustelėkite mygtuką „Diegti dabar“ kitame lange ir pradės diegti „Windows 10“.

6. „Windows“ dabar paprašys jūsų produkto kodo. Jei turite produkto kodą, galite jį įvesti šiuo metu, o jūsų „Windows“ licencija bus suaktyvinta, tačiau, jei neturite produkto kodo, galite pasirinkti, kad neturiu produkto kodo ir pereisiu prie kito žingsnis, kuriame turėsite sutikti su „Microsoft“ programinės įrangos licencijos sąlygomis.

7. Priėmus taisykles ir sąlygas, turėsite pasirinkti „ Custom“: įdiegti „Windows“ (išplėstinė) kitame etape, kad pradėtumėte diegti „Windows 10“ savo sistemoje.

8. Dabar turėsite pasirinkti disko skaidinį, kuriame norite įdiegti „Windows 10“. Jei jūsų nešiojamas kompiuteris turi SSD, pasirinksite SSD, kad įdiegtumėte „Windows 10“ . Tačiau, jei nešiojamas kompiuteris neturi SSD, turėsite pasirinkti tą patį diską, kuriame anksčiau buvo įdiegta „Windows 10“, kad galėtumėte tęsti diegimą.

9. Diegimo vedlys praeis šiek tiek laiko, kad kopijuotų „Windows 10“ failus iš diegimo laikmenos į jūsų sistemą, po to jis tiesiogiai įsijungs į „Windows 10“ diegimo procesą anglų kalba.

Po to, kai vedlys sėkmingai kopijuoja ir įdiegia esminius failus, „ Cortana“ padės jums per likusį sąranką . Kad aktyvintumėte „Windows 10“ licenciją, turėsite prisijungti naudodami „Microsoft“ ID . Įsitikinkite, kad prisijungėte naudodami tą patį „Microsoft“ ID, kurį anksčiau naudojote prisijungdami prie kinų „Windows 10“ versijos, arba jūsų licencija nebus suaktyvinta.
Instaliacija baigta!
Kaip matote, diegimo procesas yra gana paprastas ir nereikalauja daug pastangų. Jei atidžiai laikotės visų žingsnių, naujiems nešiojamiesiems kompiuteriams nebus sunku įdiegti „Windows 10“ versiją anglų kalba. Dabar, kai esate gana tikras, galite eiti į priekį ir padaryti pirkimą nesirūpindami dėl bet kokių problemų, su kuriomis galėtumėte susidurti. Šiandien Kinijos rinkoje yra nemažai tinkamų galimybių, kurias nešiojamąjį kompiuterį ketinate įsigyti? Praneškite mums toliau esančiame komentarų skyriuje.