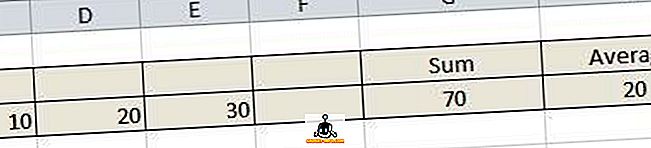Jei naudojatės „iPhone“, sutinkate, kad „iOS“ paprastumo ir supaprastintos sąsajos dėka sako, kad tai gana paprasta naudoti. Nors „iOS“ tikrai yra labai paprasta naudoti, reikia atlikti keletą papildomų veiksmų, kad atliktumėte paprastas užduotis, skirtingai nei „Android“, kur jūs naudojate daug įdomių nuorodų. Na, geras naujas yra, yra keletas iOS spartieji klavišai tam tikroms užduotims atlikti greičiau. Šie „iPhone“ spartieji klavišai yra gana paprasti, bet nenuostabu, kad daugelis žmonių apie tai nežino. Taigi, be jokių papildomų veiksmų, yra 14 „Cool iPhone“ sparčiųjų klavišų, kuriuos privalote naudoti:
1. Atmesti kelias programas
Kai jūsų „iPhone“ yra atidaryta daugybė programų, pašalinkite jas po vieną iš daugiafunkcinio ekrano gali būti erzina užduotis. Tačiau daugelis žmonių nežino, kad yra (šiek tiek) greitesnis būdas tai padaryti. Vienu metu galite naudoti du pirštus, kad sukurtumėte dvi skirtingas programas iš daugiafunkcinio ekrano. Gana paprasta, ar ne sakytumėte?
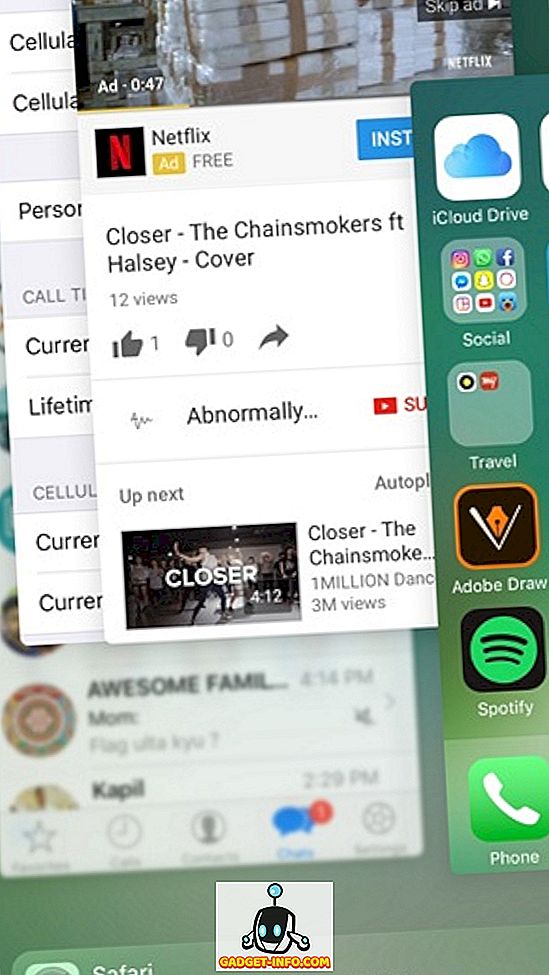
2. Pridėkite tinklalapius į pradinį ekraną
„Safari“ arba bet kurios kitos naršyklės, kurią naudojate, atidarymas, tada įvedus adresą į savo mėgstamą svetainę arba netgi nukreipdami į žymes, nėra greito sprendimo. Laimei, „iOS“ leidžia kurti tinklalapių nuorodas pagrindiniame ekrane. Tai paprasta, tiesiog eikite į „Safari“ tinklalapį ir paspauskite mygtuką „Bendrinti“ . Trečiojoje akcijos puslapio eilutėje paspauskite mygtuką „ Įtraukti į pradinį ekraną “ ir tinklalapio nuorodą pridėsite prie pradinio ekrano.
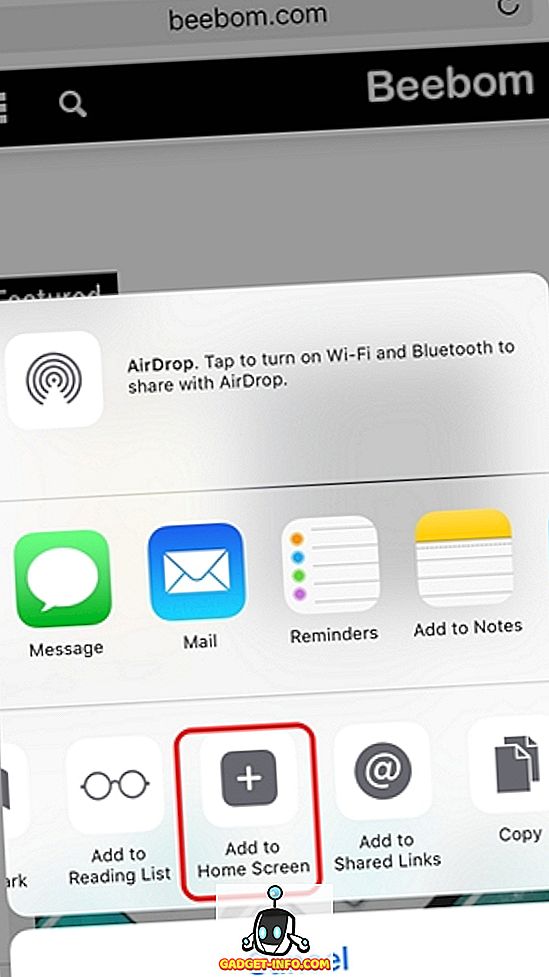
3. Nedelsiant grįžkite į ankstesnę programą
Nors visuomet galite naudoti daugiafunkcinį perjungiklį, kad galėtumėte perjungti skirtingas atviras programas, yra dar greitesnis sprendimas. Kai atidarote programą iš kitos programos, pasakykite, kad atidarėte „App Store“ iš „iTunes“ nuorodos „Safari“, viršuje kairėje matysite piktogramą, rodančią atgalinį mygtuką. Jūs galite tiesiog bakstelėkite tą piktogramą, kad grįžtumėte į ankstesnę programą.
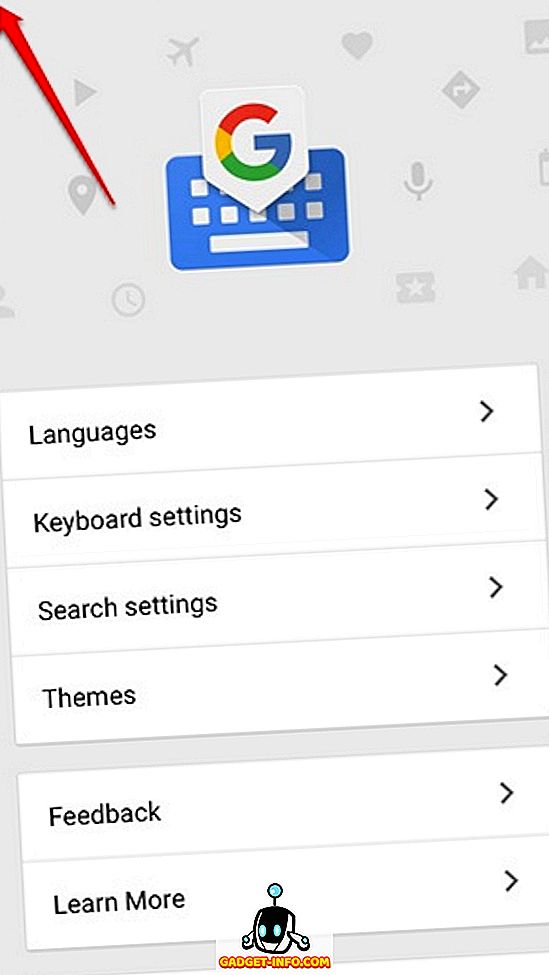
4. Valdykite „iPhone“ su galvos judesiais
Jei norite atlikti keletą užduočių, netgi neliesdami ekrano, iPhone taip pat leidžia tai padaryti. Galite nustatyti fotoaparato jungiklius „ Settings-> Accessibility“, kad nustatytumėte įvairias užduotis per kairįjį arba dešinįjį galą .
Galite pasirinkti elementą, pereiti prie skirtingų sąsajos elementų, atlikti užduotis, pvz., Atidaryti pranešimų centrą, programų perjungiklį, „Siri“ ir tt, visi su paprastais galvos judesiais. Turime išsamų straipsnį apie „iPhone“ galvos gestus, turėtumėte patikrinti visą informaciją.
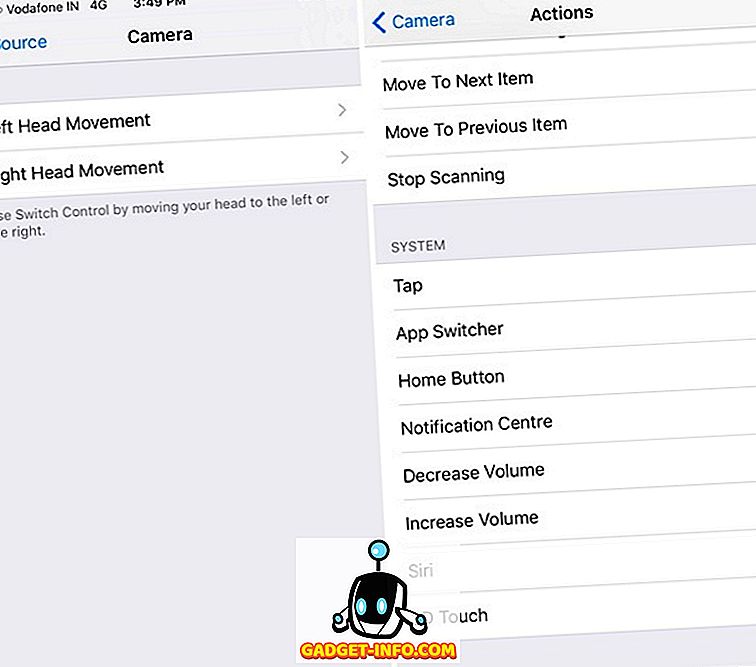
5. Fotografuokite su garso mygtuku
Fotografavimas iš ekrano fiksavimo mygtuko gali būti nelengvas uždavinys, ypač kai naudojate „selfie“ ir turite „iPhone 7 Plus“. Na, galite lengvai užfiksuoti nuotraukas savo „iPhone“ spustelėję bet kurį iš dviejų garsumo mygtukų . Tiesą sakant, ši funkcija yra įjungta pagal numatytuosius nustatymus, todėl galite tiesiog pereiti į programą „Kamera“ ir tiesiog paspauskite garso stiprintuvą, kad fotografuotumėte. Norėdami netrukdyti nuotraukoms, netgi galite laikyti garsumo klavišą.
6. Greitai atsisakykite skambučių
Kartais būna susitikimo metu ir pamiršote, kad telefonas būtų nutildytas, o tada telefonas pradeda skambėti. Taip, tai gali būti gėdinga. Na, kitą kartą, kai tai įvyksta, galite greitai nutildyti arba atmesti skambutį šiuo atvėsti iPhone sparčiuoju klavišu. Nors galite skambinti skambindami paspaudę garsumo mygtuką, galite atsisakyti skambučio, du kartus greitai paspausdami maitinimo / užrakto klavišą .
7. Naudokite pagalbinį jutiklį
Ne visi mėgsta naudoti aparatūros pagrindinį raktą, ypač kai naudojate didelį įrenginį, pvz., „IPhone 7 Plus“. Na, „iOS“ turi vėsią „Assistive Touch“ funkciją. Jūs galite jį įjungti „ Settings-> Accessibility“ ir atlikę vieną kartą, pamatysite plūduriuojančią piktogramą, kuri atneš nuorodų į pradinį ekraną, valdymo centrą, „Siri“, ekrano orientaciją, garsumą, pranešimų centrą ir kt. Jūs netgi galite pridėti daugiau veiksmų plaukiojančiame meniu.
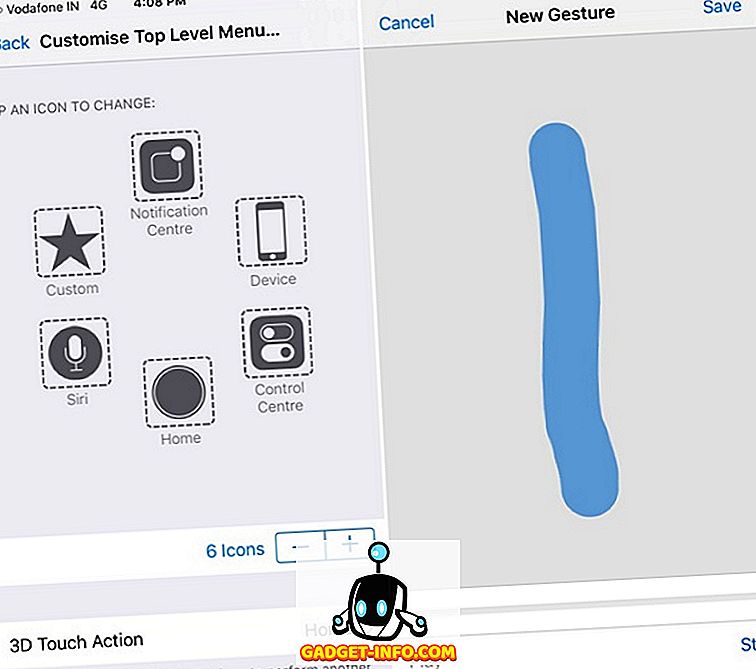
Be to, jame yra vėsių gestų parinktis, kuri leidžia atlikti ekrano gestą vienu paspaudimu. Pvz., Galite sukurti sukimo gestą, kad galėtumėte jį naudoti, kai yra didelė svetainė ir nenorite ilgą laiką slinkti. Mes taip pat naudojome šią funkciją viename iš „Trick“ modelių, kad nufotografuotume vaizdo įrašus, neturėdami laikyti fiksavimo mygtuko, todėl išbandykite.
8. Fotografuokite fotografuodami
Yra tikimybė, kad jūs jau žinote, bet jei nežinote, galite fotografuoti, kai fotografuojate. Kai įrašote vaizdo įrašą, apatiniame dešiniajame kampe matysite fiksavimo mygtuką, kurį galite tiesiog bakstelėti fotografuojant. Tai naudinga, nes ne visi mėgsta dalintis vaizdo įrašu, ir tokiu atveju jūs taip pat turėsite vaizdo įrašą, kad dalintumėte akimirką.
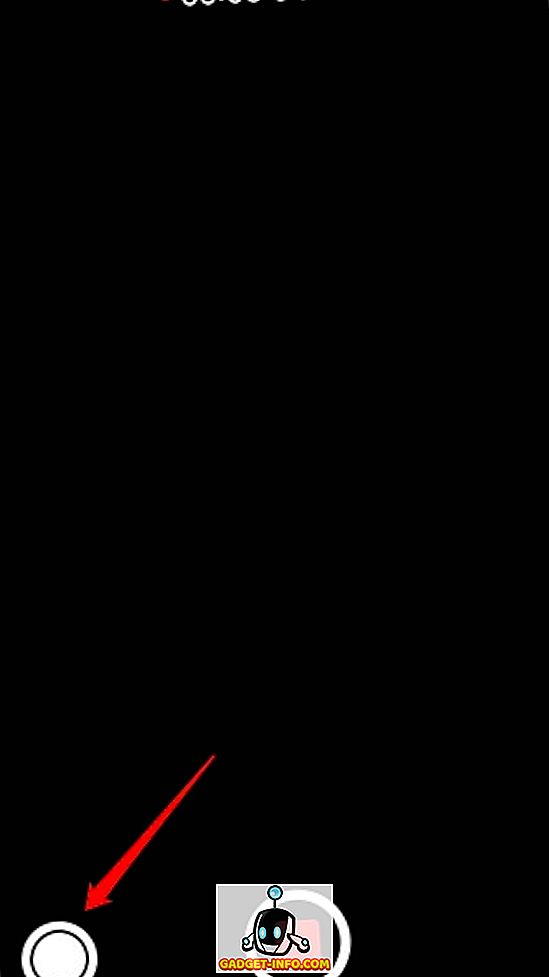
9. Prieinamumo nuorodos iš namų mygtuko
„iOS“ leidžia jums prieiti prie įvairių prieinamumo funkcijų iš namų mygtuko. Tai galite įjungti „ Settings-> Accessibility-> Accessibility Shortcut“ . Yra parinkčių, leidžiančių įjungti „VoiceOver“, „Invert Colors“, „Zoom“, „AssistiveTouch“ ir dar daugiau. Galite pasirinkti kelis sparčiuosius klavišus ir tada juos galite paleisti trimis mygtukais .
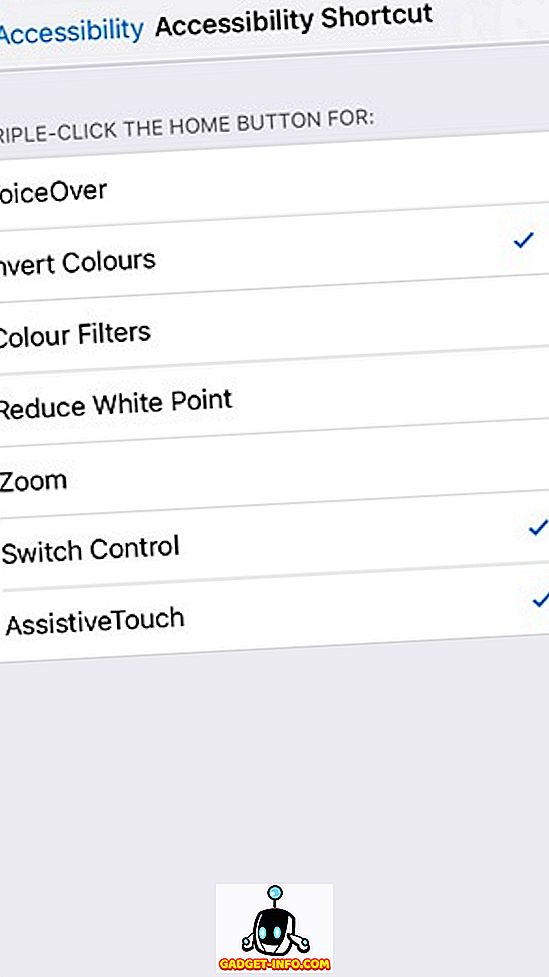
10. Įjunkite vienos rankos režimą
Kita gana įprasta, bet ne tokia populiari iOS funkcija yra „Reachability“ (vienų rankų) režimas, kuris atneša visą vartotojo sąsają, kad būtų galima lengvai pasiekti įvairius elementus, ypač jei naudojate „iPhone Plus“ versiją. Režimas aktyvuojamas dukart paliesdami pagrindinį klavišą . Galite suaktyvinti pasiekiamumą bet kurioje programoje ir ji bus atidaryta, kai UI bus sumažinta, kad galėtumėte valdyti sąsają tik su nykščiu ir viena ranka.
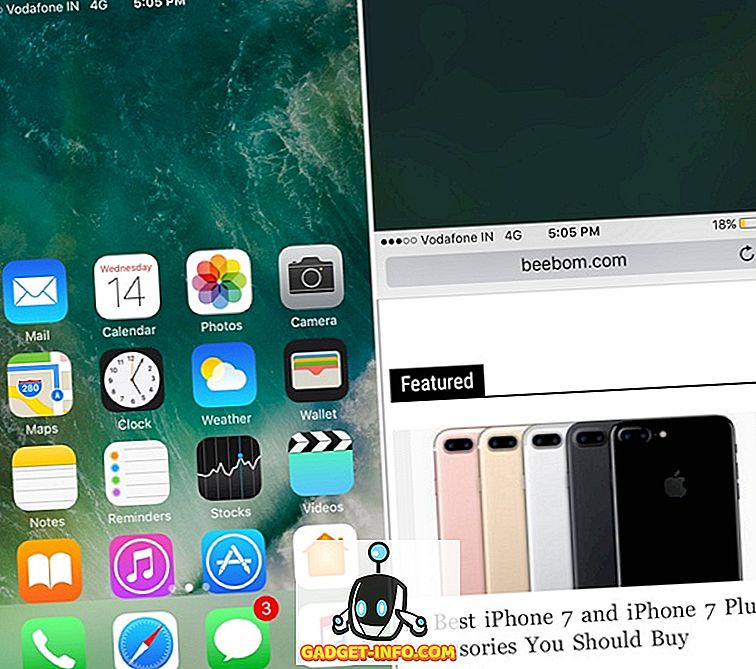
11. Naudokite „Siri“
„Siri“ gerėja „iOS 10“, nes „Apple“ atveria virtualų asistentą trečiųjų šalių kūrėjams. Nors visada galite paklausti užklausų „Siri“, nustatyti priminimus, aliarmus ir pan. Naudodami naujausią „iOS“ atnaujinimą, galite naudoti „Siri“, kad tekstas „WhatsApp“ būtų skirtas žmonėms, gauti kabiną iš „Lyft“ arba „Uber“, siųsti mokėjimus per „Venmo“ ir daugiau . Tai yra tik pradžia, ir mes galime tikėtis, kad net daugiau trečiųjų šalių įdiegs „Siri“ integraciją, kuri taps galutiniu „iPhone“ sparčiuoju klavišu, atsižvelgiant į tai, kad galite aktyvuoti „Siri“ laisvų rankų įrangą, net jei „iPhone“ yra užrakintas.
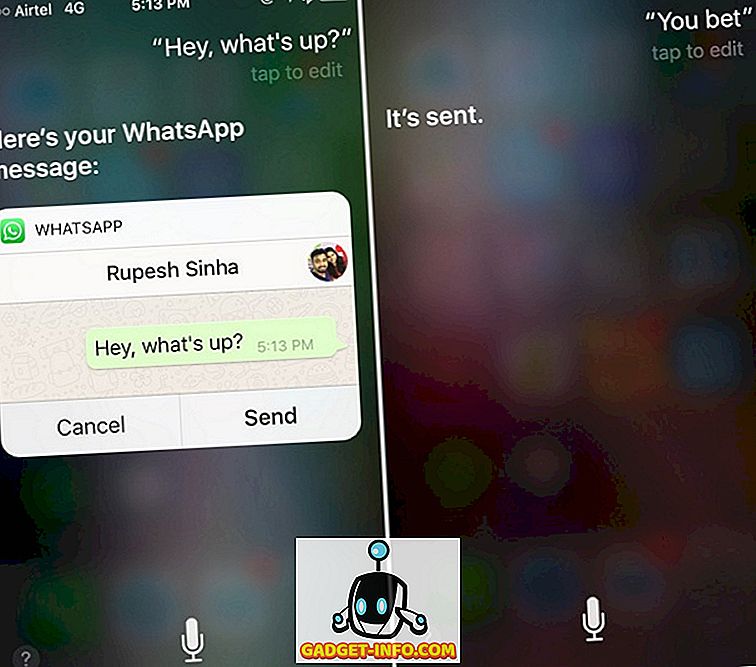
12. Pabandykite „3D Touch“
„3D Touch“ buvo viena iš mūsų mėgstamų funkcijų, su „iPhone 6s“ ir „iOS 10“, ji tampa dar geriau. Dabar galite priversti paliesti beveik bet kurį „iOS 10“ vartotojo sąsajos elementą ir gauti naują informaciją ar parinktis. Pavyzdžiui, galite naudoti „3D Touch“, jei norite patikrinti pranešimo peržiūrą, atsakyti į užrakto ekrano pranešimus, išvalyti visus pranešimus, gauti daugiau parinkčių valdymo centre ir beveik visur kitur, kad viskas būtų greičiau.
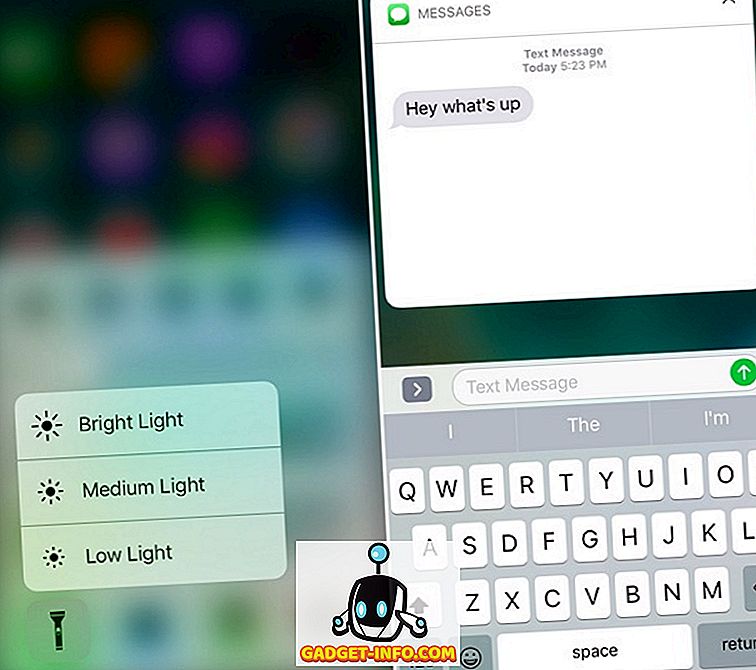
13. Valdikliai
Valdikliai yra viena iOS funkcija, kuri, mūsų manymu, yra nepakankamai įvertinta. Naudodami „iOS 10“, valdikliai gauna savo langą iš pradinio ekrano, taip pat užrakto ekrano, todėl jis tampa paprastesnis. „Widgets“ yra tikrai patogu „iPhone“ sparčiuosius klavišus, nes yra valdiklių, galimų orų, priminimų ir įspėjimų, mėgstamų kontaktų, programų pasiūlymų, paremtų tuo, ką jūs naudojate, pastabas ir kt. Iš esmės galite tiesiog nukreipti į valdiklių skyrių ir patikrinti įvairią informaciją, paleisti dažniausiai naudojamas programas, paskambinti mėgstamiausiems adresatams ir dar daugiau .
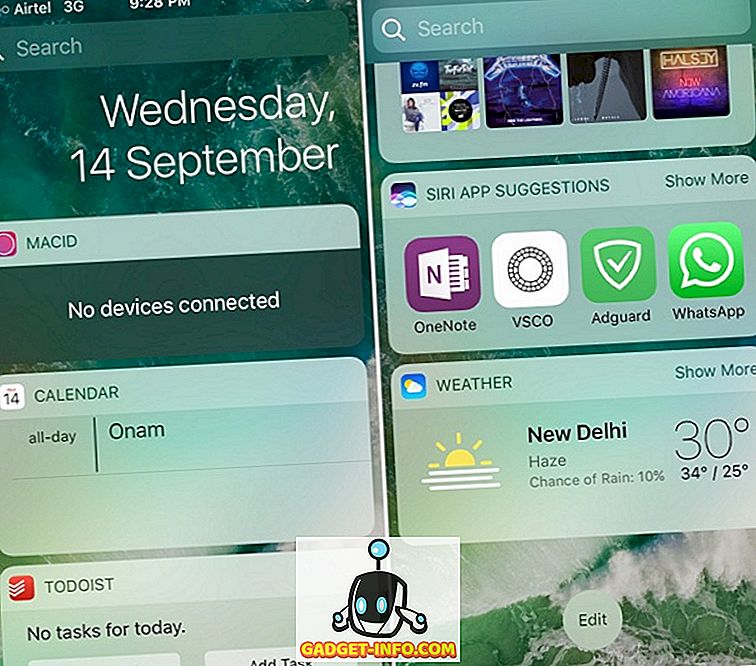
14. iOS spartieji klavišai
Mes mėgstame „iOS“ klaviatūrą ir, jei to nepadarysite, yra keletas įdomių sparčiųjų klavišų, kuriuos jis siūlo, kad tai labiau įvertins. Nors yra keletas paprastų klaviatūros nuorodų, išvardijame tuos, kurie, mūsų manymu, nežinote. Taigi, čia eina:
Pasinaudokite atskiromis raidėmis
Paspaudus „Caps Lock“ ir tada įvedę raidę „Caps Lock“ vėl įjungdami „Caps Lock“, norėdami išjungti kapitalizaciją, gali būti erzina, kai rašote ilgą tekstą. Na, jūs galite lengvai kapitalizuoti atskiras raides iOS klaviatūroje laikydami klavišą „Caps Lock“ ir vilkite į raidę, kurią norite padidinti.
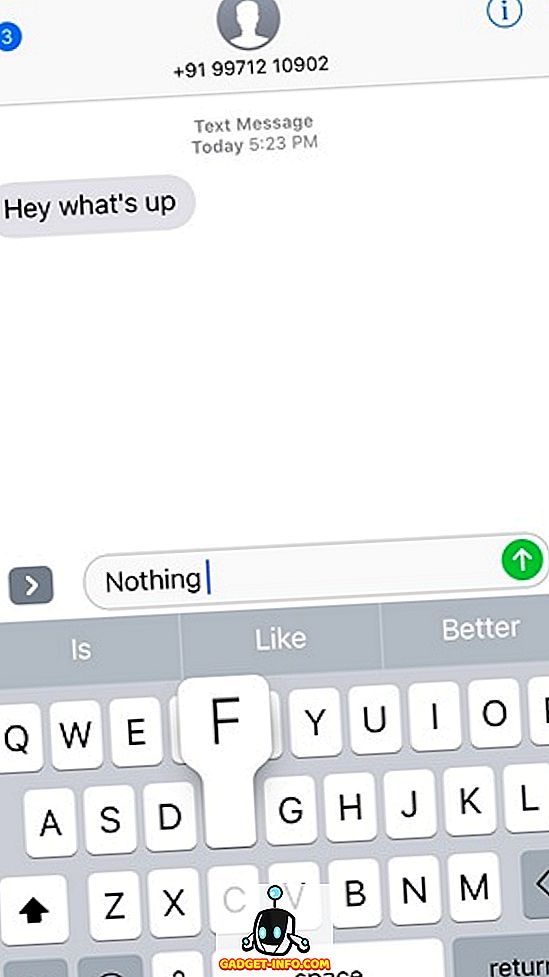
Pakartokite, jei norite atšaukti
Taip, jūs girdėjote šią teisę! Galite pažadinti „iPhone“, kad galėtumėte atšaukti spausdintą, nukopijuotą, supjaustytą ar įklijuotą tekstą . Jei įvedėte, nukopijote, iškirpėte arba įklijote tekstą, kurį norite greitai išvalyti, tiesiog pakratykite telefoną ir gausite pranešimą, kuriame sakoma: „Atšaukti kopijavimą / iškirpimą / įklijuoti / rašyti“.
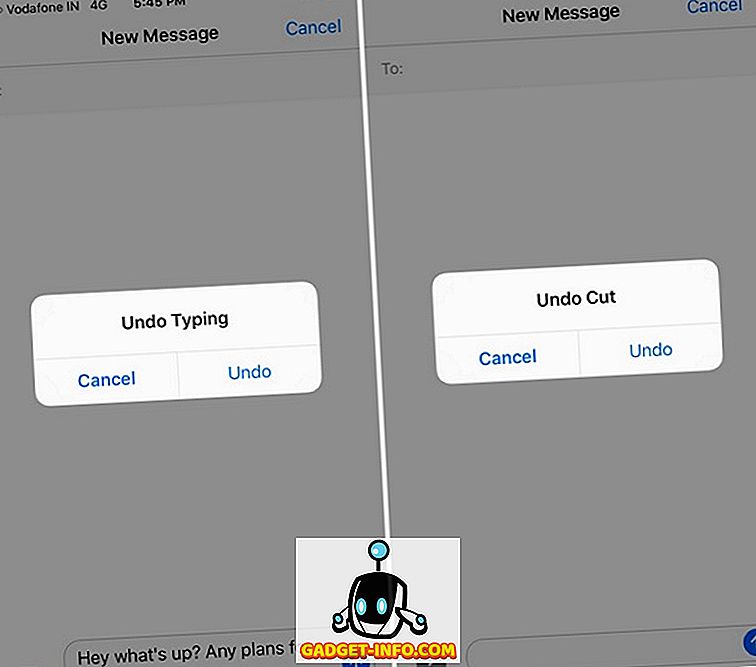
Nustatykite savo sparčiuosius klavišus
„iOS“ netgi leidžia kurti savo pačių sparčiuosius klavišus. Galite pereiti į „ Settings-> General-> Keyboard-> Text Replacement“ . Čia galite pridėti nuorodų, pvz., „Wru“ ir frazę „Kur esate?“. Taigi, įvesdami „wru“, jis bus automatiškai konvertuojamas į „Kur tu esi?“. Argi tai ne šaunu?
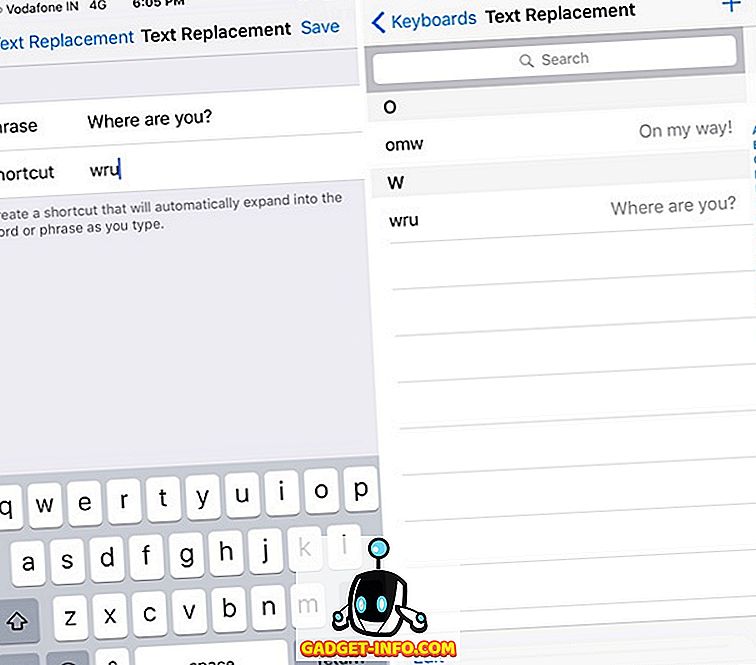
Išbandykite šiuos „iPhone“ sparčiuosius klavišus, kad pagreitintumėte užduotis
„IPhone“ yra gana greitas įrenginys, tačiau visada yra galimybių tobulinti ir tai yra būtent šie spartieji klavišai. Šie kieti „iPhone“ spartieji klavišai sumažina veiksmus įvairioms užduotims, taigi tikrai jums reikia paspartinti. Na, išbandykite juos ir praneškite mums, kaip jiems patinka. Taip pat praneškite mums, ar yra „iPhone“ spartusis klavišas, kurį, jūsų manymu, praleidote. Žemiau pateiktame komentarų skyriuje išjungtas garsas.