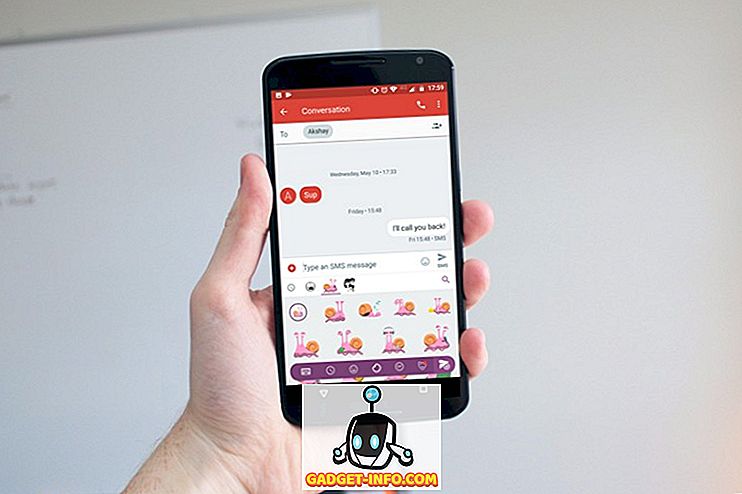Tai nėra raketų mokslas, kodėl gali prireikti pastabų, tačiau gali prireikti pastabų, kad išsiaiškintume raketų mokslą. Pažiūrėkite, ką mes ten darėme? Būtent tokiems laikams jums reikia pastabų. Ką daryti, jei jūsų mintyse iškyla puiki idėja, o gal ir pokštas, jūs norėsite tai pastebėti prieš tai, kai jis skrenda iš galvos. Laikykite, „Google“ užrašų programa galbūt nebuvo gavusi tiek daug dėmesio, kaip „Google“ norėjo, tačiau ji vis dar sukaupė savo savybes, nes ji buvo kitokia nei „Evernote“, „OneNote“ ir pan. mintys, svarbios pastabos klasėje, žaisti „Pictionary“, priimti sprendimus su kontroliniais sąrašais, galite tai padaryti visais „Google Keep“ ir tada juos rasti kaip pastabas, tvarkingai organizuotus taip, kaip norite. Ar domitės? Skaityk!
Su „Evernote“ nuolat kintančia kainodaros politika ir kitomis pastabų priėmimo programomis, kurios nėra tokios patikimos, turėtumėte pasitikrinti „Google Keep“ ir kas žino, galbūt net patiks tai. Taigi, jei jau naudojate „Google Keep“ arba planuojate jį naudoti, čia rasite 8 „Google Keep“ patarimus „Android“ ir „iOS“:
1. Nustatykite priminimus
„Google Keep“ yra apie du dalykus, užrašus ir priminimus, skirtus šiems užrašams. Jei ne visi ieškote pastabų ir norite įjungti pastabą į priminimą, „Google Keep“ atlieka jūsų darbą. Priminimai gali būti nustatyti tam tikru laiku ar vietoje. Viskas, ką jums reikia padaryti, bakstelėkite mygtuką, kuris atrodo kaip „ Rankos su eilute aplink pirštą “ viršutiniame dešiniajame pastabos redagavimo ekrano kampe, ir čia rasite parinktį.
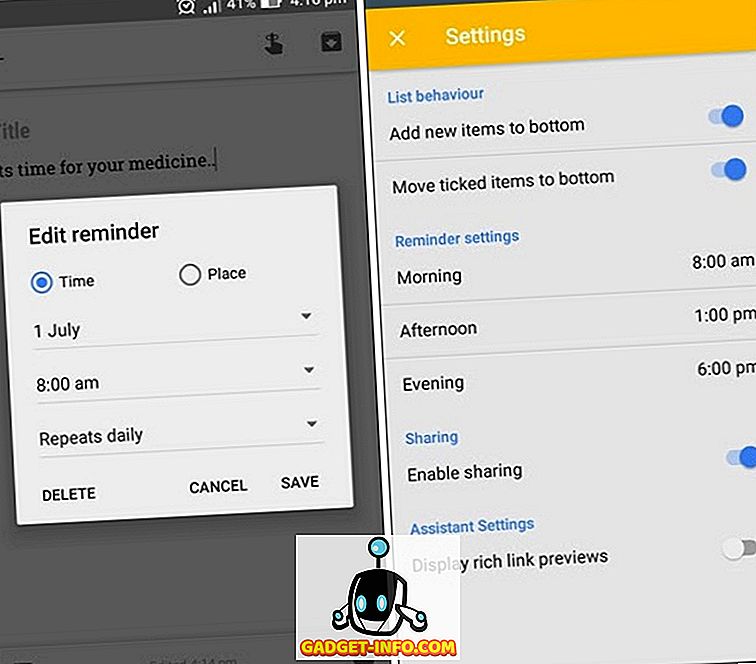
Pastaba bus rodoma kaip priminimas ir galite lengvai nustatyti, kad jis kartotų kasdien, kas savaitę, kas mėnesį, kasmet arba individualiai. Priminimo laikas gali būti nustatytas taip pat arba redaguojamas ryto, popietės, vakaro ir nakties metu iš nustatymų meniu.
2. Organizuokite pastabas
Jei esate vienas iš tų žmonių, kurie sunkiai tvarko dalykus, jums patiks, kiek paprastas ir efektyvus „Google Keep“ organizavimo procesas tikrai yra. Galite tvarkyti visas „Google“ pastabas. Naudokite etiketes ir spalvas . Organizuokite asmenines, darbo ir kitas pastabas naudodami etiketes, spalvas arba abu.
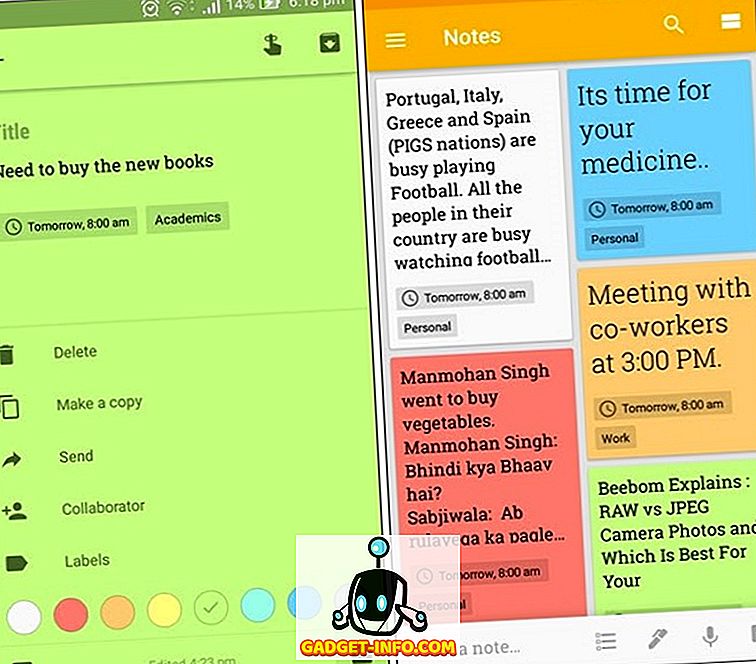
Tokiu būdu jūs negalėsite rasti pastabų vėliau, net jei turite daug pastabų, išsaugotų „Keep“. Norėdami nustatyti etiketes, palieskite trijų taškų mygtuką, esantį apatiniame dešiniajame pastabos redagavimo ekrano kampe . Galite sukurti tiek etikečių, kiek norite, ir priskirti vieną ar daugiau etikečių toje pačioje pastaboje. Galima pasirinkti spalvų užrašus taip pat ir galite pasirinkti iš 8 skirtingų spalvų, kad galėtumėte tvarkyti pastabas.
Pastaba: galite naudoti etiketes, kad galėtumėte rūšiuoti darbą kaip asmeninį, darbą, laisvalaikį ir pan . ir naudokite spalvas rūšiuoti pastabas pagal ar aktualumą ar skubumą, pvz.
3. Ištraukite tekstą iš vaizdų (tik „Android“)
Taip, „Google Keep“ taip pat turi integruotą OCR funkciją . Naudodami „Keep“, galite tiesiog užfiksuoti bet kokį vaizdą su tekstu arba naudoti vieną iš savo prietaiso galerijos ir naudokite parinktį „Grab image text“, kad išsaugotumėte paveikslėlį tekstą kaip pastabą. Šias parinktis galite rasti trijų taškų meniu, kai pridėjote arba užfiksavote nuotrauką.
Pastaba : Teksto ištraukimas iš vaizdo gali užtrukti šiek tiek laiko, priklausomai nuo nuotraukos kokybės ir teksto.
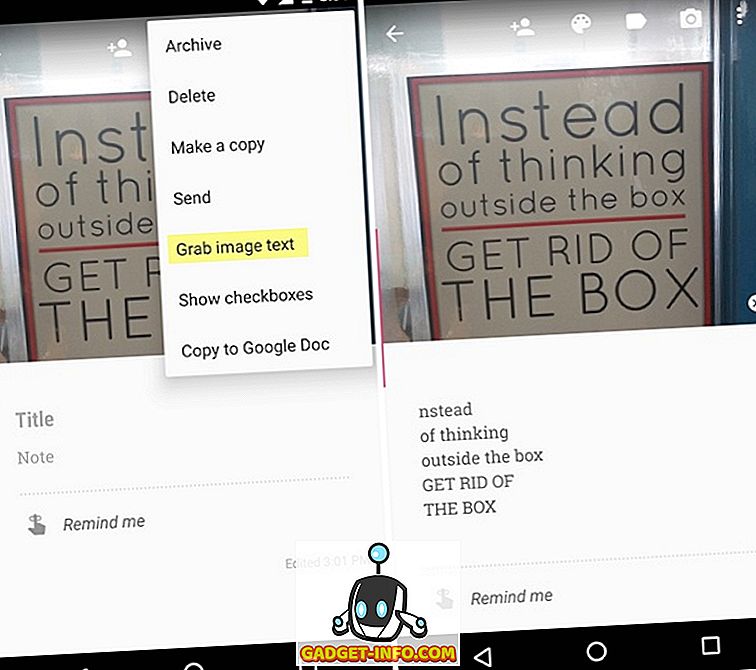
4. Gaukite „Creative“
Jei paprastų tekstinių pastabų kūrimas yra ne jūsų dalykas, galite naudoti nuotraukas, piešinius ir žymės langelius, kad ką nors įdomu. Galite naudoti nuotraukas, jei norite išsaugoti pastabas su vaizdo priemonėmis. „Google Keep“ naudojimas yra toks pat, kaip ir doodling, taigi, jei norite ką nors užrašyti, taip pat galite jį užtepti. Tai taip pat gali būti naudojama žaisti „Pictionary“, nes šie užrašai yra dalijami per „WhatsApp“, „Facebook“ ir kt. „Tick“ langeliai yra ypač naudingi, nes juos galima naudoti perkant prekes, planuojant vakarėlį ir pan. ką norite nusipirkti, kad galėtumėte tiesiog pažymėti tikslus ar įsigytus daiktus.
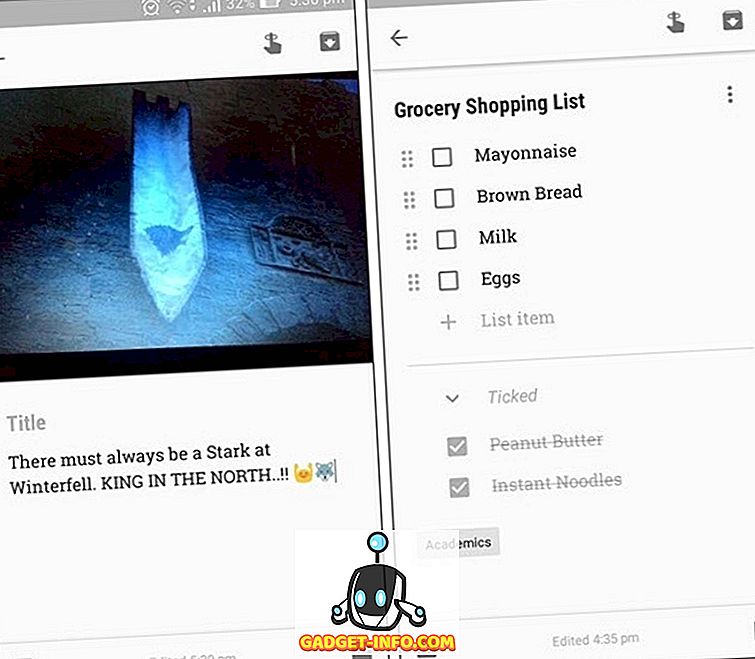
5. Bendradarbiaukite
„Google Keep“ taip pat veikia kaip bendradarbiavimo priemonė, nes leidžia jums bendradarbiauti su kitais žmonėmis . Galite pasidalinti pastabomis su draugais ir šeima ir dirbti koordinuojant. Jei planuojate vakarėlį ir priskiriate darbą visiems, tiesiog pasidalinkite visų darbų sąrašu ir nariai gali pažymėti savo pažangą, kaip ir kada jie tai daro. Pastabos, kurias bendradarbiavote su kitais žmonėmis, atnaujinamos visuose įrenginiuose, kai tik kas nors redaguoja, pvz., Pažymėsite langelį.
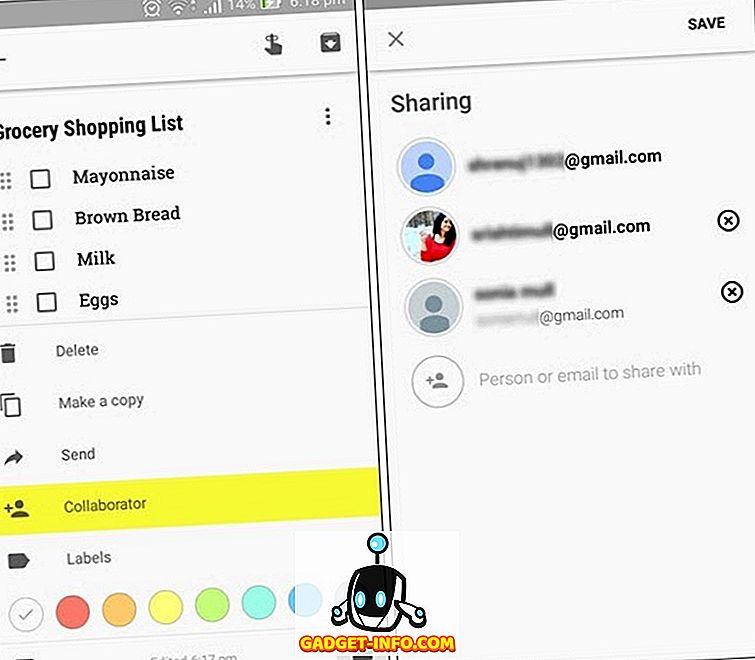
6. Padarykite balso pastabas
Jei nesate toks, kuris mėgsta įvesti daug ar netgi piešti, galite naudoti „Google Keep“ integruotą balso įrašymo parinktį, kad pridėtumėte balso įrašą. Pavyzdžiui, jei esate svarbiame seminare ar paskaitoje ir norėtumėte greitai užsirašyti pastabas, tiesiog naudokite mikrofono parinktį. Jis sukurs balso užrašą ir konvertuos jį į tekstą. Norėdami įrašyti balso įrašą, tiesiog palieskite ženklą „ plius “, esantį apatiniame kairiajame pastabos redagavimo ekrano kampe, ir pasirinkite „ Įrašymas “.
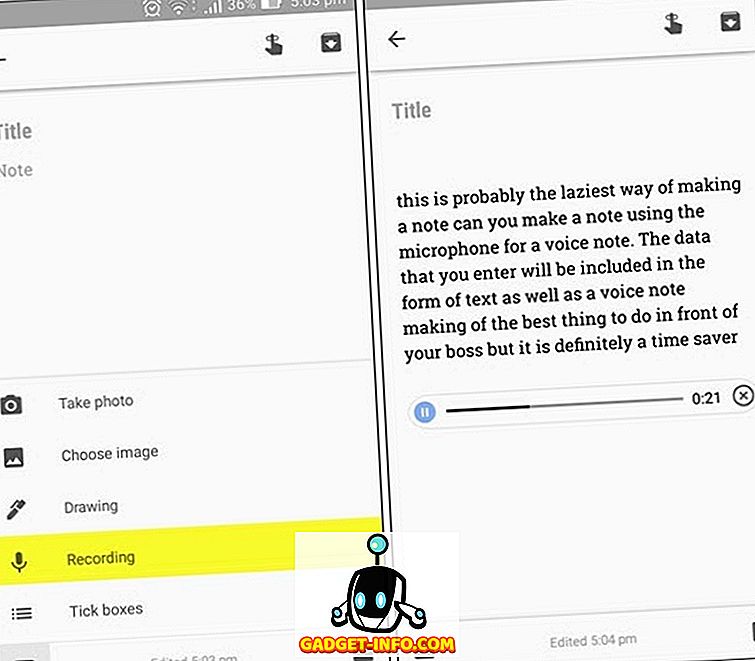
7. Naudokite balso komandas
„Google“ dabar palaiko keletą „Keep“ komandų. Galite naudoti balso komandas, kad sužinotumėte, kas yra jūsų naujausi įrašai, ar kokie priminimai artėja . Jei jūsų pastabose yra sąrašas, galite netgi suteikti balso komandą, kad pridėtumėte dalykų į šį sąrašą. Tiesiog pasakykite: „Gerai„ Google “prideda kiaušinius į mano pirkinių sąrašą“ ir „Keep“ tai padarys.
8. Bendrinkite su „Google“ dokumentais
Nenorite išsaugoti užrašo „Keep“ (nebereikia) arba reikia siųsti ją kažkur? Lengva! Jei norite perkelti pastabas į kitą platformą ar programą, pvz., „Google Doc“, tiesiog bakstelėkite bendrinti ir pastaba bus išsiųsta. Taip pat galite siųsti savo užrašus kitiems žmonėms arba dalintis jais socialinės žiniasklaidos priemonėse. Tai gali būti naudinga, jei pastaba tampa pernelyg ilga ir norite surasti geresnę vietą, nes kai kurie žmonės mėgsta naudoti „Google Keep“ kaip laikiną greitą pastabą.
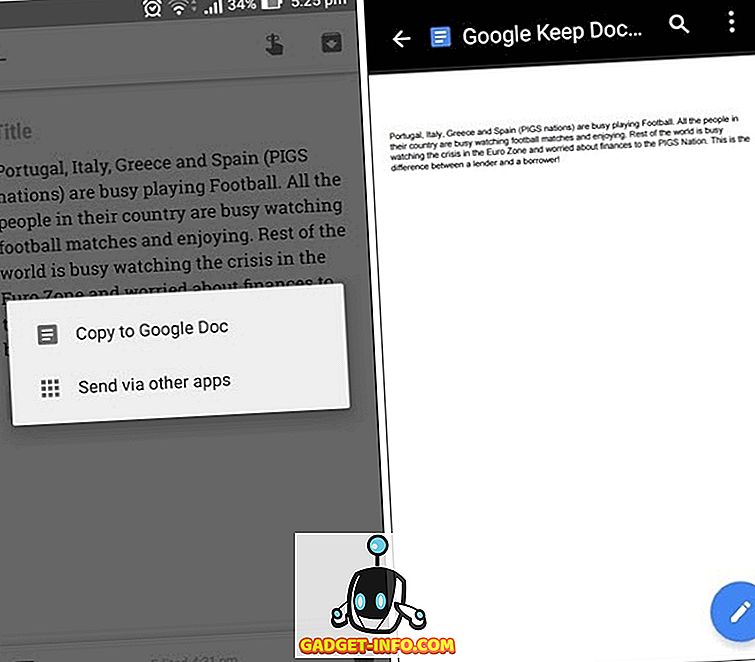
Pastaba: jei netinkamai ištrynėte pastabą ir norite ją atkurti, tiesiog palieskite ištrintą parinktį meniu ir atkurkite pastabą iš ten. Visi ištrinti užrašai ir priminimai šiame aplanke rodomi iki septynių dienų.
Naudokite „Google Keep“ visų tipų pastaboms
Taigi, tai buvo mūsų 8 „Google Keep“ patarimai, kaip išnaudoti kuo daugiau. Jei dar nenaudojote „Google Keep“, turite tai pabandyti, neneigiama, kokia naudinga tai gali būti. Užrašų sudarymas niekada nebuvo toks smagu, ir mes turime įvertinti tai, kaip „Google“ tvarkingai atrodė. Spalvos, etiketės, paveikslėliai, brėžiniai, balso užrašai ir žymės langeliai, dabar galite įtraukti visus į savo pastabas. Taigi, įdiekite „Google Keep“ programą arba naudokite ją žiniatinklyje, bet pabandykite ir praneškite mums savo mintis apie pirmiau minėtus patarimus.