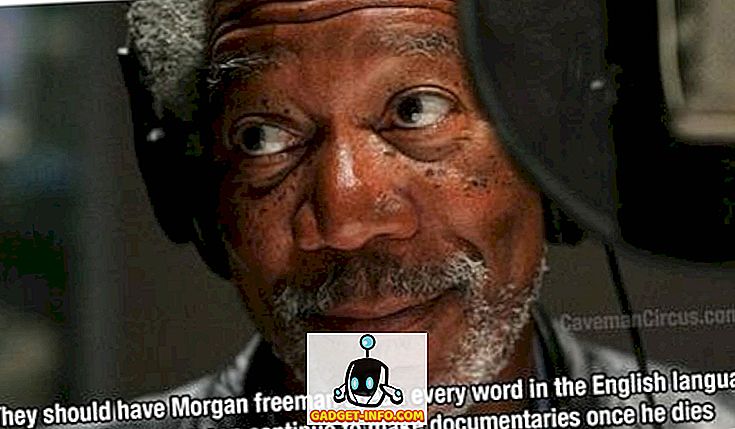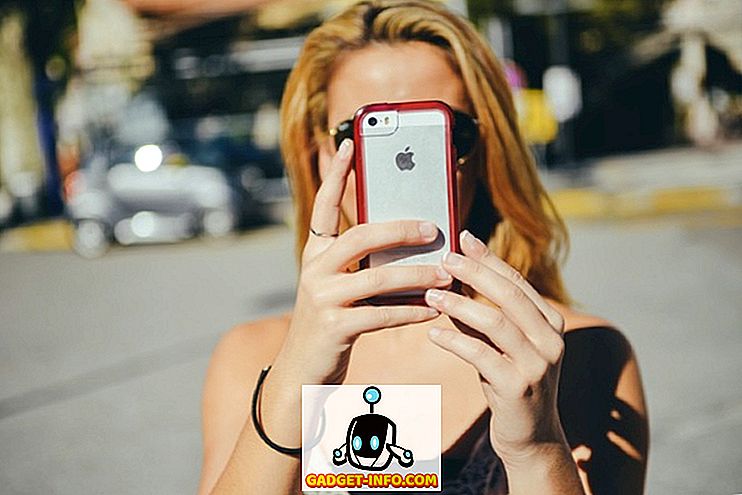„Windows 10“ ateina su visomis naujomis „Cortana“ ir įvairiomis kitomis funkcijomis, padedančiomis jums tai padaryti. Tačiau būtina žinoti įrankius ir jų gudrybes, kad iš jų kuo geriau išnaudotumėte. Šiandien šiame pranešime ketiname parodyti kai kuriuos svarbiausius (ir pažangiausius) „Windows 10“ paieškos patarimus ir gudrybes, kad galėtume lengvai atlikti paiešką - jūsų duomenys jūsų „Win10“ kompiuteryje.
Ieškoti naudojant „Cortana“
„Cortana“ yra „ Microsoft“ atsakymas į „Apple“ „Siri“, skirtas „Windows 10“, ir jūsų asmeninį gidą dėl patobulintų paieškų. „Cortana“ padeda jums rasti daiktus su natūraliu ir balso paieškomis - tai leidžia jums rasti daiktus vietoje ir internete. Tai vienas iš išskirtinių „Windows 10“ bruožų, kuris suteikia daug daugiau funkcijų nei paprasčiausiai atliekant paiešką.
Jei norite naudoti „Cortana“, naudokite šiuos veiksmus:
- Užduočių juostoje spustelėkite paieškos mygtuką
- Jei norite pamatyti rezultatus, įveskite arba kalbėkite savo paieškos užklausą
- Pasirinkite bet kurį filtrą (įvairias piktogramas viršutinėje juostoje), kad patikrintumėte pasirinktinius rezultatus, pvz., Nustatymų filtras leidžia matyti tik nustatymus / konfigūracijos elementus ir žiniatinklio filtras rodo rezultatus iš žiniatinklio, o ne vietinius rezultatus

Ieškoti iš paieškos laukelio
Paieškos laukelis yra paprasčiausias būdas ieškoti tam tikro failo ar aplanko tiesiai iš „File Explorer“. Ieškos lauke, esančiame viršutiniame dešiniajame „File Explorer“, ieškoma duomenų dabartiniame atidarytame kataloge - ar tai būtų kompiuteris, atskiras diskas ar tam tikras aplankas.
Su tūkstančiais jūsų kompiuteryje esančių failų galite pamiršti jų vietas ir todėl šis paieškos laukelis tikrai padeda, kai esate brangiame poreikyje. Pavyzdžiui, jei pamiršote failo, pavadinto „Market Report.docx“, vietą, paieškos laukelyje tiesiog įveskite „ market “ arba „ report “ ir paspauskite „Enter“ klavišą, o „Windows 10“ iškart parodys visus failus su tuo pačiu / panašių pavadinimų.

Naudokite „Wildcards“
Ženklai naudojami kaip užpildai, kad pavadinimų spėjimai būtų ieškoti informacijos, kai nesate tikri dėl tikslaus ieškomo raktinio žodžio. Tai padeda jums gauti rezultatus, pakeisdami pakaitos simbolį į galimus atspėjimus / raidžių derinius ir ieškodami tų pavadinimų.
Čia rasite išsamią informaciją apie kiekvieną pakaitos simbolį:
- * (žvaigždute): pakeičiamas ne vienu, daugiau ar daugiau simbolių. Jei įvedate „ eas * “, jis nurodo ieškoti visų vardų, pradedant nuo „ eas “, o pavadinimai gali / negali baigtis su daugiau simbolių, todėl rezultatuose bus žodžiai „eas“, „easy“, „ lengviau “ir tt
- ? (klausimynas): jis pakeičiamas tik vienu simboliu (ir taip pat nėra). Jei įvedate „ ad? Pt “, tada jis gali rodyti tokius pavadinimus kaip „prisitaikyti“, „priimti“, „adept“ ir kt.
- # (svaras arba hashtag): tai pakeičiama skaitmeninių skaitmenų rinkiniu. Jei įvedate „ 2 # 4 “, tada bus rodoma „204“, „214“ ir bet kuris pavadinimas, įskaitant bet kokius skaičius nuo 2 iki 4.

Naudokite failo ypatybes
Failo ypatybės - tai failo (-ų) savybės arba metaduomenys arba duomenys, pvz., Jos sukūrimo data, failo tipas, autorius (ar kūrėjas) ir kt. Juos galima naudoti ir failams bei aplankams ieškoti - kaip ir daugiau informacija, o ne tik failų vardai, kad galėtumėte efektyviai ieškoti.
Kai kurie failo ypatybių pavyzdžiai aprašyti toliau:
- vardas (failo pavadinimas): į paieškos užklausą įtraukite dalį arba visą pavadinimą, kad galėtumėte rasti failų pavadinimus. Pvz., Failui, pavadintam „Gegužės darbalapis“, įveskite „ Gegužė “ arba „ darbas “ ir dar daugiau. Taip pat galima naudoti rakto / vertės porą, pvz., „ Vardas: gegužės “, „ vardas: darbas “ ir kt.
- natūra (failo rūšis): įtraukite ieškomo failo tipą, pvz., „dokumentas“, „garso“ ir pan. Vienas taip pat gali naudoti raktų / vertės porą, pvz., „ rūšis: dokumentas “, „ rūšis: kita “ ir tt
- tipas (failo tipas / plėtinys): įtraukite failo formato pavadinimą, pvz., TXT, DOCX, JPG, BMP ir kt. Taip pat galite naudoti raktų / vertės porą, pvz., „ tipas: EXE “, „ tipas: TXT “ ir kt.
- Žymos (Žymos): Įtraukite bet kurią žymę arba raktinį žodį, kuris naudojamas apibūdinti šį failą (-us). Taip pat galima naudoti raktų / vertės porą, pvz., „ Žymes: projektas “, „ žymės: mokykla “ ir tt
- autorius (autorius): įtraukite autoriaus vardą, kad galėtumėte ieškoti failų, naudodami jų kūrėją (-us). Taip pat galima naudoti sumokėtą raktą / vertę, pavyzdžiui, „ autorius: john “, „ autorius: lina “ ir kt.

Naudokite Būlio filtrus
Būlio filtrai leidžia atlikti išankstines paieškas derinant paieškos terminus ar frazes. Yra įvairių loginių operatorių, kaip aprašyta toliau. Vykdydami tokias paieškas įsitikinkite, kad filtrus įrašėte didžiosiomis raidėmis.
Toliau pateikiami paieškos užklausų pavyzdžiai su paaiškinimais:
- IR: Įtraukite „IR“, jei norite ieškoti abiejų terminų. Pvz., „ Žodis IR padas “ ieško failų, turinčių šiuos žodžius ir rezultatus „wordpad.exe“, „žodis notepad.txt“ ir kt.
- ARBA: įtraukite „OR“, jei norite ieškoti bet kurios iš terminų. Pavyzdžiui, „ žodis ARBA “ ieškoma failų, turinčių bet kurį iš šių žodžių ir rezultatų „word.exe“, „notepad.txt“ ir kt.
- NE: Įtraukite „NE“, kad nebūtų ieškoma to termino. Pvz., „ NOT pad “ ieško failų, neturinčių šio žodžio ir rezultatų „word.exe“, „word note.txt“ ir kt.
- Citatos: į savo užklausą įtraukite dvigubas kabutes „“, jei norite ieškoti tikslių frazių ar failų pavadinimų, pvz., „ „ Indijos vartai “ (įskaitant dvigubas kabutes ir be atskirų kabučių) rodo failus su tiksliu pavadinimu„ Indijos vartai “.
- Parentheses: įtraukite užklausą į skliaustelius (), kad surastumėte visus šiuos žodžius (bet net jei jie yra bet kokia tvarka). Pavyzdžiui, „ (kriketo futbolo ritulys) “ paieška suteikia „kriketo ritulio futbolo.txt“, „ledo ritulio futbolo cricket.docx“ ir kt.
- > (didesnis nei): įtraukite „>“, jei norite ieškoti didesnės / didesnės ar didesnės, nei kai kuri vertė, pvz., „ data:> 01/01/2016 “ ieškos dokumentų, sukurtų po 2016 m. sausio 1 d.
- <(mažesnis nei): įtraukite „<“, jei norite ieškoti mažiau nei anksčiau nei kai kuri vertė, pvz., „ dydis: <5 MB “ ieško failų / dokumentų, kurių saugojimas yra mažesnis nei 5 MB.

Naudokite failų sąrašo antraštes
Failų sąrašo antraštės yra matomos failų tyrėjo informacijos rodinyje - net paieškos rezultatų ekrane. Naudojant šias antraštes ir kelis gudrybės galima rasti failus ar informaciją efektyviau nei bet kada. Pvz., Jei ieškojote „ kelionės * “ ir matote savo kelionės sąskaitų faktūrų sąrašą, iš kurio norite gauti naujausią, tada galite rūšiuoti sąrašą naudodami datą, sukurtą ar pakeistą mažėjančia tvarka - jūs turėsite reikalingas failas viršuje. Gana greitai, tiesa?
Jei norite peržiūrėti failų sąrašo antraštes, įgalinkite informacijos rodinį atlikdami šiuos veiksmus:
- Paieškos rezultatų ekrane (atlikę paiešką) spustelėkite juostelę „Peržiūrėti“ ir spustelėkite mygtuką „Detalės“

Jei norite surūšiuoti rezultatus, maloniai atlikite šiuos veiksmus:
- Spustelėkite juostą „Peržiūrėti“ ir spustelėkite parinktį „Rūšiuoti pagal“
- Pasirinkite lauką / stulpelį, kurį norite surinkti, taip pat galite pasirinkti rūšiavimo tvarką (didėjimo arba mažėjimo tvarka)

Jei norite grupuoti rezultatus, atlikite šiuos veiksmus:
- Spustelėkite juostą „Peržiūrėti“ ir spustelėkite parinktį „Grupė pagal“
- Pasirinkite lauką / stulpelį, kurį grupę reikia atlikti

Jei norite filtruoti rezultatus, atlikite šiuos veiksmus:
- Pasukite stulpelį, kurį norite filtruoti, spustelėkite žemyn rodyklės piktogramą, rodomą dešiniajame stulpelyje
- Pasirinkite visas vertes, kurias norite filtruoti

Naudokite išplėstinės paieškos įrankius
Išplėstinės paieškos įrankiai yra paieškos parinkčių rinkinys, kad būtų įvykdyti visi jūsų paieškos reikalavimai - naudodami visas galimas išankstines parinktis viename ekrane. Jis naudojamas ieškant failų ir aplankų, turinčių mažiau ar daugiau informacijos apie prieinamumą, pvz., Failo vietą, žymes, dydį, datą ir turtą ir daug daugiau. Naudodami tai nereikia prisiminti paieškos operatorių ir visų. Jis taip pat leidžia patikrinti naujausias paieškas ir surasti naudojant failo ypatybes ir dar daugiau.
Jei norite pasiekti išplėstinės paieškos įrankį, atlikite šį procesą:
- Ieškokite naudojant „File Explorer“ paieškos laukelį
- Spustelėkite / atidarykite paieškos (paieškos įrankių) juostą
- Nustatykite įvairias galimas parinktis / nuostatas
- Paieškos rezultatai pasikeis, kai pasirinksite parinktis

Išsaugokite paieškos užklausą
„Windows 10“ kartu su kitomis stebuklingomis funkcijomis taip pat leidžia vieną įrašyti paieškas ar paieškos užklausas, kad dar kartą surastų tuos pačius dalykus - greito sekimo režimu. Gali atsirasti scenarijų, kuriuose turite susidaryti sudėtingas užklausas, kad atliktumėte tam tikrą išankstinį ar gilų paiešką, kad rastumėte reikiamą tikslą. Tokiais atvejais paieškos išsaugojimo parinktis yra tikrai patogi.
Jei norite išsaugoti paieškos užklausą, atlikite šiuos veiksmus:
- Paieška (net jei manekenas) naudokite „File Explorer“ paieškos laukelį
- Spustelėkite / atidarykite paieškos (paieškos įrankių) juostą
- Sukurkite užklausą nustatydami įvairias galimas parinktis / nuostatas
- Baigę ir išbandę paieškos užklausą, spustelėkite parinktį „Išsaugoti paiešką“
- Įveskite pavadinimą ir vietą, kurią norite išsaugoti, ir spustelėkite mygtuką Išsaugoti

Tai visi žmonės apie visus „Windows 10“ paieškos patarimus ir gudrybes. Ar žinote daugiau? Praneškite mums per komentarų skiltį.