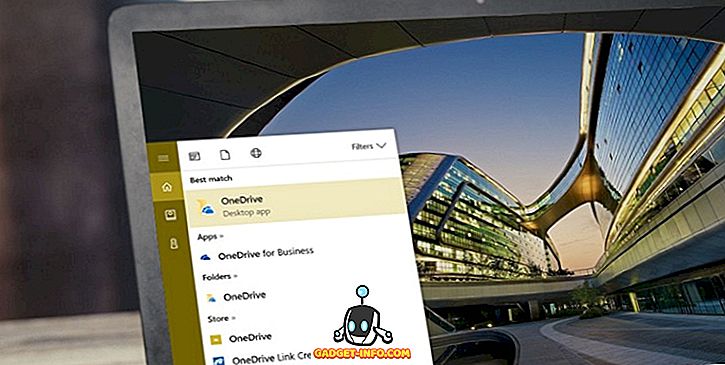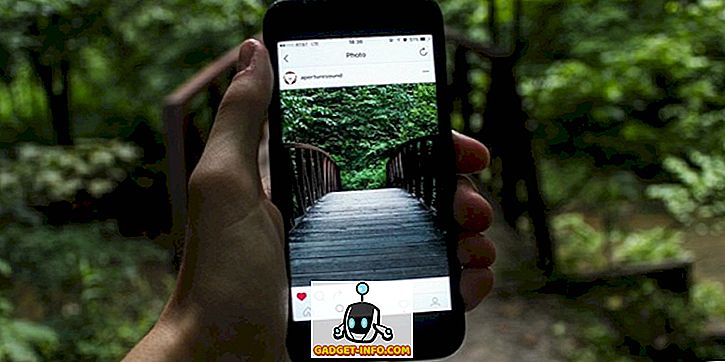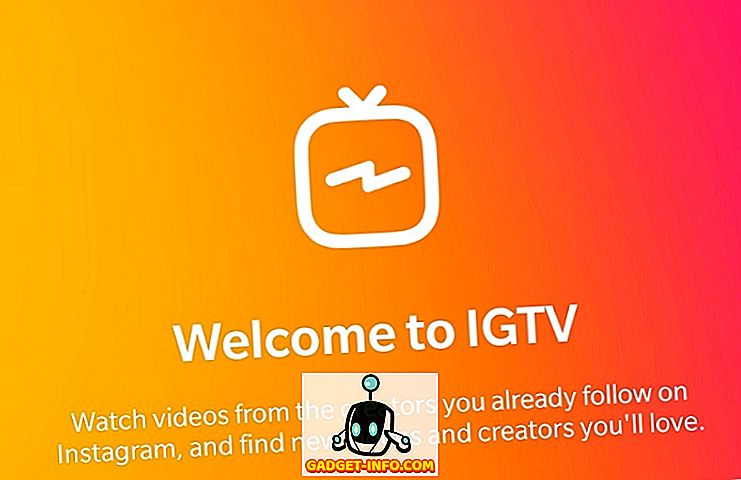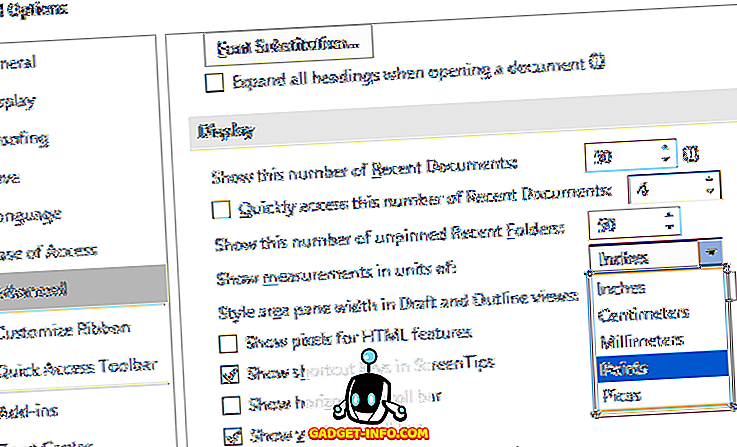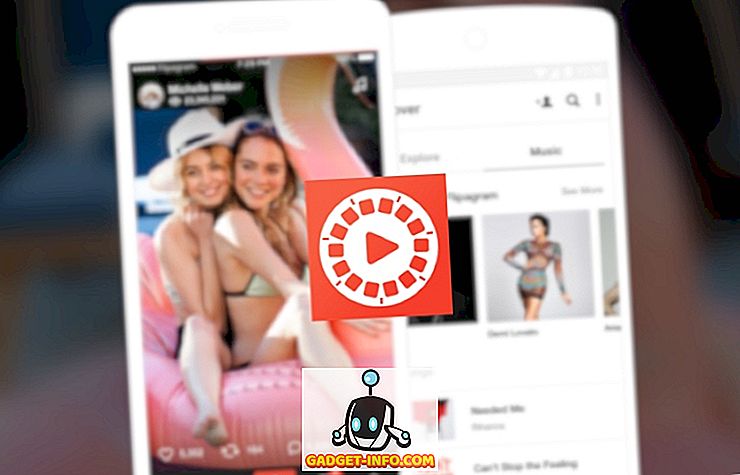„MacOS Mojave“ sukuria daug naujų funkcijų, kurios pagerina visą „MacOS“ patirtį ir daro jį našesnę ir malonesnę naudoti. Mano mėgstamiausia „MacOS Mojave“ funkcija yra naujas tamsus režimas, leidžiantis man dirbti vėlai naktį, nereikia pernelyg įtempti mano akių. Kaip ir naujasis tamsus režimas, „MacOS Mojave“ daugiau dėmesio skiria savybių, kurios egzistavo anksčiau, tobulinimui, o ne naujų savybių įvedimui. Jei įdomu, kaip užfiksuoti „Mac“ ekrano kopiją ir galvoti, ar yra „Mac“ spausdinimo ekrano funkcija, jums bus malonu žinoti, kad yra įvairių būdų fotografuoti „Mac“, kad galėtumėte išbandyti. Taigi, pažvelkime, kaip ekrano kopijavimas „Mac“:
Kaip fotografuoti Mac
Galimybė fotografuoti ekranus buvo „MacOS“ dalis, nes aš galiu prisiminti. Naudodami „MacOS Mojave“, „ Apple“ pagerino šią funkciją, leidžiančią vartotojams ne tik greitai fotografuoti, bet ir komentuoti . Šiame straipsnyje mes ne tik pamatysime, kaip ekranuoti „Mac“, bet ir kaip pakeisti ekrano formatą, pakeisti jo numatytąjį tikslą ir dar daugiau. Taigi, ar galime įtrūkti?
Kaip fotografuoti „Mac“ naudojant „Keyboard“ sparčiuosius klavišus
Kaip minėjau, „MacOS Mojave“ leidžia lengvai fotografuoti. Ilgą laiką „MacOS“ naudotojai prisimins seną įrankį, kuris buvo naudojamas fotografuoti. „MacOS Mojave“ „Apple“ pakeitė „Grab“ įrankį nauju įrankiu „Screenshot“ . Galite paleisti programą, kad galėtumėte pasiekti įvairius ekrano įrankius arba naudoti sparčiuosius klavišus, kad gautumėte prieigą prie jų. Kadangi spartieji klaviatūros klavišai yra daug greičiau, parodysime, kaip galite juos greitai užfiksuoti:
1. Kaip užfiksuoti „Mac“ darbalaukį (visą ekraną)
Jei norite nufotografuoti visą „Mac“ darbalaukį ar ekraną, jums tereikia naudoti spartųjį klavišą „Command + Shift“ + 3 . Kai naudosite šį klaviatūros klavišą, „MacOS Mojave“ automatiškai užfiksuos jums ekrano kopiją.
2. Kaip parodyti ekrano dalį
Jei nenorite užfiksuoti viso darbalaukio ir tiesiog norite atlikti dalinį ekrano vaizdą „Mac“, tiesiog paspauskite šiuos klavišus:
- komanda + pamaina + 4
Paspaudus nuorodą, pastebėsite, kad pelės žymeklis tapo mažu ekrano įrankiu. Tiesiog vilkite, kad padengtumėte sritį, kurioje norite užfiksuoti ekrano kopiją, ir leiskite jam eiti. Jis automatiškai užfiksuos tos srities ekraną.

3. Kaip ekrano užfiksuoti Mac langą MacOS Mojave
Nors galite naudoti antrąjį metodą, kurį aptarėme anksčiau, kad galėtume fotografuoti iš programos lango, tai galima padaryti lengviau. Naudojant šį metodą bus ne tik greitesnis, bet ir tikslesnis ekrano vaizdas. Jei norite naudoti šį metodą, atlikite šiuos veiksmus:
- paspauskite komandą + pamainą + 4
- Kai pasirodys ekrano įrankis, paspauskite tarpo klavišą .
- Dabar jūsų žymeklis virsta fotoaparatu, o programa, kuriai žymėsite žymeklį, turės mėlyną perdangą.

- Tiesiog perkelkite žymeklį ant „MacBook“ esančio lango, kurį norite ekranuoti, ir spustelėkite jį.
Kai tai padarysite, ji automatiškai užfiksuos programos lango ekraną, kaip parodyta žemiau esančiame paveikslėlyje.
Kaip paleisti MacOS Screenshot įrankį
Nors pirmiau minėtus sparčiuosius klavišus lengva prisiminti, jei atsiminsite juos, galite naudoti ir MacOS ekrano įrankį. Tai galima padaryti dviem būdais:
- Atidarykite „ Spotlight“ ir paleiskite „ Screenshot“ programą .
- Arba galite klaviatūroje paspausti komandą + shift + 5 .

Paleidus programą, pastebėsite, kad yra penki skirtingi mygtukai. Jūs galite lengvai pamatyti, ką kiekvienas mygtukas veikia, užvažiuodamas žymeklio tašką virš kiekvienos piktogramos. Iš kairės į dešinę šie mygtukai turi tokį tikslą:

- Užfiksuoti visą ekraną (tas pats kaip Command + Shift + 3)
- Užfiksuoti pasirinktus „Windows“ (tas pats kaip „Command + Shift“ + 4 + tarpo juosta)
- Užfiksuoti pasirinktą dalį (tokia pati kaip komandų + Shift + 4)
- Įrašykite visą ekraną
- Įrašykite pasirinktą dalį
Pirmieji trys yra ekrano ypatumai, kuriuos dauguma naudojasi dažnai, ir aš jau juos aptariau ankstesniame skyriuje. Ketvirtasis ir penktas variantai yra ekrano įrašymas, o ne fotografavimas. Tai puikiai tinka, jei norite lengvai sukurti vaizdo medžiagą kitiems. Atkreipkite dėmesį, kad prie šių funkcijų nėra jokių klaviatūros nuorodų ir turėsite paleisti „MacOS“ ekrano programą, kad gautumėte prieigą prie jų.
Naudokite laikmačius „Mac“ ekrane
Yra situacijų, kai reikia fotografuoti pagal laiką. Nepriklausomai nuo priežasties, kodėl norite naudoti laikmatį, kad galėtumėte naudoti MacOS ekrano kopiją, tai galite lengvai padaryti MacOS Mojave.
- Paleiskite „MacOS“ ekrano įrankį ir spustelėkite „ Parinktys “.

- Pasirinkite laikmačio trukmę. Ekrano laikmatį galite nustatyti 5 sekundes arba 10 sekundžių.

- Kai baigsite, tiesiog spustelėkite „Užfiksuoti“.
Tai yra, MacOS Mojave automatiškai imsis ekrano, kai pasibaigs laikmatis.
Kaip komentuoti MacOS Mojave ekrano kopijas
Dabar, kai sužinojome, kaip užfiksuoti „Mac“ ekraną, pažiūrėkime, kaip galite komentuoti fotografuojamus ekranus. „MacOS Mojave“ pastebėsite, kad kai užfiksuosite ekrano kopijas, ekrano apatiniame dešiniajame kampe atsiranda mažas langas, kaip parodyta žemiau esančiame paveikslėlyje.

Jei norite komentuoti ekraną, tiesiog spustelėkite langą ir atidarys ekrano anotacijos įrankį. Čia galite pamatyti viršuje esančią įrankių juostą ir naudoti ją anotuoti ant ekrano, kiek norite. Baigę tiesiog palieskite mygtuką „Atlikta“, kad išsaugotumėte ekrano kopiją kartu su komentarais.

Kaip pakeisti numatytąjį ekrano vietą „MacOS Mojave“
„MacOS Mojave“ taip pat palengvino keitimų, kuriuos naudojate, išsaugojimo paskirties vietą. Pagal numatytuosius nustatymus visi ekrano vaizdai išsaugomi darbalaukyje, tačiau, jei nenorite, kad darbalaukis būtų netvarkingas, galite lengvai pakeisti „MacOS“ ekrano paskirties vietą. Tiesiog atlikite šiuos veiksmus:
- Paleiskite ekrano įrankį paleidžiant „Screenshot“ programą arba naudodami klaviatūros nuorodą „Command“ + „Shift“ + 5.


Kaip pakeisti ekrano failo formatą MacOS Mojave
Pakeitus ekrano failo formatą MacOS Mojave programoje negalite naudoti MacOS ekrano įrankio. Vietoj to mes naudosime terminalo programą. Štai kaip galite pakeisti ekrano formatą iš PNG (numatytojo formato) į norimą. Šiai pamokai pakeisiu formatą į JPG.
- Atidarykite terminalą, įklijuokite šią komandą ir paspauskite enter / return.
pagal numatytuosius nustatymus rašykite com.apple.screencapture type jpg

Tai yra, dabar jūsų ekrano kopijos bus priimamos JPG formatu. Jei norite grįžti į PNG, tiesiog pakeiskite žodį „jpg“ terminale „png“ ir pakartokite procesą. Taip pat galite pakeisti formatą į PDF naudodami komandą „pdf“ ir pan.
Geriausios trečiosios šalies programos, skirtos „Mac“ ekrane
Nors įtrauktiems ekrano įrankiams pakanka daugelio MacOS vartotojų ten, kai kurie žmonės nori naudoti specialų trečiosios šalies įrankį, kuris siūlo papildomas funkcijas. Jei MacOS ekrano įrankis jums nėra pakankamai turtingas, čia yra 3 geriausi „MacOS Mojave“ ekrano kopijos:
1. „Monosnap“
Monosnap yra mano mėgstamiausia trečiųjų šalių ekrano programa, nes ji yra labai galinga ir visiškai nemokama. Programa gyvena jūsų meniu juostoje, leidžiančią lengvai užfiksuoti darbalaukio, programos ar kito, ką norite, ekrano kopijas . Mano mėgstamiausias dalykas, susijęs su „Monosnap“, yra tas, kad ekrano kopija automatiškai atsidaro redaktoriaus lange, leidžiančioje greitai pakeisti failo pavadinimą, failo formatą ir prireikus pridėti komentarus. Jei ieškote trečiosios šalies ekrano įrankio, tikrai turėtumėte „Monosnap“ fotografuoti.

Įdiegti: (nemokamai)
2. Snagit
Jei ieškote tikrai galingo „MacOS“ ekrano įrankio, padedančio jums dirbti savo profesiniame darbe, „Snagit“ yra tas, kurį ieškote. „Snagit“ yra pranašesnis už visus „MacBook“ ekrano poreikius. Programa ne tik leidžia užfiksuoti visą darbalaukį, darbalaukio ir programų langų dalį, bet taip pat leidžia jums užfiksuoti visus tinklalapius, nes tai leidžia naršyti ekrano funkciją . Programoje taip pat yra įmontuotas redaktorius, leidžiantis visiškai redaguoti ekrano kopiją. Kalbu ne tik apie anotaciją; Snagit siūlo pilną vaizdo redagavimo sistemą. Programa taip pat leidžia atlikti darbalaukio įrašymą. Jei esate energijos vartotojas ir jums reikia kažko, kas gali atitikti jūsų darbo eigą, tai yra programa, kurią galite gauti.

Įdiegti: (nemokama bandomoji versija, $ 49, 95)
3. SnapMotion
Galutinė šio sąrašo programa šiek tiek skiriasi nuo įprastinio ekrano įrankio. Programa iš esmės leidžia fotografuoti iš vaizdo įrašo, kuris yra labai naudingas žmonėms, kuriems tai reikia padaryti gana reguliariai. Naudodami „SnapMotion“ jums nereikės vaizdo įrašo, kurį norite paleisti ir tinkamai suderinti įrankį ir pan. Tiesiog paleiskite vaizdo įrašą naudodami „SnapMotion“ ir užfiksuokite ekraną spustelėdami mygtuką. Tai taip paprasta. Iš tiesų, netgi galite fotografuoti automatiškai, įvesdami rėmelių, kuriuos norite fotografuoti, skaičių. Apskritai tai yra tikrai geras įrankis, jei norite iš ekrano fotografuoti vaizdo įrašus.

Įdiekite: ($ 8.99)
Paimkite „Mac“ ekraną, naudodami šiuos metodus
Tai buvo visi būdai, kaip užfiksuoti „Mac“ ekrano kopijas, ir manau, kad dauguma jūsų rasite „MacOS“ ekrano įrankį ir naują „Apple“ ekrano programą, skirtą jūsų kasdieniniams poreikiams. Mes taip pat aptarėme metodus, kaip pakeisti „Mac“ ekrano paskirties vietą, pakeisti ekrano formatą ir net kai kuriuos puikius trečiųjų šalių įrankius, kad galėtumėte fotografuoti MacOS. Jei susiduriate su problemomis, praneškite mums apie juos žemiau pateiktose pastabose ir praneškite mums apie bet kurias trečiųjų šalių programas, kurios, jūsų nuomone, turėtų būti paminėtos fotografuojant MacOS Mojave.