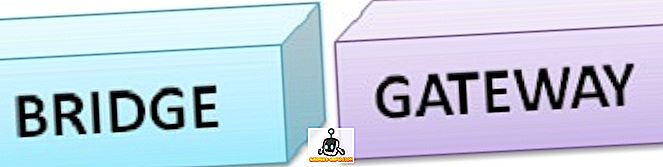Dažnai pasitaiko, kad netyčia ištrintumėte svarbų failą ir tuomet baigsite tą veidą. Nesvarbu, ar jūs ištrinote svarbų failą, kai buvote ištrinti visus failus, arba turėjote visiškai formatuoti standųjį diską, tai gali būti ne pasaulio pabaiga. Vis dar yra tikimybė, kad galėsite atkurti ištrintus duomenis, jei atliksite teisingus veiksmus ir naudosite tinkamus įrankius.
Jei norite susigrąžinti ištrintus duomenis, galite naudoti trečiosios šalies duomenų atkūrimo priemonę ar net duomenų atkūrimo paslaugą. Šiame pranešime parodysime, kaip galite atkurti ištrintus failus „Windows 10“ sistemoje, naudodami du skirtingus metodus.
Pastaba: toliau pateiktos instrukcijos veikia visose „Windows“ versijose, todėl galite jas naudoti net jei turite kitą „Windows“ versiją.
Kodėl duomenys atkuriami?
Galbūt manote, kad visi jūsų duomenys bus ištrinti iš karto, kai ją ištrinsite, iš tikrųjų, duomenys tiesiog pažymimi kaip „ištrinti“, todėl OS mano, kad nėra. Duomenys vis dar galimi standžiajame diske, bet jis perrašomas su laiku, kai pridėsite daugiau duomenų. Jei jis nėra perrašytas, atkūrimo įrankis gali išgauti šiuos duomenis ir leisti jums jį atkurti. Galbūt taip pat įdomu, ar taip atsitinka ir visiems jūsų privatiems duomenims? Atsakymas yra „taip“, todėl turėtumėte naudoti failų smulkintuvo programinę įrangą, kad galėtumėte visam laikui ištrinti asmeninius duomenis.
Raskite ištrintą failą
Prieš pradėdami „susigrąžinti“ duomenis, geriau užtikrinti, kad duomenys iš tikrųjų būtų ištrinti, ir nėra jokių atsarginių kopijų. Atkūrimo procesas yra sunkesnis ir rizikingesnis, todėl būtų geriau, jei failą galėtume gauti bet kokiu kitu būdu. Žemiau išvardijame keletą bendrų vietų, kuriose jūsų failas gali būti paslėptas.
Patikrinkite šiukšlinę: gali atrodyti šiek tiek akivaizdu, tačiau kai kurie mažiau techniniai išminties žmonės vis dar nežino apie šiukšlinę. Ištrindami failą, jis eina tiesiai į šiukšlinę, o ne visiškai ištrinamas. Šiukšlinė turi būti „Windows 10“ darbalaukyje, tiesiog atidarykite šiukšlinę ir ieškokite failo. Jei jį surasite, dešiniuoju pelės klavišu spustelėkite jį ir pasirinkite „Restore“, kad atkurtumėte failą.


Patikrinkite atsargines kopijas: jei naudojate „Windows“ integruotą atsarginę kopiją ar trečiosios šalies atsarginę kopiją, patikrinkite išorinį atsarginį diską ir patikrinkite, ar galite rasti svarbų failą.
Patikrinkite „Cloud Storage“: jei jūsų svarbus failas buvo saugomas debesų saugojimo aplanke, pvz., „OneDrive“ ar „Google“ diske, tada yra gerų šansų, kad ši šiukšliadėžė vis dar yra. Tiesiog pasiekite savo debesų saugojimo paslaugą ir pažiūrėkite, ar aplanke „Šiukšliadėžė“ yra jūsų svarbus failas. Dauguma debesų saugojimo paslaugų saugo jūsų ištrintus failus iki 60 dienų, todėl veikti greitai.
Ieškokite jo: Yra tikimybė, kad failas buvo netinkamai įdėtas, arba kitas jūsų kompiuteryje esantis naudotojas jį perkėlė kitur. Tokiu atveju įveskite tikslų failo pavadinimą „Paieškos juostoje“, o „Windows 10“ tai parodys jums.
Atkurti ištrintą failą
Gerai, todėl atrodo, kad ištrynėte failą tikrai ir nėra jo atsarginės kopijos. Na, tada pradėkime atgauti savo brangius duomenis naudodami duomenų atkūrimo priemonę. Šiuo tikslu Recuva yra puikus įrankis, kuris yra paprastas ir labai galingas. Ji turi nemokamą ir mokamą versiją, tačiau mokama versija siūlo tik virtualų standųjį diską, automatinius atnaujinimus ir aukščiausios kokybės klientų aptarnavimą. Nemokamos versijos savybių apribojimų nėra, todėl išmintinga naudoti nemokamą versiją ir atkurti duomenis (nebent jums reikia atkurti duomenis iš virtualaus kietojo disko).
„Recuva“ galima naudoti dviem būdais, kaip atkurti duomenis, greičiau ir saugiau.
Ką reikia nepamiršti prieš atkūržiant duomenis
Žemiau yra keletas dalykų, kuriuos turėtumėte nepamiršti, kai atkuriate duomenis:
- Duomenis galite atkurti tik iš magnetinio standžiojo disko, SSD visiškai ištrina duomenis, o atkūrimo programinė įranga neveiks.
- Stenkitės neįtraukti daugiau duomenų į standųjį diską, kad įsitikintumėte, jog jūsų svarbus failas neperrašomas.
- Atkūrimo programinė įranga taip pat gali atkurti perrašytas rinkmenas, todėl vis tiek yra galimybė atkurti kai kurias failo dalis.
1 metodas: saugesnis metodas labai svarbiems failams
Jei failas, kurį norite atkurti, yra labai svarbus ir nenorite imtis jokių galimybių, tada išjunkite kompiuterį dabar ir perskaitykite šį įrašą iš kito įrenginio. Kuo daugiau naudojate savo kompiuterį, tuo daugiau duomenų yra įrašomi į kietąjį diską. Net ir naršydami duomenis į standųjį diską pridedate, pvz., Vietinę talpyklą, laikinus failus ir atsisiuntimus, ir tt.
Tai bus rizikinga, jei atsisiųsti „Recuva“ tiesiai į standųjį diską, kuriame yra jūsų svarbus failas, jis gali perrašyti failų duomenis. Čia galite atsisiųsti „Recuva“ nešiojamą versiją išoriniame diske ir naudoti jį susigrąžinti duomenis. Atsisiųskite „Recuva Portable“ versiją kitame kompiuteryje ir perkelkite jį į išorinį diską, pvz., USB atmintinę (pirmiausia turėsite ištraukti).
Dabar prijunkite išorinį diską prie kompiuterio, kuriame yra jūsų svarbus failas, ir paleiskite „Recuva“ nešiojamą versiją iš išorinio įrenginio. Vykdys „Recuva“ vedlį, jis padės jums per visą atkūrimo procedūrą ir leis lengviau atkurti duomenis, spustelėkite toliau, kad pradėtumėte procesą.

Vienas iš pirmųjų puslapių, turėsite pasirinkti failo tipą. Kad būtų lengviau ir greičiau rasti failą, geriausiai pasirinkti failo tipo kategoriją, kuriai priklauso jūsų failas. Priešingu atveju taip pat galite pasirinkti „Visi failai“, kad galėtumėte ieškoti visų failų (taip pat tinka ir daugeliui ištrintų failų tipų).

Pasirinkus failo tipą, būsite paraginti pasirinkti tikslią vietą, iš kurios failą ištrynėte. Galite pasirinkti šiukšlinę, dokumentus, diskus ir net išorinius diskus. Jei nesate tikri dėl tikslios vietos, pasirinkite „Aš nesu įsitikinęs“ ir spustelėkite „Kitas“.

Kitame puslapyje pamatysite parinktį „Įjungti Deep Scan“ ir pradėti nuskaityti. Rekomenduojama „Deep Scan“ naudoti tik tuo atveju, jei greitas nuskaitymas nepavyksta atkurti ištrinto failo. „Deep Scan“ užtrunka daug laiko (net valandų), todėl pirmiausia išbandykite greitą nuskaitymą. Neleidžiant giliai nuskaityti, spustelėkite „Pradėti“ ir „Recuva“ pradės nuskaityti.

Greitas nuskaitymas užtruks tik kelias sekundes ir pamatysite visus susigrąžintus failus „Recuva“ sąsajoje. Prie kiekvieno susigrąžinto failo turėtumėte matyti ratą, nurodantį, ar jie gali būti atkurti, ar ne.
Žalioji ratas: tai reiškia, kad failas yra visiškai atkuriamas ir nėra perrašomi jokie duomenys.
Oranžinis ratas: tai reiškia, kad kai kurie duomenys yra perrašyti, tačiau failas vis tiek gali būti atkurtas ir taip pat gali veikti gerai.
Raudonasis ratas: tai reiškia, kad dauguma duomenų buvo perrašyti, ir labai mažai tikėtina, kad galėsite atkurti failą arba jį naudoti.
Pažymėkite žymės langelį šalia failų, kuriuos norite atkurti, ir spustelėkite mygtuką „Atkurti“, kad bandytumėte juos atkurti. Jei norite daugiau galimybių, taip pat galite spustelėti mygtuką „Perjungti į išplėstinį režimą“.

Išplėstiniame režime galite ieškoti failo su pavadinimu ir taip pat iš naujo nustatyti įvairias vietas, naudojant „fullcontrol“. Taip pat galite keisti pagrindinius nustatymus spustelėdami „Parinktys“ viršutiniame dešiniajame kampe.

Jei greitojo nuskaitymo metu jūsų ištrintas failas nerodomas, pakartokite šį procesą ir šį kartą pasirinkite „Enable Deep Scan“. Tai užtruks daug laiko, bet neabejotinai bus rodomas jūsų ištrinti failas (net jei jis negali susigrąžinti).
2 metodas: greitesnis metodas, bet gali perrašyti svarbius duomenis
Jei nesate nuotaika eiti per ilgą procesą, paminėtą pirmame metode, taip pat galite tiesiogiai atsisiųsti „Recuva“ ir pradėti atkūrimo procesą. Šiame procese bus naršoma internete, atsisiunčiate „Recuva“ ir tada ją įdiegsite. Jei bet kurio iš šių veiksmų duomenys perrašo svarbų failą, jis gali jį sugadinti. Tačiau šansai taip pat yra labai maži ir, jei neseniai ištrynėte failą, greičiausiai jis nebus perrašytas jokiais duomenimis. Aš net sugebėjau susigrąžinti senus duomenis kaip 2 metai, todėl yra didelė tikimybė, kad neturėsite problemų (tačiau rizika ten yra). Tiesiog atsisiųskite „Regular Recuva“ sąrankos failą ir jį įdiegkite. Paleiskite failą ir kiti veiksmai yra tokie patys, kaip paminėti pirmame metode.
Patarimas: jei negalite susigrąžinti failo su aukščiau aprašytais būdais, taip pat galite gauti pagalbą iš profesionalios duomenų atkūrimo paslaugos, pvz., „DriveSavers“. Jie gali būti labai brangūs, tačiau daugeliu atvejų jie gali susigrąžinti net visiškai perrašytą failą.
Išvada
Šiuo metu „Recuva“ galėjo išsaugoti jūsų duomenis ir vėl naudoti failą. Duomenų atkūrimas grindžiamas sėkme, jei bet kuris iš naujų duomenų perrašo failą, kuris gali būti sugadintas. Taigi geriausia visada turėti visų svarbių failų atsarginę kopiją, kad niekada neturėtumėte priklausyti nuo atkūrimo įrankio. Jei norite apsaugoti svarbius duomenis, galite naudoti „Windows“ integruotą atsarginį sprendimą arba išbandyti daugybę trečiųjų šalių atsarginių sprendimų.
Ar galėjote susigrąžinti svarbius duomenis naudodami „Recuva“? Pasidalinkite savo istorija su mumis toliau pateiktose pastabose.