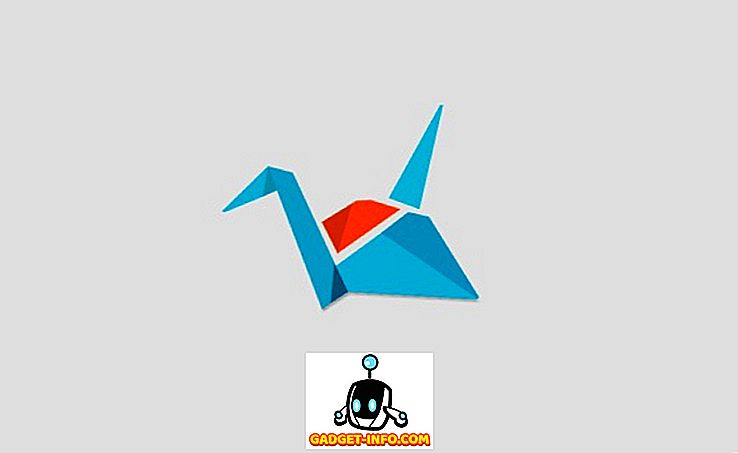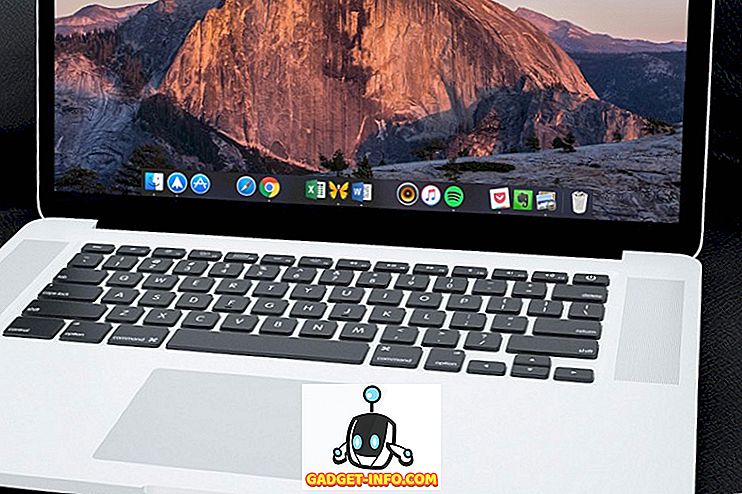„Windows 10“ jau seniai buvo čia, bet jei ką tik atnaujinote iš „Windows 8“, „7“ ar „XP“, arba perėjote iš „Mac“ ar „Linux“, tai tikrai rasite šiuos „Windows 10“ patarimus. Iš tiesų, „Windows 10“ gali laimėti pačius išskirtinius „Windows“ senų leidinių ir net kitų operacinių sistemų, tokių kaip OS X ir Linux, bhaktus. „Windows 10“ pristato daugybę funkcijų, atneša daug gerų pokyčių ir išsprendžia įvairias problemas, kurios yra geresnės už kitas ir pranašesnės už savo pirmtakus. Naujasis produktas labai gerbia palikimą, kurį „Windows“ kartu su tradiciniu darbalaukiu uždirbo per pastaruosius metus.
„Windows 10“ turi patobulintą „Metro UI“ ir atveria „Start“ meniu, kurį visi praleido „Windows 8“. Jis taip pat siūlo daug naujų funkcijų, pvz., „Cortana“ - skaitmeninis asistentas, „Microsoft Edge“ - nauja ir greita naršyklė, virtualūs staliniai kompiuteriai, pranešimų centras, „Windows“ Sveiki - biometrinio autentiškumo patvirtinimas ir geriausias iš visų - vieningos programos ir vieninga parduotuvė, ty programos ir saugykla, palaikanti ir veikia visuose „Windows 10“ įrenginiuose. Jis teigia, kad siūlo tiek „Windows 7“, tiek „8“ mišinio atitikimą nauju būdu, kuris yra naudingas, pagerina našumą ir atrodo nuostabiu nei bet kada!
Kyla klausimų - kaip naudoti šias naujas funkcijas? Kaip naujos funkcijos gali būti naudingos? Kaip pagerinti „Windows 10“ patirtį? Norėdami atsakyti į šiuos klausimus, sudarėme kai kurių naudingiausių patarimų ir gudrybių sąrašą, kuris padeda naujiems „Windows 10“ naudotojams susipažinti ir išnaudoti jų naujoves ir naudoti naują „Windows“, kad palengvintų jų gyvenimą. Pažvelkime, kas yra parduotuvėje.
„Windows 10“ patarimai ir gudrybės pradedantiesiems
1. Sužinokite naudingus Touchpad gestus
Mano darbas reikalauja man reguliariai naudoti tiek „Mac“, tiek „Windows“. Vienas iš dalykų, kuriuos aš praleidau daug apie MacOS operacinę sistemą, kai naudoju „Windows“, buvo gestai. Viskas, kas pasikeitė po to, kai „Microsoft“ išleido visišką palaikymą „Windows 10“ jutikliniams gestams. Dabar, jei jūsų nešiojamas kompiuteris naudoja „Windows“ tikslumo tvarkykles, galėsite prieiti prie tonų pastatytų gestų jūsų kompiuteryje, todėl galėsite lengviau naršyti vartotojo sąsaja ir pereiti tarp programų.

Nauji gestai apima dviejų pirštų swipes naudojimą, norėdami pereiti per dokumentą ar tinklalapį, trijų pirštų swipes, kad būtų galima perjungti programas ir paleisti daugiafunkcinį vaizdą, keturi pirštų svyravimai, skirti judėti tarp virtualių stalinių kompiuterių ir kitų gestų ir čiaupų. Norėdami rasti viską, ką galite padaryti su „Windows 10“ įrenginio jutikliais, ir išjungti arba įjungti šiuos gestus, tiesiog eikite į „Settings“ -> Devices -> Touchpad ir bendraukite su ten esančiomis parinktimis. Sakau jums, kai jūs įvaldę gestus, niekada negalėsite grįžti.
2. Naudokite „Storage Sense“, kad galėtumėte tvarkyti saugyklą
Viena iš mano mėgstamų naujų „Windows“ funkcijų yra jos gebėjimas automatiškai ištrinti laikinus ir nepageidaujamus failus, kad būtų paleistas įrenginyje. Ši funkcija nėra įjungta pagal numatytuosius nustatymus, todėl turėsite grįžti į nustatymų programą, kad ją įjungtumėte. Jei norite įgalinti šią funkciją, eikite į Nustatymai -> Sistema -> Saugojimas ir įjunkite perjungiklį, esantį parinktyje „Saugojimo sistema“ . Įjungus „Windows“ automatiškai ištrins nereikalingus failus, pvz., Laikinus failus ir rinkmenas, esančius šiukšliadėžėje, kad išleistų saugyklą savo prietaise. Jūs galite toliau pritaikyti šį veiksmą spustelėdami parinktį „Keisti, kaip atlaisvinti saugojimą“, esantį po perjungikliu. Ši funkcija ypač skirta tiems žmonėms, kurie diske visada yra mažai.

3. Įjunkite naktinę šviesą
Kitas mažas, bet prabangus papildymas „Windows 10“ yra funkcija „naktinė šviesa“. Tai, ką daro ši funkcija, yra tai, kad ji pašalina visą ekrano mėlynąją šviesą, kuri yra didelė priežastis, kodėl mes vis dar budime vėlyvą naktį. Jei naktį dirbate su nešiojamuoju kompiuteriu ir nenorite, kad jis paveiktų jūsų miego įpročius, turite įjungti šią funkciją. Šią funkciją galite įjungti rankiniu būdu, kai tik norite, arba galite suplanuoti naktinę šviesą, kuri įgalins šią funkciją tam tikru paros metu. Norėdami įjungti naktinę šviesą, eikite į Nustatymai -> Sistema -> Ekranas ir įjunkite perjungiklį šalia Naktinės šviesos . Taip pat galite konfigūruoti naktinio apšvietimo intensyvumą ir suplanuoti laiką, spustelėję „Naktinio apšvietimo nustatymai“ parinktį, pažymėtą žemiau esančiame paveikslėlyje.

4. Greitai pasiekite „Emoji“ klaviatūrą
Emocijos tapo vis populiaresnės, nei bet kas galėjo įsivaizduoti, o nors lengviau juos pasiekti mobiliajame įrenginyje, nėra akivaizdaus būdo greitai pasiekti „Windows“ kompiuterio emocijas. Ne daug žmonių žino apie šią funkciją, tačiau „Windows 10“ iš tiesų leidžia greitai pasiekti emocinę klaviatūrą tik keliais paspaudimais. Viskas, ką jums reikia padaryti, tai pirmiausia įjungti šią funkciją. Norėdami pasiekti emocinę klaviatūrą, pirmiausia įjunkite virtualų klaviatūros mygtuką, dešiniuoju pelės klavišu spustelėdami užduočių juostą ir spustelėdami mygtuką „Rodyti klaviatūros klavišą“ .

Dabar, kai norite pasiekti emocijinę klaviatūrą, pirmiausia spustelėkite ant klaviatūros mygtuko apačioje, o tada spustelėkite emocijos simbolį. Čia galite pasirinkti ir naudoti visus norimus emocijas.

5. Įjunkite „Dynamic Lock“
Jei esate kažkas, kas nuolat pamiršo užrakinti savo „Windows“ kompiuterį, kai jis juda nuo jo, tada šis patarimas gali sutaupyti daug problemų. Įjungus šią funkciją, sistema automatiškai užrakins jūsų sistemą, kai nueisite nuo darbo stalo. Iš esmės ši funkcija naudoja „Bluetooth“ ryšį su telefonu, kad nustatytų, ar esate arti jo. Kai telefonas išeis už diapazono, kai nueisite, sistema automatiškai užrakins. Šią funkciją galite įjungti naudodamiesi „Settings“ -> Accounts -> Sign-in Option ir įjunkite „Dynamic Lock“ funkciją . Įjungę šią funkciją, turėsite suporuoti savo išmanųjį telefoną su „Windows“ kompiuteriu, jei to dar nepadarėte. Aš tikrai myliu šią funkciją, ir aš negaliu paaiškinti, kiek kartų jis išgelbėjo mane kelionei atgal į savo kompiuterį, kad jį užrakintų. Jei esate pusiau nepamirštamas, kaip aš, turėtumėte leisti šią funkciją išsaugoti informaciją iš smalsių akių.

6. Įjunkite naują ekrano įrankį
Kadangi aš rašau, kaip straipsniai toną, aš kiekvieną dieną užtrunka daug ekrano vaizdų. Anksčiau ekrano kopijavimas Windows sistemoje nebuvo toks intuityvus, kaip vartotojai turėjo peršokti per daug lankų, jei norėjo užfiksuoti ekrano dalį, o ne visą ekraną. Tačiau naujasis ekrano įrankis šią problemą sumažina suteikdamas vartotojams daugiau kontrolės. Kadangi tai yra su daugeliu šių funkcijų, ji nėra įjungta pagal nutylėjimą ir turėsite ją įjungti, eidami į nustatymus. Tiesiog eikite į Nustatymai -> Lengva prieiga -> Klaviatūra ir įjunkite „Print Screen Shortcut“ . Kai tai padarysite, kai paspausite mygtuką „Spausdinti ekraną“, jums bus pateikti trys variantai. Galite užfiksuoti visą darbalaukį, užfiksuoti darbalaukio dalį arba užfiksuoti laisvos formos darbalaukio dalį. Kai nufotografuosite ekraną, jis bus atidarytas lange, kuriame taip pat galėsite lengvai pažymėti, ir dalintis jais su kuo norite.

7. Privatumo nustatymai
Jei nerimaujate dėl savo privatumo ir nenorite, kad „Microsoft“ pasiektų tam tikros rūšies informaciją (pvz., Vietos nustatymo duomenis, susipažįstant su jūsų funkcijomis ir kt.), Tada jums būtų naudinga praleisti laiką Privatumo Nustatymai, kad išsiaiškintumėte, ko norite ir nenorite pasidalinti su bendrove. Visų pirma, eikite į „ Settings“ -> „Privacy“>> „General“ ir išjunkite visus perjungimus, jei nenorite, kad „Windows“ stebėtų naudotojų įpročius ir rodytų pasiūlymus pagal jūsų elgesį.

Tada eikite į „ Rašalo įvedimas ir įvedimas į asmenį “ ir išjunkite. Tai apribos „Windows“ stebėti jūsų spausdinimo ir rašymo istoriją. Taip pat galite spustelėti kitas parinktis, pvz., „Diagnostika ir grįžtamasis ryšys“, „Veiklos istorija“ ir dar daugiau, kad išjungtumėte savo informacijos, kurios nenorite, bendrinimą . Kad būtų teisinga, „Windows“ užregistruoja jūsų naudojimą, kad suteiktų jums geresnes paslaugas, tačiau, jei nesate patogiai dalijęsi savo informacija su „Microsoft“, būtinai turėtumėte išjungti šiuos dalykus.

8. Įrašykite ekraną naudodami „Xbox“ programą (integruotas ekranas „Windows 10“)
Ne daugelis vartotojų tai žino, tačiau „Windows 10“ leidžia įrašyti ekraną be jokių išorinių programų. Tiesą sakant, ne tik galite įrašyti vaizdo įrašą, bet ir sistemą bei mikrofoną. Ši funkcija vadinama „Žaidimo užfiksavimu“, tačiau ji veikia su visomis naudojamomis programomis. Naudojau šią programą, kad galėčiau įrašyti daugybę trumpų pamokų savo draugams ir šeimai. Aš myliu šią funkciją, nes tai labai paprasta remtis. Visi naudotojai turi paspausti „Windows + G“ spartųjį klavišą ir atidaryti įrašymo meniu. Čia galite nustatyti savo nuostatas ir paspauskite įrašymo mygtuką, kad pradėtumėte įrašymą. Nors šis įrankis iš tikrųjų nėra turtingas, jis tikrai yra lengvas naudoti, todėl jis yra vienas iš geriausių įrankių, kaip užfiksuoti ir bendrinti mažą „Windows“ kompiuterio įrašą.

9. Įjungti tamsų režimą
Viena iš labiausiai pageidaujamų „Windows“ naudotojų funkcijų pagaliau buvo įdiegta „Windows 10“. Dabar naudotojai gali lengvai įjungti „Dark“ režimą, eidami į „App“ programą. Norėdami įjungti tamsią režimą, eikite į Nustatymai -> Personalizavimas -> Spalvos ir slinkite žemyn ir įjunkite tamsų režimą . Tai, ką aš myliu apie tamsią režimą, yra tai, kad tai tikrai tamsus, todėl jūs nesulaukiate tos tamsiai pilkos spalvos, kurią paprastai matote kitose operacinėse sistemose. Be to, kadangi tai yra įjungtas tamsus režimas sistemoje, visi jūsų navigacijos skydai kiekvienoje programoje, įskaitant nustatymus, „File Explorer“ ir dar daugiau tamsos režimo. Be to, funkcija vis dar turi būti tobulinama, ypač failų naršyklėje, nes šiuo metu šiek tiek sunku rasti tai, ko ieškote.

10. Pradėkite naudoti „Windows 10“ virtualius stalinius kompiuterius
„Microsoft“ pagaliau atnešė „out-of-box“ paramą virtualiems staliniams kompiuteriams, kurie buvo prieinami Linux ir OS X labai ilgai. Virtuali stalinių kompiuterių funkcija leidžia geriau valdyti atidarytas programas ir langus, juos grupuojant.
Bet kuris iš virtualaus darbalaukio (arba programos grupės) gali būti aktyvus vienu metu, taigi siūlo neapibrėžtą užduočių vaizdą. Norėdami pradėti su virtualiais staliniais kompiuteriais, atidarykite užduočių vaizdą, spustelėdami jo piktogramą užduočių juostoje (esančioje tiesiai dešinėje paieškos juostoje) arba laikykite nuspaudę Win + Tab klavišus.

11. Sužinokite naujus „Windows 10“ klaviatūros klavišus
Jūs galite tapti produktyvesni, jei išmoksite sparčiuosius klavišus, kad atliktumėte įvairias įprastas užduotis, pvz., Naudojant virtualius stalinius kompiuterius, naudodami programas ir dar daugiau. Toliau pateikiami spartieji klavišai, padedantys greičiau atlikti veiksmus.
- „Win + Tab“ (atidaryti užduočių rodinį)
- Laimėk + kairėn + aukštyn (perkelkite programą į viršutinį kairįjį kvadrantą)
- Laimėk + kairė + žemyn (perkelkite programą į apatinę kairę kvadrantą)
- Laimėk + dešinėn + aukštyn (perkelkite programą į viršutinį dešinįjį kvadrantą)
- Laimėk + dešinėn + žemyn (perkelkite programą į apatinį dešinįjį kvadrantą)
- Win + Ctrl + kairėn arba dešinėn (keiskite virtualius stalinius kompiuterius)
- Win + Ctrl + D (naujas virtualus darbalaukis)
- Laimėk + Ctrl + C (pasikalbėkite su Cortana)
- „Win + S“ (žiūrėkite orą, naujienas, sportą, pagalbą ir kt.)
- Win + Ctrl + F4 (uždaryti virtualų darbalaukį)
- Laimėk + aukštyn ir žemyn (paspaudžiamas programas ekrano viršuje arba apačioje arba maksimaliai jas padidinkite)
12. Susipažinkite su nauja komanda
Naujosios „Windows“ komandos eilutėje yra nuolat reikalaujanti funkcija. Jis tapo labiau prieinamas nei bet kada, palaikant standartines kopijavimo ir įklijavimo parinktis. Nuo šiol galite lengvai nukopijuoti ir įklijuoti teksto turinį komandų eilutėje (cmd.exe), naudodami atitinkamai Ctrl + C ir Ctrl + V klavišų kombinacijas. Be to, „Properties“ (ypatybės) parinktyje yra daug pritaikymų.

13. Pagerinkite baterijos veikimo trukmę Windows 10
„Windows 10“ akumuliatoriaus taupymo funkcija gali padėti jums, jei jūsų nešiojamojo kompiuterio baterija veikia mažai. Tai yra pakankamai protinga, kad foniniai procesai ir siūlai būtų suvaržyti, kad būtų apribotas energijos suvartojimas ir taupoma energija, kad jūsų mašina galėtų tęstis ilgiau. Tai geriau nei ankstesnėse „Windows“ versijose rasti energijos taupymo režimai ir gali būti įjungta naudojant šią procedūrą: spustelėkite Pradėti meniu> Nustatymai> Sistema> Akumuliatoriaus užsklanda .

14. „Sideload“ ne „Store Store“ programos „Windows 10“
„Windows 10“ palaiko programų šalinimą, leidžiančią atsisiųsti ir įdiegti programas ne „Microsoft“ parduotuvėje. Yra daug programų, kurios nėra parduotuvėje ir kurios gali būti įdiegtos naudojant šį triuką. Programų šalinimas leidžiamas tik kūrėjams, todėl prieš diegdami programas, kuriose nėra parduotuvių, turite įjungti kūrėjo režimą.
Norėdami įjungti kūrėjo režimą, atidarykite meniu Pradėti> Nustatymai> Naujinimas ir saugumas> Kūrėjams ir pasirinkite Kūrėjo režimas . Po to, kai tapsite savo sistemos kūrėju, įjunkite programų šalinimą, vykdydami veiksmus: paleiskite meniu Pradėti> Nustatymai> Atnaujinimas ir saugumas> Kūrėjams ir pasirinkite šalutinio ryšio programos . Tai viskas, dabar galite atsisiųsti ir pakrauti programas.

15. Išjunkite „Windows 10“ pranešimus ir sistemos garsus
Pranešimas ir sistemos garsai naudojami įspėti vartotoją, kai atliekamas svarbus veiksmas. Norint išjungti sistemos „Windows 10“ garsą, reikia atlikti šiuos veiksmus: dešiniuoju pelės mygtuku spustelėkite užduočių juostoje esantį piktogramą „Garsiakalbiai“ > „Garsai“ ir „Garso schema“ pasirinkite „ Ne garsai“ ir paspauskite mygtuką OK. Jei norite išjungti visus pranešimų pranešimus visoms programoms, atidarykite meniu Pradėti> Nustatymai> Sistema> Pranešimai ir išjungite Rodyti programų pranešimus . Atkreipkite dėmesį, kad ji taip pat išjungs visus pranešimus, o ne tik pranešimus.

16. Perkelti arba įdiegti programas į kitą diską
„Windows 10“ programos yra „Metro“ programos, įdiegtos operacinėje sistemoje „Windows 8“. Jos pagal nutylėjimą yra įdiegtos „C“ („System“) skaidinyje, tačiau, jei norite, kad erdvė būtų perkelta į kitą diską, tai yra tai, ką reikia padaryti: eikite meniu Pradėti> Nustatymai> Sistema> Programos ir funkcijos ir spustelėkite norimą perkelti programą, pasirinkite Perkelti, pasirinkite diską ir spustelėkite Perkelti, kad perkeltumėte programą.
Programų perkėlimas po vieną gali būti skausmingas, jei jūs turite daug įdiegtų programų. Jūs pamatysite, kad numatytosios diegimo vietos keitimas bus daug paprastesnis ir patogesnis nei programų perkėlimas. Jei norite pakeisti numatytąją „Windows 10“ programų diegimo vietą, atidarykite meniu Pradėti> Nustatymai> Sistema> Saugojimas . Spustelėkite Išsaugoti vietas, pasirinkite bet kurį diską, kuriuo bus išsaugotos naujos programos . Ši funkcija gali būti neprieinama kai kuriuose leidimuose, tačiau greičiausiai gali būti siūloma atnaujinant.

17 Naudokite „Snap Assist“
„Windows 10“ turi geresnes užfiksavimo galimybes ir bando padėti jums, kai naudodamiesi pele naudojate programas. Kai bandote užrakinti programą ir kai kuri ekrano dalis vis dar tuščia, „Snap Assist“ funkcija rodoma su atidarytų langų miniatiūrų sąrašu. Iš sąrašo galite pasirinkti bet kurią programą / langą, kad jį būtų galima spustelėti kairėje arba dešinėje ekrano pusėje, kartu su ankstesniu apkarpytu programos langu.

18. Naudokite „Windows 10 Hello“
„Windows Hello“ yra sistemos lygio biometrinės atpažinimo sistema. Jis teigė esąs daug saugesnes technologijas nei tradiciniai slaptažodžiai ir suteikia jums tiesioginę prieigą prie „Windows“ įrenginių. Tačiau jūsų įrenginys turi turėti pirštų atspaudų ar fotoaparato palaikymą šiai funkcijai. Galite pereiti į meniu Pradėti> Nustatymai> Paskyros> Prisiregistravimo parinktys, surasti „ Windows Hello“ įrašą ir parinktis, kaip nustatyti veido ar pirštų atspaudus, ir po sąrankos galite naudoti save prisijungdami prie „Windows“ 10.

Premija: tinkinkite „Windows 10“ meniu Pradėti
„Windows 10“ meniu „Pradėti“ yra dviejų pasaulių susiejimas - „Windows 7“ meniu „Pradėti“ ir „Windows 8“ pradinis ekranas. Tai gražus ir patogus naudoti kaip bet kada ir ateina su visomis naujomis pritaikymo parinktimis. Jei norite prijungti programą, dešiniuoju pelės klavišu spustelėkite jį meniu Pradėti ir pasirinkite „ Pin to Start“ . Norėdami išjungti plytelę, spustelėkite jį dešiniuoju pelės klavišu ir pasirinkite Atkabinti nuo pradžios . Dešiniuoju pelės klavišu spustelėję plytelės suteikia daugiau galimybių, pvz., Keisti dydį ir tt Norėdami sukurti plytelių grupę, vilkite plytelę į tuščią vietą meniu Pradėti, kol pasirodys horizontali arba vertikali juosta, o tada galite sukurti daugiau programų, kad sukurtumėte grupę.
Iš tiesų, mes turime išsamų straipsnį apie tai, kaip pritaikyti „Windows 10“ meniu „Start“, turėtumėte tai patikrinti, kad sužinotumėte daugiau apie tai.

Geriausi „Windows 10“ pradedantiesiems patarimai, kaip pradėti
Tai baigia mūsų straipsnį apie geriausius „Windows 10“ pradinių patarimų ir gudrybių, kurie padės jums gauti kuo daugiau naudos iš savo nešiojamojo kompiuterio ar kompiuterio. Patikrinkite šiuos patarimus ir gudrybės ir praneškite mums, jei turite kokių nors problemų juos suprasti. Įgiję šiuos patarimus ir gudrybės ir norėdami sužinoti kažką labiau pažengusio, praneškite mums apie tai rašydami toliau pateikiamame komentarų skyriuje. Jei susidomėjote pakankamai skaitytojų, mes rašysime ir publikuosime straipsnį pažangiems vartotojams.