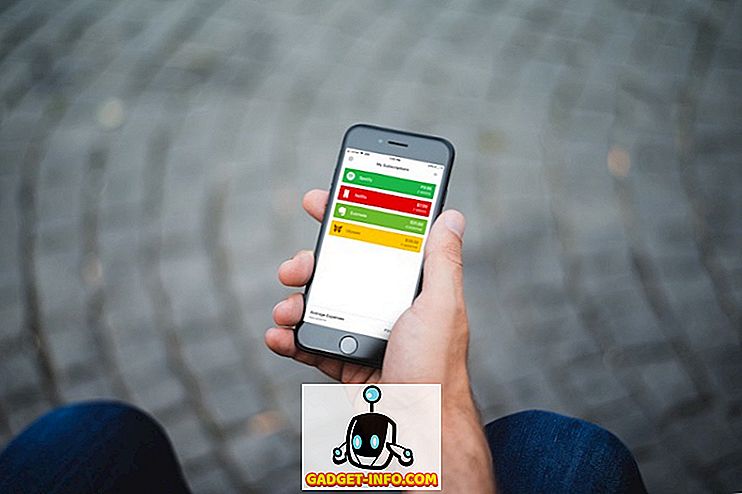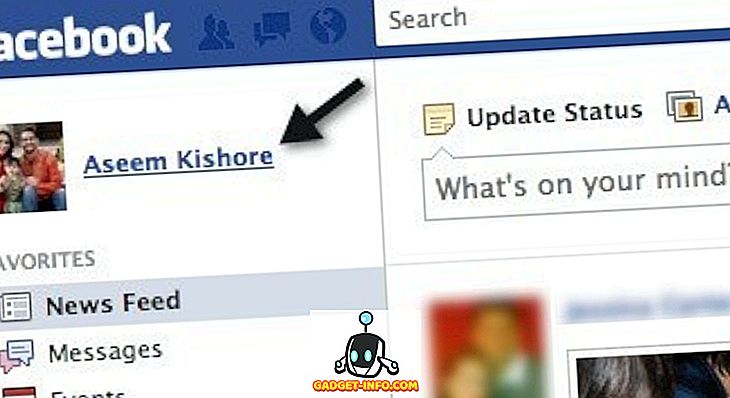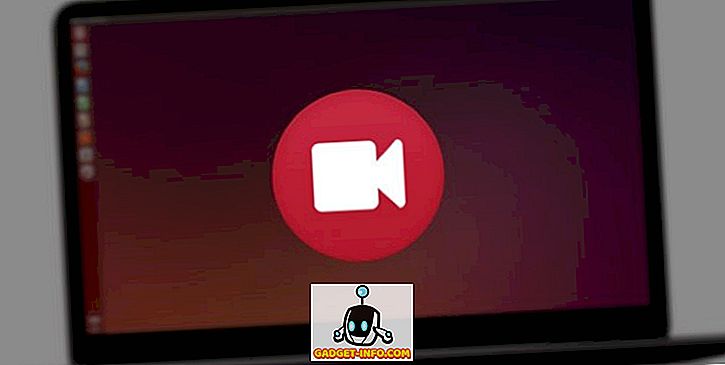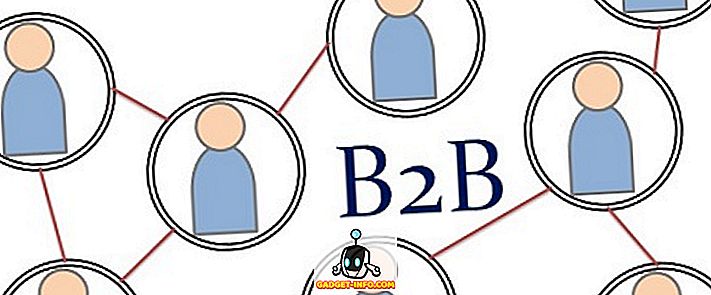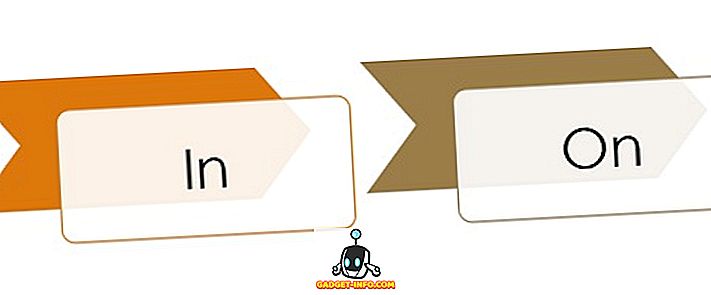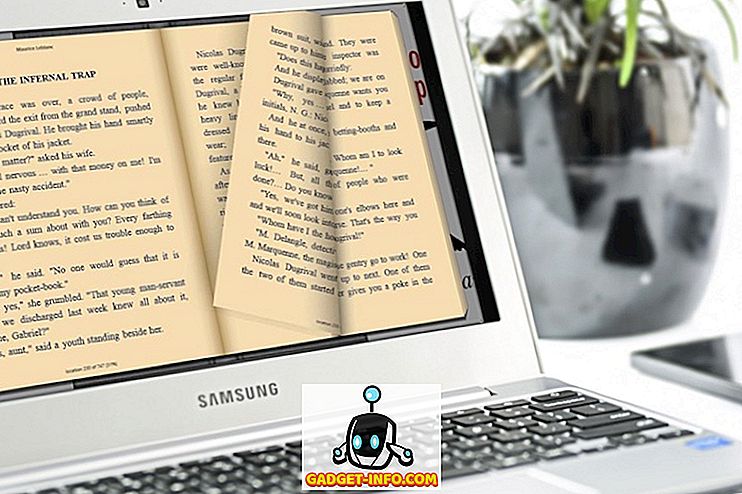„iPhone“ gali būti ne taip laisvai pritaikoma, bet kai kalbama apie funkcijas, jos yra lygiavertės „Android“ kolegoms. Su kiekvienu nauju „iOS“ atnaujinimu „Apple“ išskiria nemažai puikių naujų funkcijų ir gudrybių, iš kurių kai kurios jų demonstruoja savo „Keynote“ ir kt., Ir palieka naudotojams atrasti save. Taigi, jei ieškote kai kurių nežinomų „iPhone“ funkcijų, kurios padės geriau naudoti įrenginį , patikrinkite šiuos 12 paslėptų „iPhone“ funkcijų, kurias turėtumėte naudoti:
1. Prisijunkite prie ekrano ir išjunkite prieigą prie tam tikrų „App“ dalių
Panašiai kaip ir „Android“ įrenginiuose matomas ekrano užsklanda, „iPhone“ ateina su savo „Patariama prieiga“, kurią galite naudoti tam tikros programos prijungimui „iPhone“ ekrane. Tai ypač naudinga, kai jums reikia suteikti savo „iPhone“ kitam, pažvelgti į kai kurią programą, ir nenorite, kad jie galėtų žiūrėti į kitus jūsų telefono duomenis. Jei norite naudoti valdomą prieigą, atlikite šiuos veiksmus:
- Pirma, įjunkite „Gido prieigą“, eikite į „ Nustatymai -> Bendrieji -> Prieinamumas “.

- Čia slinkite žemyn ir bakstelėkite „ Gido prieiga “ ir perjunkite valdomą prieigą jungiklį į ON . Taip pat turėtumėte nustatyti kreipties prieigos kodą.

- Eikite į programą, kurią norite pridėti prie ekrano. Dabar, spragtelėkite „ iPhone“ pradžios mygtuką, kad pradėtumėte valdomą prieigą.

- Jei norite išjungti prieigą prie konkrečių programos dalių, galite tiesiog piešti apskritimus arba langelius aplink UI elementus, kurių nenorite, kad asmuo galėtų bakstelėti, ir jie bus rodomi su kaukė.

- Taip pat galite bakstelėkite „Parinktys“, esantį „Patariamosios prieigos“ ekrane, kad (ar ne) asmuo galėtų naudoti „miego“ / „pažadinimo“ mygtuką, garsumo klavišus, palieskite ir daug daugiau.

Taigi, kitą kartą, kai turėsite savo telefoną suteikti kitam asmeniui, kad jie galėtų matyti ką nors programoje, galite naudoti „Gido prieigą“, kad neleistų joms naudoti jokių kitų programų telefone arba naršyti savo asmens duomenis.
2. Naudokite „3D Touch“, kad nustatytumėte „App Downloads“ prioritetus
Tai labai patogu, o tuo pačiu metu parsisiųsdami kelias programas. Tai galite naudoti tam, kad pirmenybė būtų teikiama konkrečiai programai, kad būtų galima ją atsisiųsti greičiau. Norėdami tai padaryti, tiesiog parsisiųskite „3D Touch“ atsisiuntimo programoje ir pasirinkite „ Priority Download “.

Kai tai padarysite, „iPhone“ parsisiųs tam tikrą programą, kuri yra prioritetas, todėl ji atsisiunčia greičiau nei kitos programos. Tai gali būti ypač patogu, jei iš naujo nustatote „iPhone“ ir vėl atsisiųsite visas savo programas.
3. Siri paskelbti skambinančiojo vardus
Manau, kad ši funkcija labai naudinga, ypač vairuojant. Įjungus šią funkciją, kai skambinate, „Siri“ perskaitys skambinančiojo vardą ir neturėsite telefono iš kišenės, kad patikrintumėte, ar tai svarbus pokalbis. Jei norite įgalinti šią naudingą funkciją, atlikite šiuos veiksmus:
- Eikite į „ Nustatymai -> Telefonas “. Čia bakstelėkite „ Skelbti skambučius “

- Dabar galite pasirinkti, kada norite, kad Siri paskelbtų skambinančiojo vardą.

4. Naudokite individualius skaitinius / raidinius skaitmeninius leidimus
„Apple“ neseniai pakeitė numatytąjį kodo ilgį iki 6 skaitmenų. Akivaizdu, kad tai padidina jūsų slaptažodžio saugumą, tačiau jis vis tiek gali būti nepakankamas. Taip pat galbūt norėsite grįžti prie senojo 4 skaitmenų kodo, kurį jau naudojote. Norėdami tai padaryti, atlikite šiuos veiksmus:
- Eikite į „ Settings“ -> „Touch ID & Passcode“ . Įveskite dabartinį kodą ir tada bakstelėkite „ Keisti kodą “

- Dar kartą įveskite savo dabartinį kodą, o kitame ekrane užuot įvedę 6 skaitmenų PIN kodą, bakstelėkite „ Passcode Options “

- Dabar gausite tris parinktis. Galite pasirinkti „ Custom Alphanumeric Code “, jei norite nustatyti kodą, kuris yra raidžių ir skaičių derinys . Galite pasirinkti „ Custom Numeric Code “, jei norite nustatyti kitokio ilgio kodą nei numatytieji 6 skaitmenys. Taip pat galite paliesti „ 4-skaitmenų skaitmeninį kodą “, jei norite grįžti prie senojo standartinio 4-ių skaitmenų kodo, kurį tikriausiai esate pripratę.

Abėcėlės ir skaitmeniniai slaptažodžiai yra daug saugesni nei skaitmeniniai kodai, nes galimų kombinacijų skaičius didėja. Tačiau jiems taip pat sunkiau patekti.
5. Naudokite „iPhone“ fotoaparatą kaip didinamąjį stiklą
Galbūt jau naudojate „zoom“ funkciją, su kuria iOS ateina. Tai labai patogi funkcija, kurią galite naudoti, kad padidintumėte ką nors savo „iPhone“ ekrane ir lengvai jį perskaitytumėte, nenaudodami akinių. Su didintuvu galite naudoti savo „iPhone“ fotoaparatą kaip didinamąjį stiklą. Tai leis jums perskaityti tuos labai mažus rašinius ant dėžutės ir pan. Jei norite naudoti didintuvą, atlikite toliau nurodytus veiksmus:
- Eikite į Nustatymai -> Bendrieji . Čia bakstelėkite „ Prieinamumas “.

- Tada bakstelėkite „ Didintuvas “. Tiesiog įjunkite jungiklį.

Dabar galite spustelėti ant pagrindinio mygtuko, ir jūs būsite perkelti į fotoaparato sąsają su apačioje esančiu slankikliu, kurį galite reguliuoti, kad pakeistumėte mastelio lygį. Jūs netgi galite spustelėti nuotraukas šioje sąsajoje, reguliuoti baltos spalvos balansą ir dar daugiau.
6. Automatiškai pažymėkite savo stovėjimo vietą
„iOS 10“ yra pakankamai protingas, kad žinotumėte, kada pastatysite automobilį, ir automatiškai pažymėkite jį ant žemėlapio. Tai padės lengviau rasti automobilį, kai bandote jį rasti, vėliau. Kad galėtumėte naudoti šią funkciją, jums reikia automobilio su „CarPlay“ įgalintu automobiliu arba automobiliu, kurio stereo sistema palaiko „Bluetooth“. Įgalinti šią funkciją lengva:
- Eikite į Nustatymai -> Žemėlapiai . Čia slinkite žemyn iki galo ir įgalinkite perjungimą šalia „ Rodyti parko vietą “.

Viskas. Dabar „iPhone“ automatiškai prisimins, kur pastatėte automobilį, ir „Apple“ žemėlapiuose galite matyti pažymėtą vietą. Deja, negalite naudoti kitų žemėlapių paslaugų, pvz., „Google“ žemėlapių, nes… „Apple“.
7. Slėpti programas naudojant apribojimus
Jei norite paslėpti „iPhone“ programas, turite pastebėti, kad tai nėra tikroji parinktis (nei programa), nei tai padaryti. Tačiau galite naudoti šį triuką paslėpti „iPhone“ programas. Jei norite paslėpti atsargų programas, iš tikrųjų galite ištrinti jas tiesiai iš savo „iPhone“, nes „iOS 10“ iš tikrųjų jų ištrina, bet tik slepia juos. Galite juos grįžti iš „App Store“, net jei esate neprisijungę.
Jei norite paslėpti trečiųjų šalių programas, tai daugiau iššūkis, nes nėra galimybės paslėpti konkrečias programas. Tačiau galite apriboti programas pagal amžių, o tai padės jūsų iPhone paslėpti programas, kurios neatitinka leistino amžiaus. Pavyzdžiui, norėdami pasakyti, kad norite paslėpti „Tinder“ savo „iPhone“, galite tai padaryti atlikdami toliau nurodytus veiksmus:
- Pirma, eikite į „App Store“ ir ieškokite „Tinder“ . „App Store“ sąraše galėsite matyti programos amžių . Tinder yra įvertintas 17+.

- Dabar eikite į Nustatymai -> Bendrieji -> Apribojimai .

- Čia bakstelėkite „Apps“ ir palieskite „ 12+ “. Tai bus paslėpti programas, kurių reitingas yra 17+, įskaitant „Tinder“.

Grįžkite į pradinį ekraną, ir pamatysite, kad čia nebebus matomas „Tinder“. Naudojant šį triuką, gaudyti yra tai, kad jei turite keletą programų, kurios įvertintos 17+, jos bus paslėptos, net jei tik norėjote paslėpti tik vieną iš jų.
8. Eksportuokite tinklalapius į PDF failus „Safari“
„Safari“ yra paslėpta parinktis, kuri leidžia jums eksportuoti tinklalapius į PDF failus. Tai gali būti naudinga daugelyje situacijų, kai norėsite išsaugoti tam tikrą tinklalapį kaip PDF failą savo „iPhone“. Norėdami tai padaryti, atlikite toliau nurodytus veiksmus:
- „Safari“ atidarykite tinklalapį, kurį norite išsaugoti kaip PDF. Bakstelėkite parinktį „ Bendrinti “ ir apatinėje parinkčių eilutėje pasirinkite „ Spausdinti “.

- „Printer Options“ (spausdintuvo parinktys) pažymėkite puslapį ir vėl palieskite piktogramą „ share “ ( dalintis ).

- Čia galite pasirinkti „ Įtraukti į„ iCloud “diską “ arba „ Importuoti su„ iBooks “, kad išsaugotumėte PDF failą„ iCloud “diske, arba tiesiogiai pridėkite jį prie„ iBooks “.

9. Avarinis SOS
Tai yra funkcija, kurią tikiuosi, kad jums niekada nereikės naudoti, bet tai gerai, jei ją sukursite tik tuo atveju. Naudojant šią funkciją jūsų „iPhone“, galite tris kartus greitai spustelėti mygtuką „iPhone“, kad galėtumėte skambinti skubios pagalbos tarnyboms, ir išsiųsti pranešimą skubios pagalbos tarnyboms. jų vietą. Jei norite įgalinti šią funkciją, atlikite šiuos veiksmus:
- Eikite į „ Settings“ -> „General“ -> „SOS“

- Įjunkite perjungimą šalia „ Spustelėkite miego režimą / pažadinti į automatinį skambutį “ ir pasirinkite, ar norite naudoti tris paspaudimus, ar penkis, kad būtų galima įjungti avarinį SOS.

10. Sukurkite ir nustatykite individualias vibracijas kontaktams
Turite pastebėti, kad jūsų iPhone vibruoja, kai skambinate. Tačiau, jei norite, galite pakeisti šį vibracijos modelį atskiriems kontaktams. Tai leidžia jums lengvai išsiaiškinti, kas skambina, tiesiog iš telefono vibravimo. Jei norite priskirti priskirtus vibracijos modelius tam tikriems adresatams, atlikite šiuos veiksmus:
- Eikite į „Contacts“ ir pasirinkite kontaktą, kurį norite redaguoti. Čia bakstelėkite „Redaguoti“ .

- Bakstelėkite „ Ringtone “, tada - „ Vibration “.

- Čia galite pasirinkti iš kai kurių standartinių vibracijos modelių, arba galite paliesti „ Sukurti naują vibraciją “, kad sukurtumėte savo vibracijos modelį. Kitame ekrane galite bakstelėti, kad sukurtumėte vibracijos modelius . Trumpi bakstelėjimai registruojasi kaip trumpos vibracijos, o ilgesni čiaupai registruojasi kaip ilgesnės vibracijos.

- Baigę tiesiog palieskite „ Išsaugoti “, kad išsaugotumėte vibraciją pasirinktiniu pavadinimu, ir šis modelis bus automatiškai priskirtas kontaktui.

11. Naudokite „Siri“ kalbėti ekrane
Vienas iš puikių „Siri“ panaudojimo būdų - gauti jį skaityti tekstą „iPhone“ ekrane. Tai iš esmės Siri paverčia jūsų ekrano skaitytuvu. Jei norite tai naudoti, atlikite šiuos veiksmus:
- Atidarykite bet kurį tinklalapį, knygą ar pastabą su teksto turiniu. Paleiskite „Siri“ ir pasakykite „ Speak Screen “.

- Tada Siri pradės skaityti tekstą ekrane. Galite naudoti ekrano valdiklius, kad padidintumėte arba sumažintumėte greitį, kuriuo Siri kalba.

12. Naudokite „Siri“, kad išsaugotumėte nuorodas, el. Laiškus, pastabas ir daugiau
Jei naudojate programą, pvz., Kišenę, kad išsaugotumėte nuorodas, kurias norite peržiūrėti vėliau, galite ištrinti jį iš „iPhone“. Siri gali padėti jums padaryti tą patį ir lengvai. Norėdami naudoti „Siri“ nuorodoms išsaugoti, tiesiog atidarykite tinklalapį, el. Paštą arba pastabą, kurią norite išsaugoti ; paleiskite „Siri“ ir pasakykite „ Priminkite man apie tai vėliau “. Tada „Siri“ pridės jį prie jūsų priminimų ir programos piktogramos, kurią galite paliesti, kad tiesiogiai atidarytumėte išsaugotą nuorodą.

Jei norite, kad jis būtų primintas tam tikru laiku, galite pasakyti kažką panašaus į „ Priminti man apie tai 6 val. “, O „Siri“ prideda jį prie jūsų priminimų, o „iPhone“ praneša apie 6.
Naudokite šias paslėptas „iOS“ funkcijas „iPhone“
Tai buvo 12 nežinomų funkcijų, kurias turėtumėte pradėti naudoti savo „iPhone“, nes jos padės jums naudoti telefoną daug geriau ir produktyviau. Praneškite mums apie savo mintis apie šias paslėptas funkcijas ir „iPhone“ gudrybes, kurias mes bendriname su jumis. Be to, jei žinote, kokių kitų tikrai puikių „iPhone“ funkcijų, kurios, jūsų nuomone, turėtume įtraukti į šį straipsnį, praneškite apie tai toliau pateiktame komentarų skyriuje.