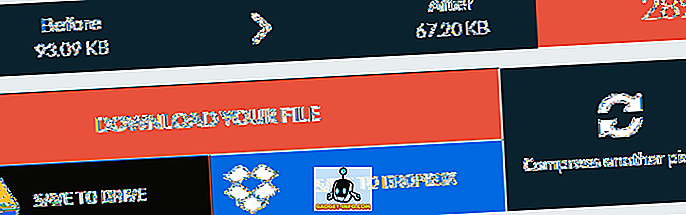Jei praradote „Windows“ diegimo diską arba jūsų kompiuterio gamintojas nepateikė disko (dauguma jų dabar nepateikia), tada vis tiek turite alternatyvą. Galite įdiegti įkrovos „Windows“ USB diską, kad įdiegtumėte „Windows 7“, „8“ arba „10“, prijungdami tą USB diską. Tai iš tikrųjų yra gana paprasta ir laisva daryti, viskas, ko jums reikia, yra USB diskas, „Windows“ ISO atvaizdas ir speciali programinė įranga.
Tačiau procesas ir įrankiai yra skirtingi kiekvienos „Windows“ versijos diegimui. Windows ISO failo šaltinis yra kitoks, o įkrovos USB diskui sukurti reikalingas įrankis taip pat skiriasi (arba bent jau procesas). Taigi svarbu žinoti, kokie įrankiai jums reikalingi ir kaip sukurti „Windows“ USB įkrovą, skirtą jūsų konkrečiai „Windows“ versijai (7, 8 arba 10).
Šioje instrukcijoje mes parodysime, kaip gauti „Windows 7“, „8“ ir „10“ ISO atvaizdus („Legal“ ir „Free“) ir sukurti iš jo paleistiną USB diską, kad būtų galima įdiegti „Windows“ bet kuriame kompiuteryje (jei jis yra palaikomas).
Sukurkite „Windows 7“ įkrovos paleidimą
„Windows 7“ dabar yra „Microsoft“ dažniausiai naudojama „Windows“, todėl gana akivaizdu, kad daugelis žmonių vis dar nori žinoti, kaip sukurti jį įjungiamą USB diską. Nors dabar „Windows 7“ yra dažniausiai naudojama „Windows“ versija, tačiau „Microsoft“ dėmesys vis dar naudojamas „Windows 8“ ir „10“, nes jie atstovauja „Windows“ ateičiai. Taigi „Microsoft“ nesiūlo jokio lengvai atsisiunčiamo ar įkraunamo USB kūrimo įrankio.
Tačiau jis vis tiek leis jums atsisiųsti ISO failą atskirai, bet tik tada, kai jau turite „Windows 7“ produkto kodą, o ne bandymų tikslais. Taigi „Windows 7 ISO“ problema nėra problema, jei jau esate savininkas ir norėtumėte, kad ateityje įdiegti ISO. Priešingu atveju turėsite įdiegti „Windows 7“ naudodami DVD diską, kurį galite pasiskolinti iš savo draugo.
Nėra oficialaus (teisinio) būdo, išskyrus šiuos du, kad gautumėte „Windows 7“ ISO atvaizdą. „Windows 7 ISO“ galite atsisiųsti iš „Microsoft“ programinės įrangos atsisiuntimo svetainės, pateikdami galiojantį produkto kodą.
„Microsoft“ taip pat siūlo atskirą įrankį „Windows 7“ įkrovos įkrovimui, kurį galite atsisiųsti iš „CodePlex“.
Naudojant „Windows“ USB atsisiuntimo įrankį

Dabar, kad turite „Windows 7 ISO“ ir „Windows USB“ atsisiuntimo įrankį, atėjo laikas sukurti įkrovos „Windows 7 USb“ diską. Naudojantis įrankiu nėra daug pritaikymo parinkčių arba labai greito apdorojimo, tačiau tai labai paprasta naudoti. Kiekvienas gali lengvai naudoti šį įrankį ir sukurti įkrovos „Windows 7“ USB diską. Jei esate šiek tiek tech savvy ir norite daugiau kontroliuoti, mes taip pat peržiūrėjome toliau pateiktą priemonę, kuri siūlo viską.
Prijunkite USB diską prie kompiuterio ir įsitikinkite, kad joje yra mažiausiai 4 GB talpa. Taip pat neturėtų būti jokių svarbių USB duomenų, nes visi kiti USB duomenys bus ištrinti. Dabar paleiskite „Windows“ USB atsisiuntimo įrankį ir sąsajoje spustelėkite „Naršyti“. Čia pasirinkite „Windows 7 ISO“, kurį atsisiuntėte, ir spustelėkite „Atidaryti“.
Dabar viskas, ką jums reikia padaryti, eikite į kitą puslapį ir pasirinkite pridedamą USB diską. Po to, tik pradėkite procesą ir jums bus įkraunamas „Windows 7“ USB diskas, kai procesas baigsis.
Naudokite „Rufus“, kad sukurtumėte įkrovos „Windows 7“ USB diską
„Rufus“ yra dar viena puiki priemonė sukurti įkrovos USB, tačiau tai yra šiek tiek sudėtinga, puikiai tinka patyrusiems vartotojams, kuriems reikia daugiau kontrolės. Naudojant šį įrankį, reikalavimai yra tokie patys. Jums reikės „Windows 7“ ISO failo ir USB įrenginio, turinčio mažiausiai 4 GB vietos, ir nereikia jokių svarbių duomenų.
Atsisiųskite Rufus ir paleiskite jį. Negalima supainioti visų parinkčių, jie automatiškai užpildys pagal pateiktus failus ir USB diską. Įsitikinkite, kad USB prijungtas, ir spustelėkite ant „Drive“ piktogramos, esančią antraštės „Format Options“. Dabar pasirinkite „Windows 7“ ISO failą ir spustelėkite „Open“.

Jei prijungtas abu USB įrenginiai ir yra pateiktas ISO failas, visos parinktys turi automatiškai užpildyti pagal reikalavimą.

Nereikia nieko paliesti, nebent žinote, ką darote. Tačiau galite pakeisti „File System“ į „FAT32“, jei jūsų kompiuteris yra „UEFI“ BIOS. Dabar įsitikinkite, kad paskutinės trys parinktys yra pažymėtos ant antraštės „Formatavimo parinktys“ ir spustelėkite „Pradėti“. Po to patvirtinkite greitą ir procesas prasidės. Proceso užbaigimas užtruks kelias minutes, tačiau jis bus greitesnis nei pirmiau minėta priemonė.


2. Sukurkite „Windows 8“ ir „Windows 10“ USB diską
„Microsoft“ palaiko „Windows 8“ ir „Windows 10“, todėl jie siūlo žiniasklaidos kūrimo įrankį abiem „Windows“. Šis įrankis gali atsisiųsti tiek „Windows“, tiek ir tuo pačiu metu sukurti įkrovos USB diską. Jums nereikės pateikti jokio produkto kodo ir naudoti šiuos Windows bandymų tikslais.
Procesas yra lygiai toks pat ir „Windows 8“, ir „Windows 10“, tik skirtumas yra žiniasklaidos kūrimo įrankio atsisiuntimo nuoroda. Taigi mes tik peržiūrėsime „Windows 10“ įkrovos įkrovos atsisiuntimo ir kūrimo procesą, galite atlikti tuos pačius veiksmus „Windows 8“.
Jei jau turite bet kokio kito šaltinio ISO atvaizdą „Windows 10“ arba 8, tada naudokite „Windows 7“ nurodytus įrankius, kad sukurtumėte įkrovos „Windows“ USB diską. Priešingu atveju atlikite toliau nurodytus veiksmus.
„Windows 10“ įkrovos USB disko kūrimas
Atsisiųskite „Windows 10“ medijos kūrimo įrankį iš oficialios „Microsoft“ svetainės ir paleiskite programą. Dabar pirmajame puslapyje pasirinkite parinktį „Sukurti kitos kompiuterio diegimo laikmeną“ ir spustelėkite „Kitas“.

Kitame puslapyje turite pasirinkti „Windows“ kalbą, „Windows“ versiją ir architektūrą (priklausomai nuo kompiuterio tipo pasirinkite 32 bitų arba 64 bitų) ir spauskite „Kitas“.

Šiame puslapyje pasirinkite „USB flash drive“ ir dar kartą spustelėkite „Next“. Kitame puslapyje patvirtinkite pritvirtintą USB diską spustelėję „Kitas“ ir procesas prasidės. Tai yra 3 GB failas, todėl parsisiųsdinti ir paleisti „Windows 10“ USB diską reikės šiek tiek laiko. Baigę procesą, galite naudoti USB, kad įdiegtumėte „Windows 10“.


„Windows 8“ galite atsisiųsti žiniasklaidos kūrimo įrankį iš „Microsoft“ svetainės ir atlikite aukščiau nurodytus veiksmus, kad sukurtumėte įkrovos „Windows 8“ USB diską.
Jei turite kokių nors klausimų arba norite papildomos informacijos, praneškite apie tai žemiau pateiktose pastabose.