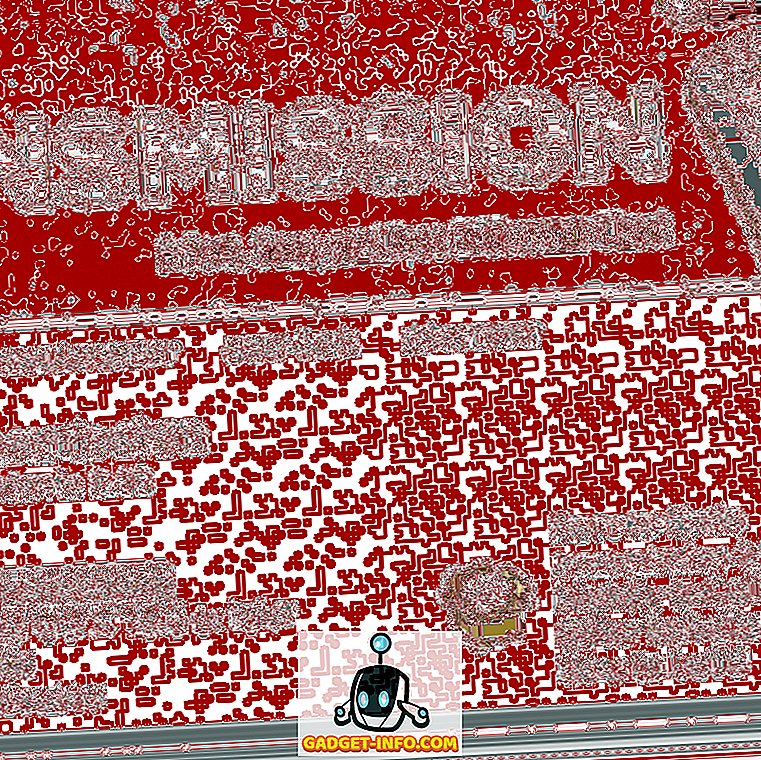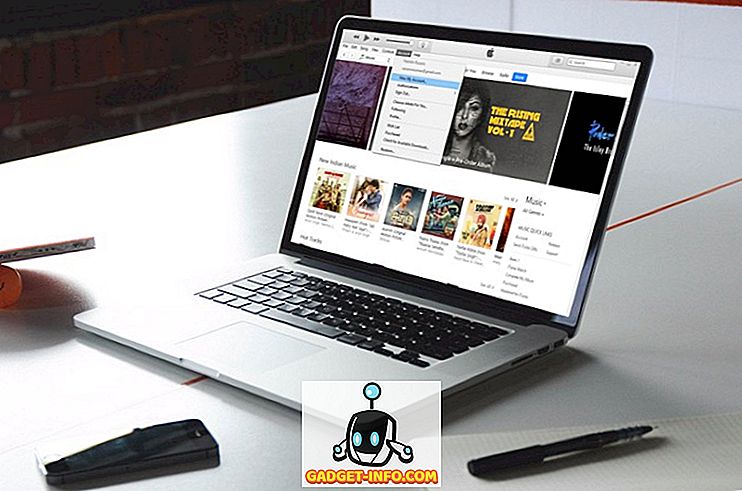Tai nėra neįprasta, kad esate prijungti prie tinklo naudodami Ethernet kabelį, ir jūs turite naudotis internetu ir kituose įrenginiuose. Akivaizdu, kad pirmoji mintis būtų kažkaip sukurti „WiFi“ tašką, naudodamiesi kompiuteriu, ir pasidalinti tinklu su kitais įrenginiais. Tačiau dauguma (nemokamų) trečiųjų šalių programų, kurios yra prieinamos šiai užduočiai, yra tikrai blogos, arba tiesiog norite įdiegti toną „Bloatware“ jūsų kompiuteryje. Tai ką darai? Na, šiame straipsnyje aš nueisiu jus per veiksmus, kurių galite imtis, kad „Windows 10“ kompiuteryje būtų sukurtas „WiFi“ taškas, nenaudojant jokios trečiosios šalies programos.
Akivaizdu, kad jums reikės kompiuterio, kuriame įdiegta „WiFi“ kortelė, todėl turėsite nusipirkti „WiFi“ raktą, jei ketinate naudoti šį metodą darbalaukyje. Naudojamas metodas yra tik vienas iš daugelio įdomių dalykų, kuriuos galite atlikti naudodami „Windows“ komandų eilutę. Yra daug daugiau įdomių komandų eilutės gudrybių, kuriuos galite patikrinti. Na, be jokių papildomų veiksmų, čia rasite veiksmus, kaip „WiFi“ hotspot sukurti „Windows 10“ kompiuteryje:
„WiFi Hotspot“ nustatymas ir paleidimas
1. Pirmiausia paleiskite komandų eilutę ir įveskite šią komandą :
netsh wlan set hostednetwork mode = “leisti” ssid = “HotspotName” raktas = “HotspotPassword”
Pakeiskite „HotspotName“ su bet kuriuo, ką norite pavadinti savo „hostpot“, ir pakeiskite „HotspotPassword“ norimą slaptažodį.

Pastaba: nepamirškite, kad nustatydami slaptažodį, jis bus rodomas paprastu tekstu komandų eilutės lange, todėl įsitikinkite, kad niekas kitas neperžiūrės jūsų ekrano, jei norite apsaugoti savo tinklą.
2. Kai tai bus padaryta, paspauskite Enter ir pamatysite, kad komanda atkartoja kai kurias cmd lango eilutes. Tai reiškia, kad hotspot sukurtas.

3. Jūs dar nepadarėte. Kad galėtumėte pasiekti „WiFi“ tašką, turėsite jį paleisti. Taigi, komandų eilutės lange įveskite šią komandą ir paspauskite Enter:
„netsh wlan“ pradeda „hostednetwork“

Dabar jūsų „WiFi“ tinklas bus transliuojamas visuose diapazone esančiuose įrenginiuose, todėl galite prisijungti prie „WiFi“ tinklo įvesdami nustatytą slaptažodį.

Hotspot išjungimas
Jei vėliau turite išjungti „hotspot“, turėsite vėl patekti į komandų eilutę ir naudoti šią komandą:
netsh wlan sustabdyti hostednetwork

Ši komanda išjungs „WiFi“ tašką ir efektyviai nustos bendrinti „Windows 10“ kompiuterio interneto ryšį su kitais įrenginiais.
Bendrinkite internetą iš „Windows 10“ kompiuterio į kitus įrenginius belaidžiu būdu
Taigi, kai kitą kartą naudosite laidinį ryšį su kompiuteriu ir norėsite pasiekti internetą kituose įrenginiuose, nesijaudindami juos prijungti prie kompiuterio naudodami USB kabelius ir ne, galite tiesiog naudoti metodą, apie kurį kalbėjome šiame straipsnyje sukurkite „WiFi“ taškinę vietą „Windows“ kompiuteryje ir bendrinkite interneto ryšį su bet kuriuo norimu įrenginiu. Visa tai, be vargo naudojant daugybę skirtingų laidų visuose skirtinguose įrenginiuose, ir sugrąžinkite juos. Ką daryti situacijose, kai norite bendrai naudoti interneto ryšį su kitais įrenginiais? Ar prijungiate visus juos naudodami laidus, ar naudojate trečiosios šalies programą, kad sukurtumėte „WiFi“ taškinę vietą savo kompiuteryje? Praneškite mums toliau esančiame komentarų skyriuje.