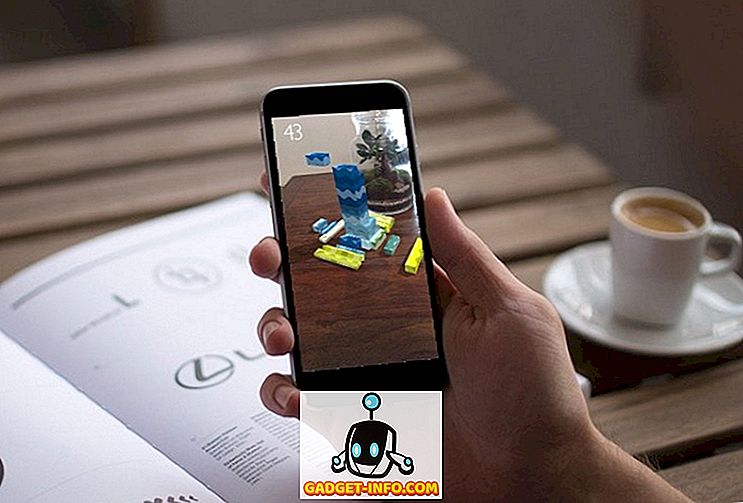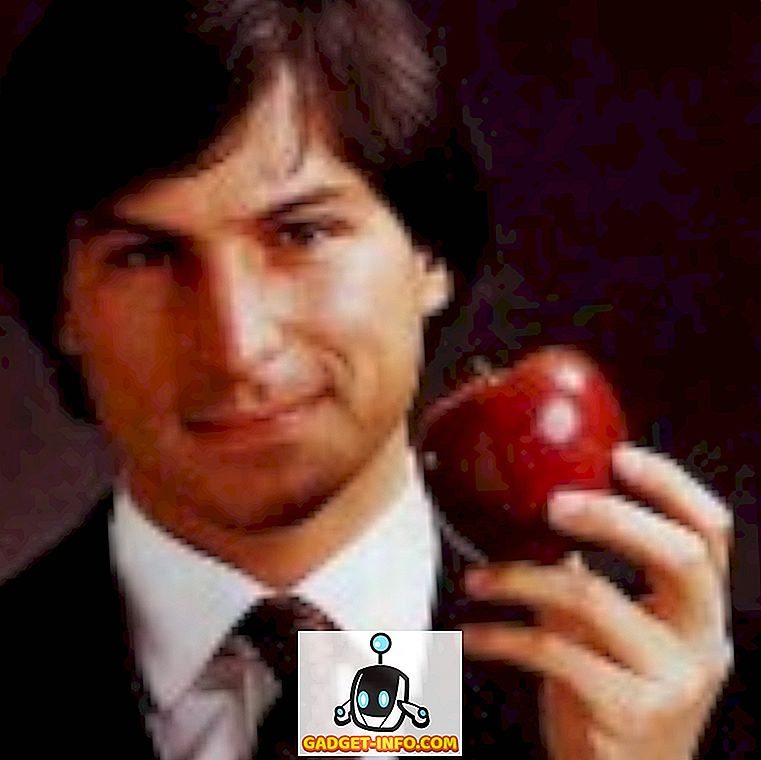„Windows 10“ turėtų pareikšti daug našumo patobulinimų, palyginti su jo pirmtakais, tačiau tai gali būti ne taip. Nepaisant didelių „Microsoft“ pastangų, naujausia „Windows“ iteracija gali neatitikti našumo lūkesčių dėl didelių programų, netinkamai sukonfigūruotų nustatymų ir tt Norėdami padėti jums pasiekti geriausią „Windows 10“ kompiuterio našumą, mes teikiame geriausius 15 patarimų ir gudrybių, kad atsikratytumėte vangaus veikimo ir pagerintumėte sistemos jautrumą. Čia mes einame:
1. Venkite išteklių taupymo programinės įrangos
Įvairi programinė įranga naudoja per daug sistemos išteklių, mažina kitų programų veikimą ir net bendrą sistemos našumą. Štai kodėl turite pašalinti tokias programas ir naudoti jų lengvesnes alternatyvas geriausiems rezultatams pasiekti . Pavyzdžiui, „Google Chrome“ užima daugiau atminties nei „Mozilla Firefox“, „Adobe Acrobat“ naudoja daugiau išteklių nei „Foxit Reader“, „Windows Media Player“ užima daugiau atminties nei „VLC Media Player“ ir kt.
2. Sumažinkite naršyklės apkrovą
Naršyklės plėtiniai kartais gali būti naudingi, tačiau jie taip pat mažina sistemos veikimą, ypač jei įdiegėte daug jų. Naudojant naršyklės plėtinių ir priedų paketus naudojamasi per daug sistemos išteklių ir todėl sukuriama lėta sistema. Štai kodėl išjungimo plėtinių ir priedų, kurie nėra naudojami, išjungimas turėtų būti gera idėja, siekiant pagerinti bendrą našumą.
Jei norite išjungti / pašalinti „Google Chrome“ nepageidaujamus plėtinius, atlikite šiuos veiksmus:
- Atidarykite „ Chrome“ ir spustelėkite viršutiniame dešiniajame meniu esantį mygtuką .
- Eikite į „ Daugiau įrankių “ ir spustelėkite „ Plėtiniai “.
- Ištrinti / išjungti nepageidaujamus plėtinius atskirai.

Jei norite išjungti / pašalinti „Mozilla Firefox“ nepageidaujamus priedus, atlikite šiuos veiksmus:
- Atidarykite „ Firefox“, spustelėkite meniu mygtuką ir spustelėkite „ Priedai “.
- Pašalinti / išjungti plėtinius atskirai.

3. Išjunkite fono programas
Fone veikiančios programos dažnai sulėtina kompiuterį, nes jos veikia fone, net jei jos nenaudojamos tam tikru momentu. Tai lemia daugiau RAM suvartojimo ir daugiau procesoriaus naudojimo, kuriant šildymo problemas ir galiausiai pabloginant jūsų sistemos veikimą. Taigi, tokių programų išjungimas yra geresnis.
Jei norite uždaryti visas fono programas, atlikite šiuos veiksmus:
- Atidarykite meniu Pradėti ir eikite į Nustatymai-> Privatumas .
- Kairiajame meniu pasirinkite „ Fono programos “.
- Išjunkite atskiras programas, kurių nereikia paleisti fone.

4. Pašalinkite nepageidaujamą programinę įrangą
Nepageidaujamos programos ir žaidimai pernelyg sunaudoja erdvę standžiajame diske ir, be to, jie gali veikti fone, valgydami vertingą RAM erdvę ir procesoriaus ciklus. Rezultatas - vangus „Windows 10“ kompiuteris, o kitos (galbūt svarbios) programos neveikia visu pajėgumu. Taigi, nereikalingos programinės įrangos ir žaidimų valymas spartina „Windows 10“ našumą.
Atlikite žemiau nurodytus veiksmus, kad pašalintumėte programinę įrangą (-as):
- Atidarykite „ Valdymo skydą “ ir eikite į „ Programa ir funkcijos “.
- Pasirinkite nepageidaujamą / nepanaudotą (-as) programą (-as) ir spustelėkite „ Pašalinti / keisti “
- Jei norite pašalinti šią programinę įrangą, vykdykite pašalinimo dialogo langų instrukcijas ekrane.

5. Išvalykite diskus
Naudojant pernelyg didelę programinę įrangą ir taikomąsias programas, atsiranda vietos diske, dėl kurio sistema tampa lėtesnė, nes „Windows“ sunku naudoti laikinus failus ar talpyklas, kad pagreitintų bendrą našumą. Todėl diskų valymas padeda pagreitinti kompiuterį.
Jei norite atlikti disko valymą, atlikite šiuos veiksmus:
- Ieškokite „ disko “ ir pasirinkite „ Disko valymas “.
- Pasirinkite diską, kuriam reikia išvalyti.
- Pasirinkite duomenų / failų tipą, kuris turėtų būti ištrintas, ir spustelėkite Gerai.

6. Defragmentuokite „Storage Drives“
Defragmentavimas yra būtinas norint optimizuoti kompiuterio standųjį diską ir efektyviai tvarkyti failus ir aplankus. Jei jūsų kompiuteryje laikote didžiulį kiekį failų ir ypač didelių dydžių, tada šie atsitiktinai išsibarsčiusi standžiajame diske, todėl prieigos prie jo lėtėja. Taigi, kompiuterio procesai gali būti lėtesni, nes sistema lėtai pasiekia svarbius failus iš diskų.
Jei norite pašalinti standžius diskus Windows 10 sistemoje, atlikite šiuos veiksmus:
- Ieškokite „ defragmentavimo “ Cortanoje ir atidarykite „ Defragmentuoti ir optimizuoti diskus “.
- Pasirinkite diskus (kuriuos norite defragmentuoti) ir spustelėkite Optimizuoti .

7. Įjunkite greitąjį paleidimą
Greitas paleidimas yra „Windows“ funkcija, kuri sujungia hibridinį energijos režimą į užmigdymo režimą su išjungimo savybėmis. Greitas paleidimo režimas pagreitina „Windows 10“ paleidimo procesą . Suaktyvinus, jūsų „Windows“ kompiuteris greičiausiai užtruks mažiau laiko, kad galėtumėte paleisti kompiuterį, kad galėtumėte greičiau pasiekti savo kompiuterį.
Jei norite įgalinti greitą paleidimą, atlikite šiuos veiksmus:
- Eikite į „Windows 10“ nustatymus-> sistema .
- Kairiajame meniu spustelėkite „ Maitinimas ir miegas “, tada bakstelėkite „ Papildomi galios nustatymai “.
- Kairiajame meniu spustelėkite „ Pasirinkti, ką veikia maitinimo mygtukai “.
- Spustelėkite „ Keisti šiuo metu nepasiekiamus nustatymus “ ir pažymėkite parinktį „ Įjungti greitą paleidimą “.
- Spustelėkite mygtuką „ Išsaugoti pakeitimus “.

8. Apriboti paleisties programas
Paleidimo programos yra programos, kurios pradeda veikti fone, kai „Windows 10“ kompiuteris įjungiamas. Nors kai kurios iš jų yra būtinos užduotys, kai kurios jų nėra. Taigi, ne taip būtinos užduotys lėtina „Windows 10“ kompiuterį, nes jie jau užima didžiulę RAM dalį. Štai kodėl ribojant paleidimo programų skaičių naudingas „Windows 10“ našumas.
Jei norite apriboti paleisties programas, atlikite šiuos veiksmus:
- Spustelėkite Ctrl + Alt + Del klavišus ir atidarykite „ Task Manager “.
- Spustelėkite skirtuką „ Pradėti “.
- Dešiniuoju pelės mygtuku spustelėkite nereikalingas paleidimo programas ir spustelėkite „ Išjungti “ po vieną.

9. Sumažinkite paleidimo paslaugas
Kaip ir paleisties programos, paleisties paslaugos yra foninės paslaugos, kurios pradeda veikti paleidus „Windows 10“. Tai turi įtakos kitos programinės įrangos pakrovimo greičiui ir bendram „Windows“ reagavimui. Štai kodėl paleidimo paslaugų skaičiaus sumažinimas pagreitina bendrus dalykus .
Jei norite sumažinti paleidimo paslaugų skaičių, atlikite šiuos veiksmus:
- „Cortana“ ieškokite „ paslaugų “ ir spustelėkite „ Paslaugos “.
- Pasirinkite nereikalingas paslaugas, dešiniuoju pelės mygtuku spustelėkite ir po vieną spustelėkite „ Ypatybės “.
- Pasirinkite „ Rankinis “ kaip „Startup“ tipą ir spustelėkite „Gerai“ atskiroms paslaugoms.

10. Pasirinkite Maksimalus našumo režimas
„Windows 10“ energijos taupymo režimas paprastai būna naudingas, kai mūsų kompiuteris yra mažai maitinamas, tačiau taip pat sumažina kompiuterio našumą taupant energiją. Tai akivaizdžiai lemia lėtesnį „Windows 10“, kuris gali būti nustatytas naudojant maksimalią galią (žinoma, reikalauja daugiau energijos), kad būtų galima paleisti sistemą. Galite pasirinkti energijos taupymo režimą, kai veikia akumuliatorius, tačiau laikosi veikimo režimo, kai sistema yra prijungta prie maitinimo lizdo.
Jei norite pakeisti galios nustatymus į maksimalų našumą, atlikite šiuos veiksmus:
- Eikite į „ Valdymo skydą “ ir spustelėkite „ Sistema ir saugumas “.
- Spustelėkite „ Maitinimo parinktys “ ir pasirinkite „ Didelis našumas “.

11. Išjungti paieškos indeksavimą
Paieškos indeksavimas, nors ir pagerina paieškos atsakymus, gali pabloginti „Windows 10“ našumą, kuris kartais gali būti pastebimas. Taigi, jei jūs ne visuomet atliekate daug paieškų, paieškos indeksavimo funkcijos išjungimas yra geresnis pasirinkimas.
Jei norite sustabdyti / išjungti paieškos indeksavimo procesą, atlikite šiuos veiksmus:
- Dešiniuoju pelės mygtuku spustelėkite „Šis kompiuteris“ ir spustelėkite „ Tvarkyti “.
- Dukart spustelėkite „ Paslaugos ir programos “ ir spustelėkite „ Paslaugos “.
- Ieškokite „ Windows“ paieškos ir dukart spustelėkite jį.
- Pasirinkite „ Startup type “ į „Manual“ arba „Disabled“ ir spustelėkite „OK“

12. Konfigūruokite „File Explorer“ parinktis
„Windows 10“ failų naršyklėje yra daug galimybių pagerinti bendrą naudotojo patirtį. Nors tai pagerina keletą dalykų, šie patobulinimai turi įtakos sistemos veikimui ir todėl geriau išjungti šias parinktis (jei jų nereikia).
Jei norite konfigūruoti aplanko parinktis, atlikite šį procesą:
- Atidarykite „ File Explorer “ ir spustelėkite skirtuką „ View “.
- Spustelėkite mygtuką „ Parinktys “.
- Atidaromas dialogo langas „ Aplanko parinktys “. Čia eikite į skirtuką „ Peržiūrėti “ ir panaikinkite šias parinktis :
- Visada rodyti piktogramas, niekada nereikia miniatiūrų
- Rodyti miniatiūrų failo piktogramą
- Rodyti failo dydžio informaciją aplankų patarimuose
- Rodyti spalvotus užšifruotus arba suspaustus NTFS failus
- Rodyti iškylantį aplanko ir darbalaukio elementų aprašymą
- Rodyti peržiūrų tvarkykles peržiūros lange
- Ir patikrinkite šias parinktis:
- Slėpti tuščius diskus
- Slėpti žinomų failų tipų plėtinius
- Slėpti konfliktų konfliktus
- Slėpti apsaugotus operacinės sistemos failus (rekomenduojama)
- Paskui spustelėkite Gerai.

13. Išjunkite vaizdo animacijas
Vizualiniai efektai ir animacijos užtikrina, kad „Windows 10“ atrodo sklandžiai ir jautriai reaguoja, tačiau jie taip pat sunaudoja per daug RAM ir procesoriaus resursų, taigi ir lėtesnė sistema. Todėl animacijos išjungimas pagreitina jūsų kompiuterį.
Jei norite išjungti animacijas „Windows 10“, atlikite šį procesą:
- Atidarykite „ Control Panel “ ir pasirinkite „ System and Security “.
- Spustelėkite „ Sistema “ ir kairiajame skydelyje pasirinkite „ Išplėstiniai sistemos nustatymai “.
- Antraštės „ Veikla “ spustelėkite „ Nustatymai “.
- Lange pasirinkite skirtuką „ Vaizdo efektai “.
- Pažymėkite radijo mygtuką „ Nustatyti geriausiam našumui “ ir spustelėkite Gerai .

14. Sureguliuokite „Virtual Memory“
Jei jūsų sistemoje yra nedaug RAM, tada daugiafunkcinis darbas „Windows 10“ gali būti ne taip sklandus, kaip norite. Geriausias variantas yra atnaujinti savo fizinę atmintį (RAM), tačiau jei tai neįmanoma, sistemos virtualiosios atminties didinimas yra būtina. Tai sukurs jautresnį „ Windows 10“ ir greitesnę bendrą jūsų patirtį.
Jei norite koreguoti „Windows 10“ virtualiąją atmintį, atlikite šiuos veiksmus:
- Atidarykite „ Control Panel “ ir pasirinkite „ System and Security “.
- Spustelėkite „ Sistema “ ir kairėje pusėje pasirinkite „ Išplėstiniai sistemos parametrai “.
- Antraštės „ Veikla “ spustelėkite „ Nustatymai “.
- Naujame lange pasirinkite skirtuką „ Išplėstinė “.
- Spustelėkite mygtuką „ Keisti… “
- Pažymėkite „Automatiškai tvarkyti visų diskų ieškos failo dydį“.
- „ C: “ diske spustelėkite mygtuką „ Custom size: “ ir nustatykite pradinį savo RAM dydžio ir maksimalaus dydžio dydį iki dvigubo RAM dydžio (pavyzdžiui, jei jūsų RAM dydis yra 4GB, tada pradinis dydis turėtų būti 4000 MB ir maksimalus dydis yra 8000 MB )
- Spustelėkite mygtuką „ Nustatyti “ ir tada spustelėkite Gerai.

15. Nieko neveikia? Iš naujo nustatykite kompiuterį
Kartais užsispyrusios problemos atsisako surasti „Windows 10“ net ir po to, kai atlikote pirmiau minėtus veiksmus. Tokiu atveju vienintelis būdas pagreitinti jūsų „Windows 10“ atstatymą yra iš naujo nustatyti kompiuterį.
Jei norite iš naujo nustatyti „Windows 10“, atlikite šiuos veiksmus:
- Eikite į „Windows 10“ Nustatymai-> Atnaujinimas ir sauga-> Atkūrimas .
- „ Pradėti šį kompiuterį “ spustelėkite „ Pradėti “.
- Spustelėkite „ Laikyti mano failus “ ir spustelėkite Pirmyn.
- Tada sekite ekrane pateikiamas instrukcijas, kad tęstumėte.

Ar esate pasirengę pagreitinti „Windows 10“ kompiuterį?
Na, mes aprėpėme visus greičio didinimo patarimus ir gudrybes, skirtas „Windows 10“, ir mes esame tikri, kad šie gudrybės padidins jūsų kompiuterio našumą. Taigi, išbandykite juos ir pasakykite mums, ar šie gudrybės pagreitina jūsų „Windows 10“ kompiuterį. Be to, nepamirškite pasidalinti su mumis bet kokius „Windows 10“ patarimus ir gudrybes, kurių mes praleidome. Žemiau pateiktame komentarų skyriuje išjungtas garsas.