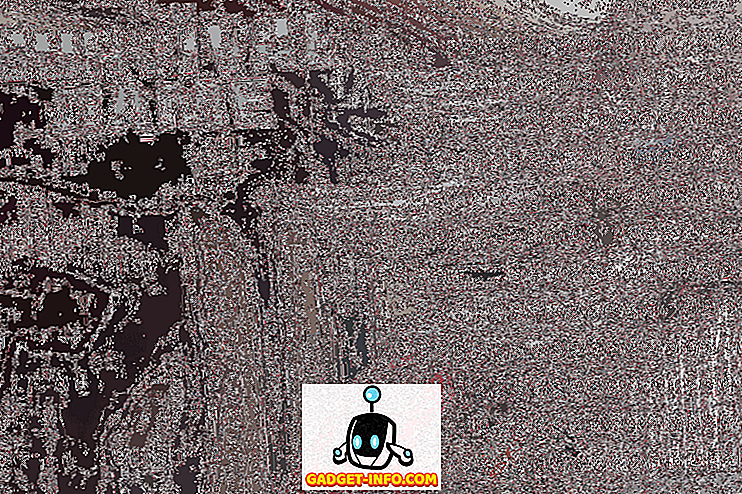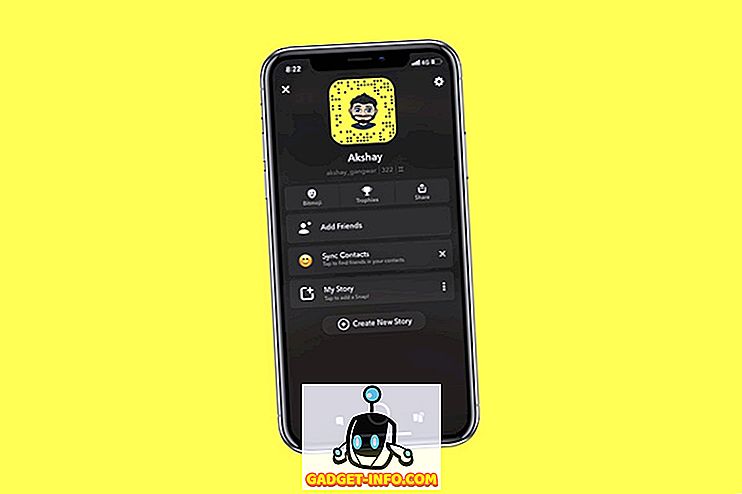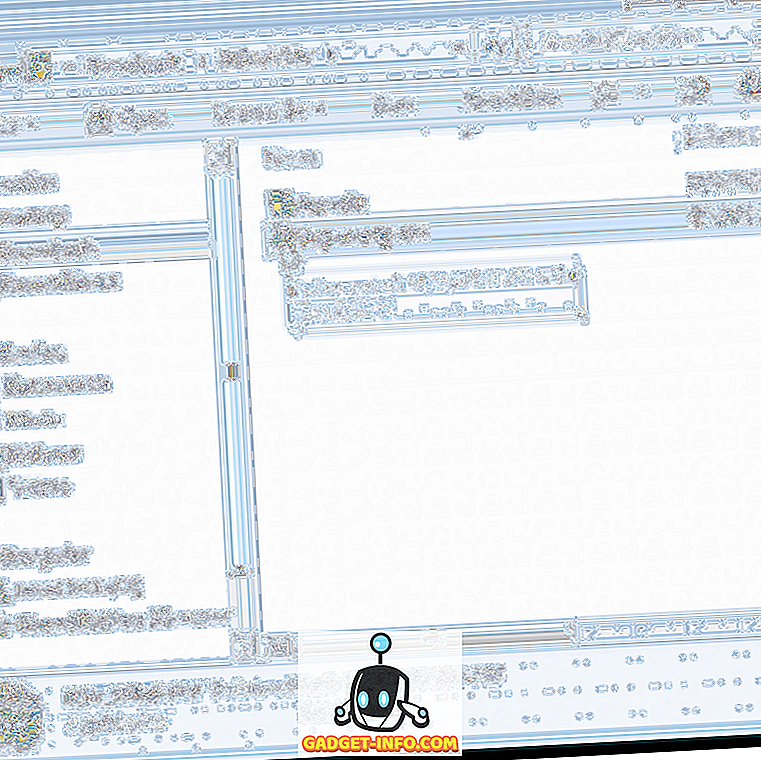Yra daug programinės įrangos, kuri gali būti naudojama įrašyti ir transliuoti jūsų žaidimo medžiagą iš kompiuterio. OBS (Open Broadcaster Software) yra viena iš populiariausių, bet ne paprasčiausia. Yra ir kita programinė įranga, pvz., „Xsplit“, „FFsplit“, „Dxtory“ ir pan. Laimei, žmonėms, turintiems kompiuterių ar nešiojamųjų kompiuterių su NVIDIA grafikos plokštėmis (NVIDIA GTX 650 Ti arba vėlesnė versija), „GeForce Experience“ programinė įranga palengvina procesą. Na, tada pažvelkime, kaip įrašyti ir transliuoti žaidimą naudojant „NVIDIA GeForce Experience“:
Atsisiųskite „GeForce“ patirtį
Programinę įrangą galite atsisiųsti iš „GeForce“ svetainės. Failo dydis yra 79 MB, o tai apskritai nėra didžiulis, todėl galėsite jį atsisiųsti per kelias minutes. Deja, programinė įranga yra prieinama tik „Windows“ . Jei turite „Mac“, nesate laimingi, nebent „Windows“ naudojate „bootcamp“. Dabar, kai baigsite diegimo procesą, pereikime prie konfigūravimo proceso:
Konfigūruokite „GeForce“ patirtį
Mes įrašysime ir daliname savo žaidimo medžiagą su „GeForce“ patirtimi „Share Overlay“, kuri anksčiau buvo vadinama „Shadowplay“. Prieš naudodami tai, įsitikinkite, kad esate naujausiame savo grafikos plokštės tvarkyklėje. Taip pat turėtumėte įgalinti „Share“ funkciją programinės įrangos nustatymuose. Štai kaip tai padaryti:
- Atidarykite „Nvidia GeForce Experience“ ir spustelėkite viršutiniame dešiniajame kampe esančią „Pavarų piktogramą“, kuri nuves jus į nustatymus. Čia galėsite pastebėti parinktį „Bendrinti“, kurią galite įjungti, kad galėtumėte pasiekti perdangą. Kai tai įgalinsite, galėsite prieiti prie „Share Overlay“ bet kurioje vietoje, spustelėdami „ Alt + Z“ .

- Dabar galite prijungti savo socialinio tinklo sąskaitas į „GeForce Experience“, kad galėtumėte įkelti savo įrašus arba transliuoti savo žaidimų medžiagą į tokias paslaugas kaip „Twitch“, „YouTube“, „Facebook“ ir kt. Tai galite lengvai padaryti paspausdami Alt + Z -> Nustatymai -> Prisijunkite ir spustelėkite paslaugas, kurias norite prijungti prie „GeForce Experience“.

- Norėdami prisijungti prie šių paslaugų, būsite nukreipti į atitinkamų paslaugų prisijungimo puslapius, kuriuose bus paprašyta įvesti savo naudotojo vardą ir slaptažodį. Tai tik vienas procesas.

Įrašykite žaidimą naudodami „GeForce Experience“
Prieš pradėdami įrašyti žaidimą, turite nustatyti įrašymo kokybę pagal savo poreikius. Įrašo failo dydis gali skirtis priklausomai nuo pasirinktos konfigūracijos. Tai galite lengvai padaryti paspaudę Alt + Z -> Record -> Customize .
- Čia galite pasirinkti įrašymo kokybę iš Žemos, Vidutinės, Aukštos arba Individualios . Jūs taip pat galėsite pritaikyti kadrų dažnį ir skiriamąją gebą, taip pat iki 2160p 4K.

- Konfigūravus, galite įrašyti savo žaidimo filmuotą medžiagą spustelėję Alt + Z -> Įrašyti -> Pradėti . Kai baigsite įrašymą, galite jį sustabdyti paspausdami Alt + Z -> Įrašyti -> Sustabdyti ir Išsaugoti . Taip pat galite tiesiogiai įkelti įrašytą vaizdo įrašą į „Facebook“ arba „YouTube“, jei jūsų socialinės paskyros yra prijungtos.

- Pagal numatytuosius nustatymus šie įrašai išsaugomi C: Vartotojai (Vartotojo vardas) Vaizdo įrašai , jei norite tiesioginę prieigą prie žaidimo vaizdo failų.
Stream Gameplay naudojant „GeForce Experience“
„GeForce“ patirtis „Share Overlay“ yra absoliutus vėjas, kuris transliuoja jūsų žaidimo filmuotą medžiagą internete. Sujungę socialinius tinklus, galite iš karto eiti gyventi tik keliais paspaudimais. Tačiau prieš pradėdami transliaciją įsitikinkite, kad sukonfigūravote savo transliacijos kokybę pagal savo pageidavimus. Jūs turėtumėte sukonfigūruoti šią funkciją pagal kompiuterio aparatūrą ir interneto pralaidumą, nes abu jie yra labai svarbūs nustatant sklandų ir stabilų srautą.
- Galite sukonfigūruoti savo transliaciją eidami į Alt + Z -> Broadcast -> Customize, tada ekrane pasirodys šis meniu. „Facebook“, „YouTube“ ir „Twitch“ galėsite individualizuoti savo srauto kokybę, skiriamąją gebą, bitų spartą ir kadrų dažnį . Baigę spustelėkite „ Išsaugoti“ .

- Kai baigsite konfigūravimo procesą, galite pradėti žaidimo transliacijos procesą tiesiog spustelėję „ Alt“ + Z -> Transliacija -> Pradėti . Dabar galėsite pasirinkti iš „Facebook“, „YouTube“ arba „Twitch“, kad atnaujintumėte savo srauto aprašymą. Baigę ją, tiesiog spustelėkite „ Eiti LIVE“, kad pradėtumėte transliaciją. Kai baigsite transliaciją, transliaciją galite sustabdyti paspaudę Alt + Z -> Broadcast -> Stop .


„GeForce“ patirtis alternatyva vartotojams, turintiems „AMD GPU“
Nesijaudinkite AMD naudotojų, mes girdime jus. Jei manote, kad čia atvykote, kad suprastumėte, jog programinė įranga veikia tik vartotojams, turintiems NVIDIA grafikos plokštes, mes jums tai suteikėme. „AMD Gaming Evolved“ yra programinė įranga, kuri gali būti laikoma vertinga alternatyva „NVIDIA GeForce Experience“, leidžianti įrašyti ir transliuoti savo žaidimo medžiagą gana lengvai. „GeForce Experience“ nepalaiko lankstumo, nes transliavimo parinktys yra tik „Twitch“, palyginti su „Facebook“, „YouTube“ ir „Twitch“ „GeForce Experience“. Išskyrus tai, kad programinė įranga apskritai yra gana tvarkinga ir dar geriau nei keletas kitų trečiųjų šalių programinės įrangos.

TAIP PAT ŽR. 15 Geriausių nemokamų garo žaidimų, kuriuos turėtumėte tikrai žaisti
Įrašų ir srautų žaidimo lengvumas su „GeForce“ patirtimi
Kaip matote, „GeForce Experience“ yra viena iš paprasčiausių įrašymo ir transliavimo programų, kurias galite naudoti. Jūs neturite būti technikas, kad galėtumėte žaisti su juo. Vartotojo sąsaja yra gana tvarkinga ir turėtų kreiptis į daugumą vartotojų ten. Na, dabar, kai žinote, kaip sukurti ir pradėti bendrinti turinį su „GeForce Experience“, kodėl gi ne išbandykite ir praneškite mums, kaip procesas vyko? Jei esate AMD vartotojas, išbandykite „AMD Gaming Evolved“ ir nušaukite mums savo nuomonę apie programinę įrangą. Be to, jei norite ateityje matyti panašios programinės įrangos vadovus, įsitikinkite, kad jūsų balsai išgirsti žemiau pateiktame komentarų skyriuje.