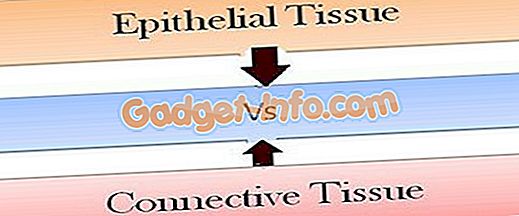Ekrano kopijavimas „Mac“ sistemoje nėra toks paprastas, kaip ir populiariausioje kompiuterių platformoje visame pasaulyje, ty „Microsoft Windows“, ir jei neseniai perėjote iš pastarojo į buvusią, galėtumėte tiksliai suprasti, ką aš reiškia. Jūs radote save ieškant pažįstamo „Print Screen“ klavišo klaviatūroje, tik suvokdami, kad OS X pasaulyje jis neegzistuoja. Be to, nėra akivaizdaus ir akivaizdaus būdo, kuris leis jums išsaugoti viską, ką turite ekrane vyksta kaip vaizdas. Na, o užfiksuoti ekrano kopijas OS X gali būti ne taip paprasta, kaip ir Windows, tai vis dar gana paprasta, ir šiame straipsnyje mes jums pasakysime, ką reikia žinoti apie Mac kompiuterio ekrano kopijas.
Ekrano kopijavimas „Mac“ naudojant sparčiuosius klavišus
Spartieji klaviatūros klavišai yra natūraliausias ir logiškiausias būdas judėti operacinėje sistemoje, todėl „Mac“ palaiko keletą nuorodų, kurias galite naudoti, kad išsaugotumėte ekrano kopijas skirtingose darbalaukio formose. Pažvelkime į visas turimas parinktis.
Išsaugokite viso ekrano ekrano kopiją į darbalaukį
Jei norite tiesiog užfiksuoti visą ekraną (arba ekranus, priklausomai nuo jūsų sąrankos) ir išsaugoti jį kaip failą kaip numatytąjį formatą į darbalaukį, klaviatūros klavišas būtų toks:
Komanda + Shift + 3
Išsaugokite tam tikros srities ekrano kopiją į darbalaukį
Darant prielaidą, kad nenorite užfiksuoti viso ekrano, bet tik tam tikros srities viduje, ir išsaugoti jį darbalaukyje, jūsų nuorodos šiek tiek pasikeis. Derinys, kurį dabar naudojate, bus:
Komanda + Shift + 4
Tai padarius pelės žymeklį paversite kryželiu, kurį galite spustelėti ir vilkite, kad nustatytumėte ekrano regioną, kurį reikia užfiksuoti. Kai tik atleisite, pasirinkta sritis bus įrašyta kaip išsaugota jūsų darbalaukyje kaip vaizdo failas.
Išsaugokite lango ekrano kopiją į „Desktop“
Tarkime, kad sritis, kurią norite užfiksuoti savo ekrano nuotraukoje, iš tikrųjų yra programos langas, kurį jums gali tekti parodyti tokiam straipsniui. Jūsų ankstesnio klavišo nuoroda šiek tiek pasikeis, todėl naudosite „Command + Shift“ + 4, o kai žymeklis sukasi kryželiu, o ne vilkite pele, paspausite „Space“ klavišą ir spustelėkite langą, kurį norite užfiksuoti . Todėl sintaksė atrodytų:
Command + Shift + 4 -> paspauskite Space -> spustelėkite langą, kurį reikia užfiksuoti
Paimkite ekrano vaizdą iš viso ekrano ir nukopijuokite į iškarpinę
Trys pirmiau aprašyti metodai iš esmės įkelia vaizdo failą į savo darbalaukį be jokių kitų parinkčių. Dažniausiai taip pat norite. Tačiau ką daryti, jei norite kopijuoti visą Mac ekrano ekrano kopiją į iškarpinę, kad galėtumėte nedelsiant pakartotinai naudoti. Čia spartusis klavišas bus šiek tiek pakeistas:
Command + Control + Shift + 3
Įtraukus „Control“ į mišinį, jūsų ekrano kopijos bus nukreiptos į iškarpinę, o ne išsaugotos darbalaukyje.
Imtis pasirinkto regiono ekrano kopiją ir nukopijuokite į iškarpinę
Vadovaudamiesi tuo pačiu principu, kaip ir anksčiau, jūs pakeisite spartųjį klavišą, skirtą regiono užfiksavimui, pridėdami jį prie Control. Taigi, jūs pasieksite:
Command + Control + Shift + 4
Ir žymeklis kreipsis į kryželius, leidžiantį nustatyti regioną, kurį reikia užfiksuoti ir nukopijuoti į iškarpinę.
Paimkite lango ekraną ir nukopijuokite į iškarpinę
Kaip galėjote jį atspėti, čia taip pat taikomas tas pats modelis su „Control“. Užuot atlikę tiesiog „Command + Shift“ + 4 ir tada „Space“ klavišą, naudosite šį derinį:
Komanda + Valdymas + Shift + 4 -> Erdvė -> Paspauskite langą į užfiksuoti
Vaizdas bus nukopijuotas į iškarpinę ir bus paruoštas pakartotiniam naudojimui, kaip matote.
Spartieji klaviatūros modifikatoriai, skirti pažangiai ekrano manipuliacijai „Mac“
Kalbant apie „Mac“ ekrano kopijų naudojimą naudojant sparčiuosius klavišus, yra tam tikrų raktų, kuriuos galite naudoti kartu su aukščiau aprašytais būdais, kad pasiektumėte tam tikrus rezultatus. Atminkite, kad jie taikomi tik tada, kai ketinate užimti regiono užfiksavimą (nesvarbu, ar norite išsaugoti darbalaukyje, ar kopijuoti į iškarpinę), ir jie neveiks, jei naudojate viso ekrano ekranus. Be to, jie dirba tik OS X Leopard ir naujesnėse versijose.
Erdvės raktas
Regiono užfiksavimo metu naudodami pelę naudodami regioną, kurį galite naudoti ekrane, galite paspausti ir palaikyti tarpo klavišą, kad perkeltumėte visą regioną, kai pelės juda, nekeičiant jo dydžio. Tai bus naudinga, kai jums reikės tam tikro dydžio ekrano kopijos ir jau turėjote puikų tinkamumą, o ne tinkama vieta. Sistema leis jums nuvilkti fiksavimo laukelį bet kurioje ekrano vietoje ir užfiksuoti viską, ką norite.
„Shift“ klavišas
Tai yra už „Shift“ klavišo paspaudimo, kurį reikia pradėti fiksavimo procesą. Paspaudus ir laikydami nuspaudę perjungimo režimą regioninio užfiksavimo metu, galėsite pakeisti vieną fotografavimo dėžės matmenį, nepaveikiant kito. Taigi, iš esmės galite padidinti arba sumažinti dydį horizontaliai, nekeičiant vertikalių matmenų ir atvirkščiai.
Pasirinkimo raktas
Paspaudus ir palaikydami parinktį klavišą, regioninio užfiksavimo metu galėsite pakeisti surinkimo dėžutės dydį, o centrą laikyti kaip inkaro ir židinio tašką. Tai reiškia, kad jūs užfiksuosite langelį, kuris sumažės ir augs proporcingai ir vienodai visais aspektais, atsižvelgiant į tai, kas buvo langelio centre. Naudinga, jei ekrano nuotraukoje turite „būtinai reikalingą“ objektą ir norite, kad aplink jį būtų paskirstyti tolygiai.
Numatytojo ekrano formato keitimas „Mac OS X“
Neseniai OS X iteracijos jau seniai naudojo PNG kaip numatytąjį ekrano formatą, tačiau yra keletas kitų palaikomų formatų, kuriuos galite naudoti, pvz., JPG, BMP, TIFF ir kt. naudojant terminalą. Tiesiog paleiskite naują terminalo sesiją ir įveskite šią komandą:
pagal numatytuosius nustatymus rašykite com.apple.screencapture type_format
kur image_format reikia pakeisti bet kokiu formatu, kurį norite naudoti, pvz., jpg. Atminkite, kad turėsite atsijungti ir prisiregistruoti, kad pakeitimai įsigaliotų. Arba galite naudoti šią komandą po ankstesnio pakeitimo įsigaliojimo iš karto:
nužudyti SystemUIServer
Numatytojo ekrano vietos keitimas „Mac OS X“
Kaip minėjome anksčiau, OS X pagal nutylėjimą išsaugo ekrano kopijas į jūsų kompiuterio darbalaukį. Tačiau galite nustatyti kitą vietą, kurioje norite išsaugoti vaizdus. Tarkime, kad norite išsaugoti visas ekrano kopijas į „Mac“ nuotraukų / paveikslėlių vaizdus. Norėdami tai padaryti, paleiskite terminalo sesiją ir įveskite šią komandą:
pagal nutylėjimą rašykite com.apple.screencapture location ~ / Nuotraukos / Paveikslėliai /
Paskutinį bitą galite pakeisti bet kuriuo norimu keliu, o ekrano užfiksavimas pakeis numatytąjį įrašymo kelią. Jei norite, kad pakeitimai įsigaliotų, turėsite atsijungti ir prisiregistruoti arba naudoti aukščiau nurodytą komandą „killall“.
„Mac“ ekrano kopijavimas naudojant terminalą
Kadangi „Terminal“ yra viena iš galingiausių „Mac“ sričių, nenuostabu, kad galite naudoti ekrano kopijas naudodami komandinę programinę įrangą. Tam skirta įvestis atrodys:
screencapture -iW ~ / Desktop / screen.jpg
Nors tai gali atrodyti labai naudinga, šis metodas geriausiai veiks, jei darote tam tikrą scenarijų, reikalaujančių užfiksuoti ekrano kopijas.
Paimkite „Mac OS X“ ekrano kopiją naudodami „Grab“
Panašus į „Windows“ „Snipping“ įrankį, „Apple“ taip pat pristatė įrankį „OS X“, kuria siekiama palengvinti šį procesą su GUI. Naudingumas vadinamas „Grab“ („Patraukti“) ir yra „Application / Utilities / Grab“. Taip pat galite greitai rasti „Grab“ naudodami „Spotlight“ paiešką, kurią siūlo „OS X“.
Vienas iš pagrindinių privalumų, kuriuos „Grab“ siūlo per klaviatūros metodus, leidžia laikinai užfiksuoti ekranus, kai sistema užfiksuos viską ir viską, kas rodoma 10 sekundžių po to, kai suteikėte komandą. Tai leidžia puikiai parodyti meniu, įrankių patarimus ir viską, kas gali būti sunku užfiksuoti naudojant kitus įprastinius metodus.
Tai gana daug ten, kai kalbama apie numatytąjį „Mac“ ekrano užfiksavimo galimybes. Kaip pastebėjote, vietinės parinktys yra gana tvirtos ir galingos, palyginti su „Windows“ sistema, bet taip pat yra sudėtingesnės. Taip pat yra keletas trečiųjų šalių įrankių, kurie siūlo tokias funkcijas su papildomomis funkcijomis, tačiau tai yra atskiro straipsnio diskusija.