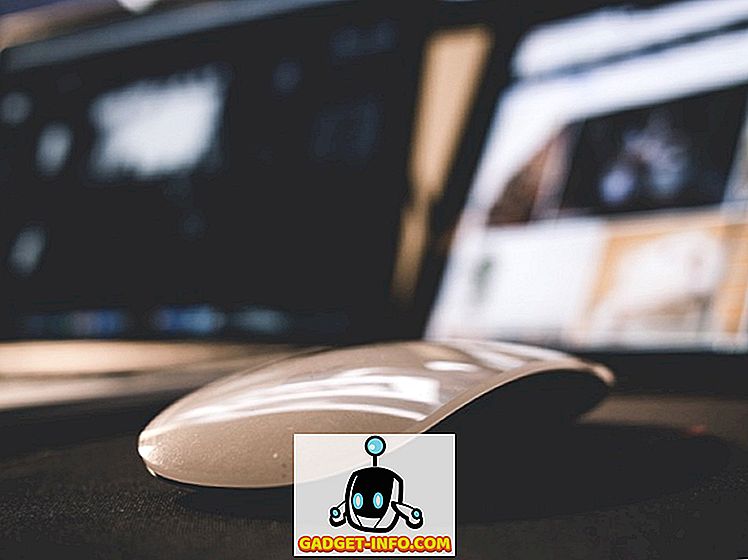„Mozilla Firefox“ naršyklę mėgsta daugelis, nes siūlo daugybę parinkčių, kaip ją tinkinti. Jei esate „Firefox“ vartotojas, turite žinoti bendras galimybes ir nustatymus, bet ar žinote, kad yra ir paslėptų nustatymų? Kaip ir „Opera“ ir „Chrome“, „Firefox“ taip pat pateikiamas išplėstinių nustatymų puslapis, kuriame pakuojami šimtai eksperimentinių funkcijų, kurias galite pagauti.
Nors šios funkcijos gali neigiamai paveikti „Firefox“ naršymo patirtį, daugeliu atvejų jos yra pakankamai stabilios, žinoma, kai kurios niggles. Tačiau ne visi „tweaks“ skirti visiems, nes kai kurie yra susiję su kūrėjais. Taigi sukūrėme 10 „Firefox“ paslėptų funkcijų, kurios tikrai pagerins jūsų naršymo patirtį, sąrašą. Pasirinktos paslėptos parinktys yra labai stabilios ir neturėtų turėti neigiamos įtakos jūsų naršymui.
Visos paslėptos „Firefox“ parinktys pateikiamos išplėstinių nustatymų puslapyje, todėl pirmiausia pažiūrėkime, kaip galite pasiekti „Firefox“ išplėstinius nustatymus:
Pasiekite paslėptus parametrus „Firefox“
Norėdami pasiekti paslėptus „Firefox“ nustatymus, adreso juostoje įveskite „ about: config “ ir paspauskite Enter. Atsiras įspėjimas, spauskite „ Aš būsiu atsargus, pažadu! „Mygtuką, kad galėtumėte pasiekti visas paslėptas parinktis.
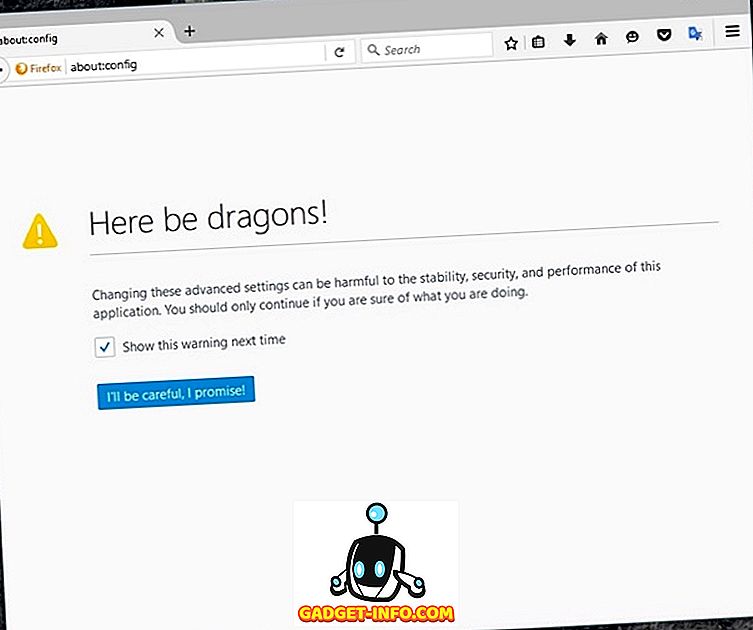
Išplėstinių nustatymų puslapyje rasite paieškos juostą viršuje, kurią galite naudoti norėdami greitai ieškoti toliau išvardytų nustatymų:
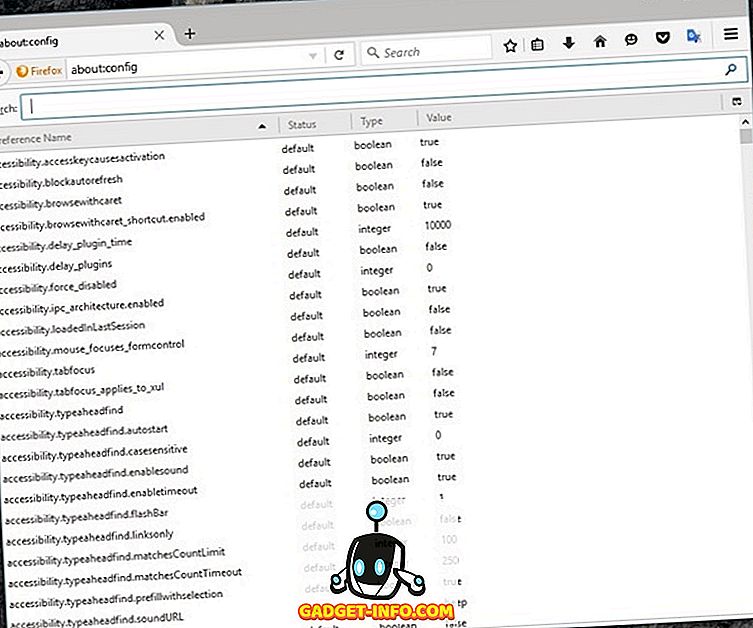
Dabar, kai jūs turite visas pažangias „Firefox“ parinktis, čia rasite 10 „Firefox“ paslėptų nustatymų, kuriuos turėtumėte žinoti:
1. Žr. Skirtuką „Peržiūra“
Paspaudus „Ctrl + Tab“ klavišus „Firefox“, pereisite prie kito eilutės skirtuko. Tai patogu greitai pereiti prie kito skirtuko, tačiau gali būti šiek tiek sunku rasti tinkamą skirtuką. Tačiau šią funkciją galite prilyginti „Windows“ skirtuko peržiūros funkcijai, kurioje rodomi visi skirtukai, todėl galite lengvai pasirinkti tinkamą.
„Firefox“ išplėstinių nustatymų paieškos juostoje įrašykite browser.ctrlTab.previews ir turėtumėte pamatyti nustatymą. Pagal numatytuosius nustatymus jis bus nustatytas kaip „klaidingas“, dukart spustelėjus jį, kad nustatytumėte „ tiesa “.
Dabar, kai paspausite „Ctrl + Tab“, bus rodomas skirtukų, kurias galite spustelėti, peržiūra, norėdami pereiti tiesiai į skirtuką arba palaikyti „Tab“, jei norite judėti pirmyn.
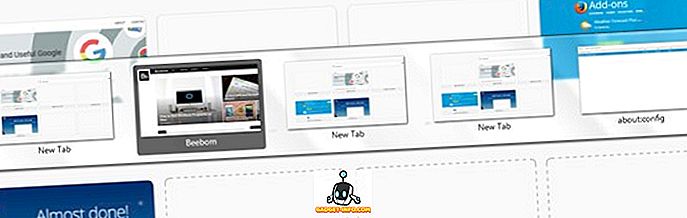
2. Blokuoti automatinį atnaujinimą
Kai kurios svetainės automatiškai atnaujina tinklalapius, kai tik jie yra atnaujinami arba tiesiog daugiau skelbimų parodymų. Tačiau tai yra labai erzina iš vartotojo perspektyvos, nes atnaujinimas trunka 2-3 sekundes. Be to, atnaujinantys interneto puslapiai taip pat suvalgo jūsų brangų dažnių juostos plotį. Laimei, „Firefox“ palengvina automatinio atnaujinimo sustabdymą.
Ieškos juostoje įveskite Acces.blockautorefresh ir dukart spustelėkite jį, kad nustatytumėte „ true “. Dabar visos automatinio atnaujinimo svetainės nebus atnaujinamos ir galite lengvai naršyti.
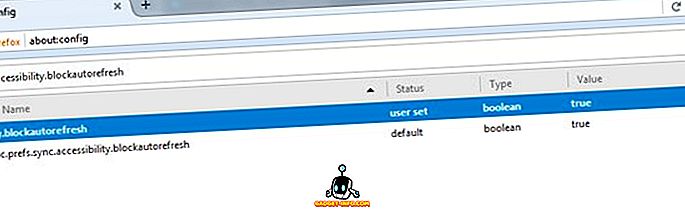
3. Įklijuokite turinį su vidurine pele
Dešiniuoju pelės klavišu spustelėję teksto lauką ir pasirinkę „Įklijuoti“ nėra greičiausias pasirinkimas, o klaviatūros pasiekimas paspaudus „Ctrl + V“ taip pat yra darbas. „Firefox“ galite nustatyti, kad vidutinis pelės mygtukas veiktų kaip įklijos komanda, kad galėtumėte greitai įklijuoti viską iš iškarpinės. Geriausia tai, kad ji nepaisys dabartinės vidurinės pelės mygtuko funkcijos, ty vis tiek galite automatiškai slinkti puslapius.
Įveskite „ middlemouse.paste“ ir dukart spustelėkite nustatymą, rodantį, kad jį nustatytumėte „ tiesa “. Dabar galite tiesiog paspausti vidurinį pelės mygtuką, kad įklijuotumėte į iškarpinę nukopijuotą turinį. Nors tai veikia tik „Firefox“ naršyklėje.
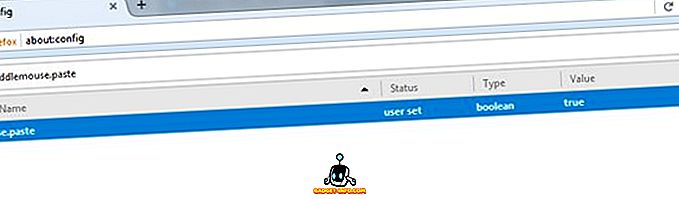
4. Išjungti „Firefox“ animacijas
„Firefox“ ateina su animacijomis, kad perėjimai būtų švelnesni. Tačiau šie sklandūs perėjimai taip pat gali lemti mažą atsilikimą. Na, galite išjungti „Firefox“ animacijas, kad padarytumėte viską. Žinoma, ji pašalins visas įdomias animacijas, tačiau ji taps daug greičiau. Tai patarimas, kurį verta padaryti, jei jūsų „Firefox“ naršyklė atrodo lėtesnė.
Kad pamatytumėte visas animacijų išjungimo parinktis, paieškos juostoje turite įvesti „ animate “. Būsite kelis nustatymus, kuriuos reikia patobulinti, tiesiog nustatykite visas parinktis į „ False “, dukart spustelėdami kiekvieną. Tai bus išjungti visus animacijos uždarymo / atidarymo skirtukus, pagrindinį meniu, pranešimus ir kitas sritis, kuriose animacijos yra ryškios.
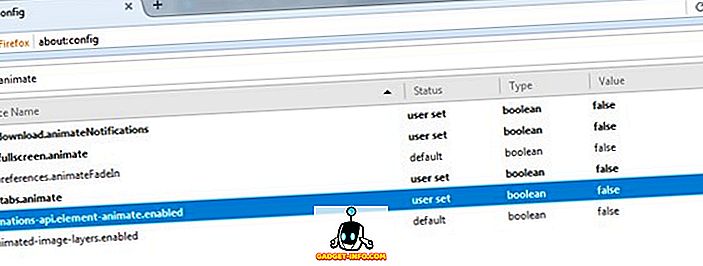
5. Atidarykite saitus „Bar“ pabaigoje
Pagal numatytuosius nustatymus „Firefox“ atidaro nuorodas naujame skirtuke šalia esamo, kuris yra gerai. Tačiau ką daryti, jei norite atidaryti naujas nuorodas juostos pabaigoje? Nors tai visiškai priklauso nuo jūsų pageidavimų, tačiau nuorodų atidarymas juostos pabaigoje gali būti geresnis variantas, jei nemėgstate naujų skirtukų tarp skirtukų, kuriuos šiuo metu dirbate.
Norėdami atidaryti naujas nuorodas juostos pabaigoje, paieškos juostoje įveskite browser.tabs.insertRelatedAfterCurrent ir nustatykite jo reikšmę „ false “. Kai tai padarysite, kai spustelėsite nuorodą, kad atidarytumėte naują skirtuką, jis bus atidarytas juostos pabaigoje.
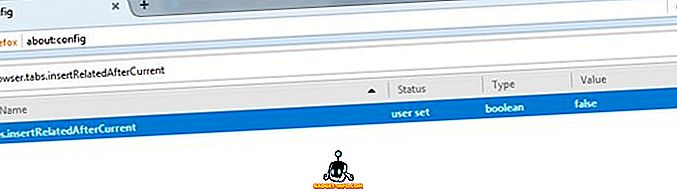
6. Įjunkite „Pipelining“ „Firefox“
Jūs galite naudoti agresyvų vamzdyną, kad sukurtumėte kelis ryšius ir spartintumėte puslapio įkėlimo greitį „Firefox“. Panašiai kaip atsisiuntimo tvarkyklės paspartina atsisiuntimus, kai vamzdynų nustatymas yra agresyvus, jis greitai sukurs kelis ryšius ir greičiau atsisiunčia duomenis.
Jei norite įgalinti, ieškokite tinklo.http.pipelining ir pakeiskite šiuos nustatymus, kaip sakau:
network.http.pipelining - tiesa
Network.http.pipelining.ssl - tiesa
network.http.pipelining.aggressive - tiesa
Network.http.pipelining.abtest -true
Network.http.pipelining.maxrequests - 8
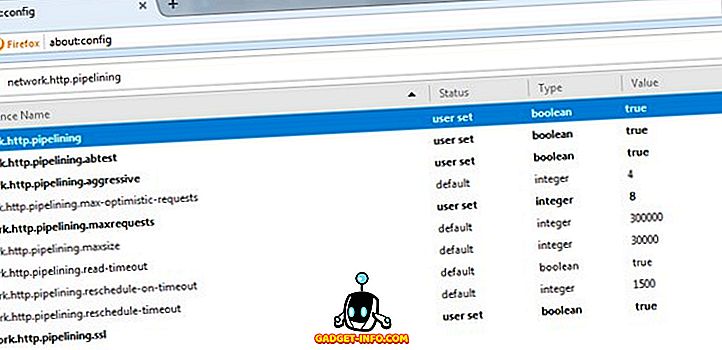
Maksimalūs prašymai sumažinami iki mažesnio skaičiaus (nuo 32 iki 8), kad agresyvus vamzdynų įrengimas būtų lengviau dirbti, nesukeliant bet kokio bausmės iš jūsų IPT.
7. Apsaugokite šifruoto turinio talpyklą
Tai saugumo priemonė prieš saugumo skylę, kuri nėra pernelyg pavojinga, tačiau vis dar yra verta žengti, jei esate labai susirūpinę dėl savo saugumo. Pagal numatytuosius nustatymus „Firefox“ saugo visų tipų turinį iš visų šaltinių jūsų kompiuterio kietajame diske, kad būtų lengviau įkelti tą patį puslapį, kitą kartą apsilankydami. Tai apima ir šifruotų svetainių (SSL) duomenis. Tačiau šifruotose svetainėse paprastai yra konfidencialių duomenų, o duomenų saugojimas vietoje gali būti žalingas.
Ieškos juostoje įveskite browser.cache.disk_cache_ssl ir dukart spustelėkite vertę, kad nustatytumėte „ false “. Dabar visi šifruotų svetainių duomenys nebus atsisiųsti kaip talpykla „Firefox“, tačiau tai padidins apkrovos laiką, nes šifruoti puslapiai turės būti parsisiųsdinti kiekvieną kartą juos atidarius.
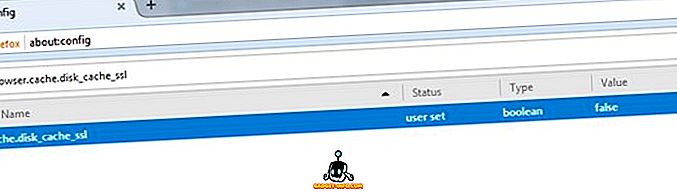
8. Išjungti „Firefox Prefetch“
Pagal numatytuosius nustatymus „Firefox“ iš anksto atsisiunčia duomenis iš nuorodų į puslapį, kurį greičiausiai spustelėsite. Tai padeda pagreitinti jūsų darbą, nes duomenys jau atsisiunčiami, kai galvojate apie spustelėję nuorodą, tačiau ji turi tam tikrų trūkumų. „Firefox“ naudos didesnį dažnių juostos plotį, kad parsisiųsdintų duomenis, kurių netgi negalėsite pasiekti, ir ryšys su svetaine yra sukurtas net jei nespaudžiate jo, o tai yra bloga dėl privatumo.
Jei norite išjungti „Firefox Prefetch“, įveskite network.prefetch-next ir dukart spustelėkite jį, kad nustatytumėte „ false “ reikšmę. Tai gali šiek tiek sulėtinti puslapio įkėlimą, tačiau ji sustabdys „Firefox“ atsisiųsdami nereikalingus duomenis ir išlaikydama jūsų privatumą.
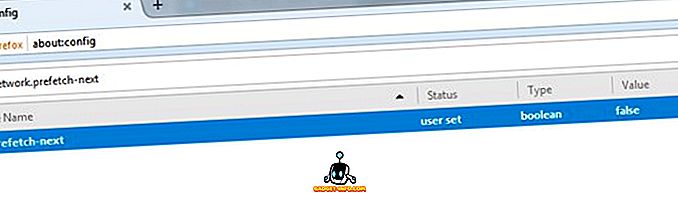
9. Perkelti į naują skirtuką iš nuorodos
Paprastai kai atidarote nuorodą naujame skirtuke, fokusas lieka dabartiniame puslapyje ir turite spustelėti naujai atidarytą skirtuką, kad pamatytumėte jo turinį. Jei nesate patenkinti šiuo požiūriu ir norėtumėte iš karto pereiti prie naujo skirtuko, šis nustatymas gali būti įjungtas paslėptuose „Firefox“ nustatymuose.
Ieškokite parinkties browser.tabs.loadInBackground ir nustatykite jo reikšmę „ false “. Dabar, kai atidarote nuorodą naujame skirtuke, jums bus nedelsiant perkelta į jį. Nepamirškite, kad ši funkcija gali nebūti puiki, jei reikia tuo pačiu metu atidaryti kelias nuorodas iš to paties puslapio.
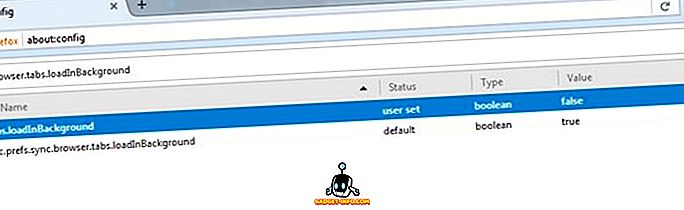
10. Greitai įdiekite „Firefox“ priedus
Įdiegus „Firefox“ priedus, galbūt pastebėjote, kad atsisiųsdami plėtinį, „Firefox“ laukia antro sakinio „Tikrinimas“ ir tada galėsite spustelėti mygtuką „Įdiegti“. Na, kad 1 sekundės laukimas yra visiškai nereikalingas ir tik ten, kad galėtumėte dar kartą patikrinti, ką diegiate. Laimei, galite išjungti šį laukimo laiką ir išsaugoti sau sekundę, kai diegiate naujus plėtinius.
Ieškokite parinkties security.dialog_enable_delay ir dukart spustelėkite jį, kad pakeistumėte jo vertę. Pagal numatytuosius nustatymus jis yra „1000“, pakeiskite jį į „ 0 “, kad įdiegimo momentas būtų kuo trumpesnis.
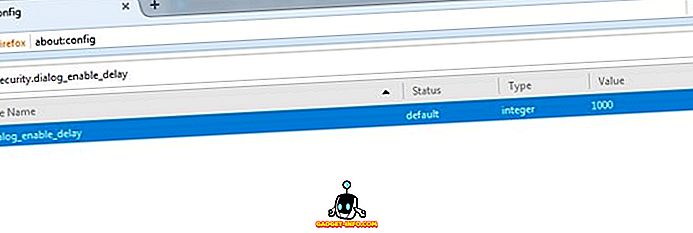
Naudokite „Firefox“ paslėptas parinktis, kad pagerintumėte naršymo patirtį
„Firefox“ paslėptų nustatymų keitimas yra puikus būdas pagerinti naršymo patirtį ir išnaudoti „Firefox“ naršyklę. Mes stengėmės rinktis „tweaks“, kurios turi mažiausiai tikimybės, kad gali sukelti neigiamą poveikį naudotojo patyrimui. Tačiau, jei vis dar susiduriate su problemomis, kai supratote šias parinktis, praneškite mums apie tai. Be to, jei žinote apie kitas paslėptas „Firefox“ parinktis, kurios nusipelno šiame sąraše, skambinkite toliau pateiktame komentarų skiltyje.
Teminiai vaizdai: Flickr