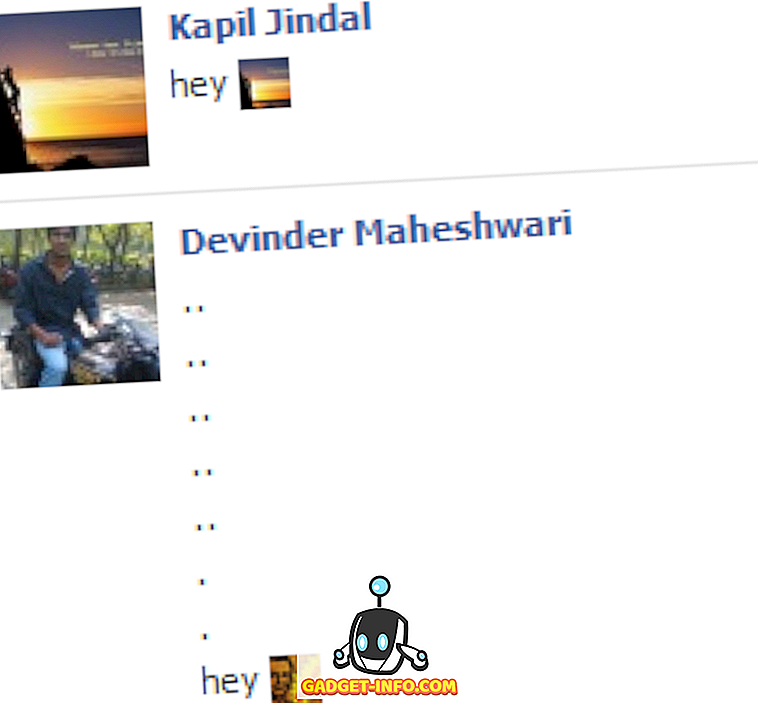Ar kada nors susidūrėte su situacija, kai išmaniajame telefone esantis tekstas atrodo per didelis? Arba tiesiog norite, kad ekrane būtų rodomi daugiau duomenų? Prisiminkite, kaip galite tiesiog pakeisti savo ekrano skiriamąją gebą ir automatiškai pakeisti ekrano tekstą? Tas pats poveikis gali būti pasiektas pakeitus DPI savo „Android“ išmaniajame telefone. „DPI“ reiškia įrenginio tankio nepriklausomumą, kuris yra jūsų prietaiso skiriamosios gebos ir ekrano dydžio santykis. Paprasčiau tariant, dėl didesnio DPI jūsų prietaise rodomas daugiau turinio. Taigi, be jokių papildomų veiksmų, čia galite keisti „Android“ įrenginio DPI:
DPI keitimas „Android“ Nougat arba aukščiau (7.0+)
Pradedant „Android“ „Nugat“, „Google“ pristatė paprastą ir paprastą būdą keisti įrenginio DPI, pasiūlydama „Android“ nustatymų parinktį. Galite keisti savo „DPI“ „Android“ Nougat sistemoje atlikdami toliau nurodytus veiksmus:
- Atidarykite įrenginio „Nustatymai“ ir pereikite prie parinkties „Ekranas“ . Jums bus pateikta galimybė pakeisti „Šrifto dydį“ ir „Ekrano dydį“ .
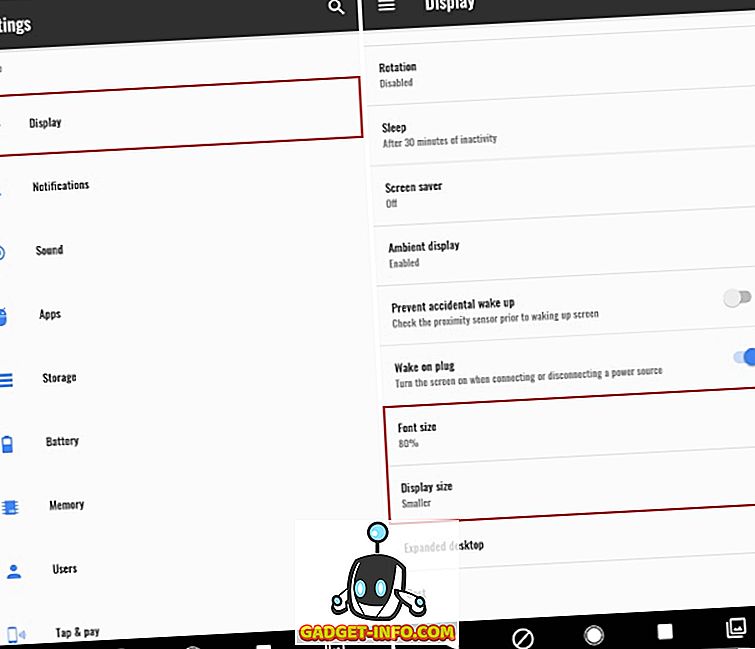
- Norėdami pakeisti įrenginio DPI, bakstelėkite „Display Size“ . Pakeiskite slankiklį, kad pakeistumėte ekrano dydį pagal savo pageidavimus. Galite perjungti „Mažiausias“ į „Numatytasis“ į „Didelis“ .
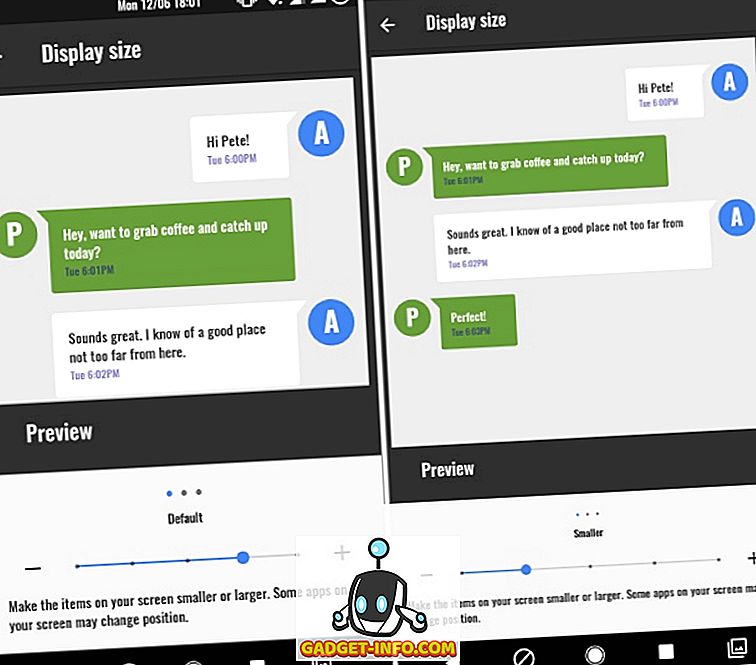
- Be to, galite pakeisti šrifto dydį. Grįžkite atgal ir bakstelėkite „Šrifto dydis“, kad pakeistumėte šrifto dydį pagal savo pageidavimus. Tiesiog naudokite slankiklį, kad pakeistumėte nustatymus ir gautumėte pakeitimus realiu laiku. Šrifto dydžio nustatymai yra nuo 80% iki 100% (numatytasis) iki 130% .
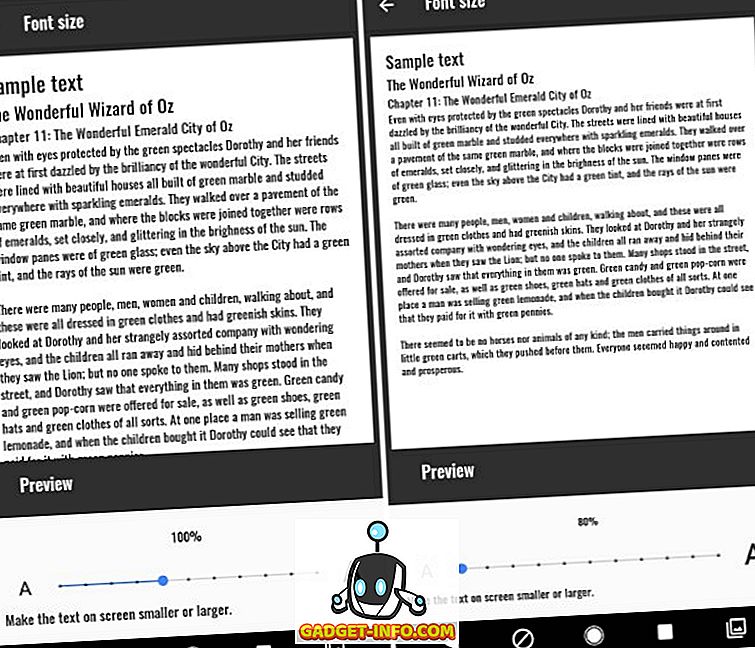
DPI keitimas „Android Jelly Bean“ arba „Above“ (4.1+)
Pastaba : šiai pamokai naudosiu neprisijungusį „Moto G3“ su „Android 6.0.1“. Ši procedūra turėtų veikti bet kuriame įrenginyje su „Android“ 4.1+
- Eikite į „Play“ parduotuvę ir iš čia įdiekite „ DPI Changer“ programą. Atidarę programą, jums bus pateiktas pasveikinimo ekranas. Norėdami tęsti, bakstelėkite rodyklę apačioje dešinėje. Dabar programa patikrins, ar nėra root prieigos. Bakstelėkite mygtuką „Gauti šaknį“, kad leistumėte programai patikrinti tą patį.
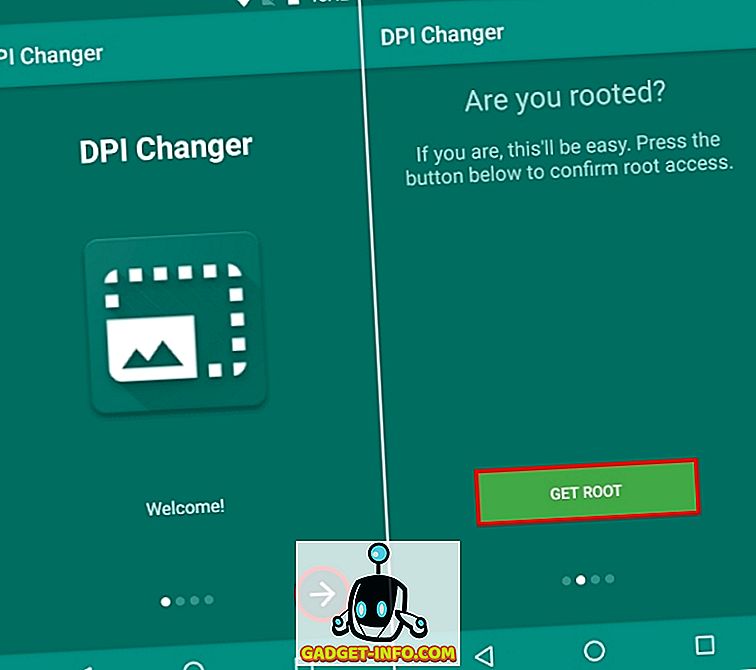
3. Jei jūsų įrenginys yra įsišaknijęs, jums bus pateiktas ekranas, kuriame sakoma, kad „root access buvo suteikta“, ir galite tęsti septintąjį žingsnį. Jei jūsų įrenginys nėra įsišaknijęs, jums bus pateiktas ekranas, kuriame sakoma, kad programa negali gauti root prieigos ir jums reikės paleisti komandą per ADB .
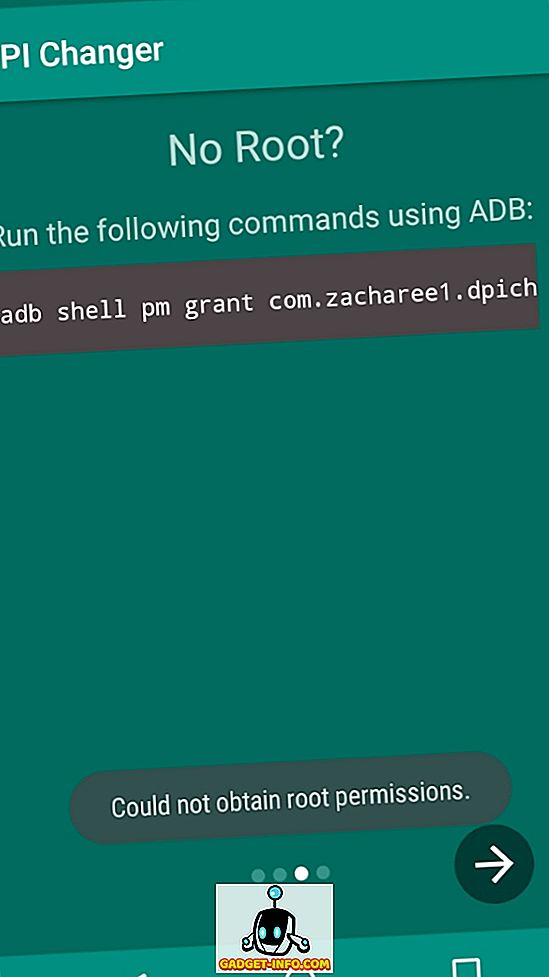
Pastaba - atliekant veiksmus, turite turėti ADB ir „Fastboot“ ir jų tvarkykles įdiegti į kompiuterį ar „Mac“.
4. Pirmiausia įjunkite savo įrenginio „Developer Options“ ir įjunkite „USB Debugging“ .
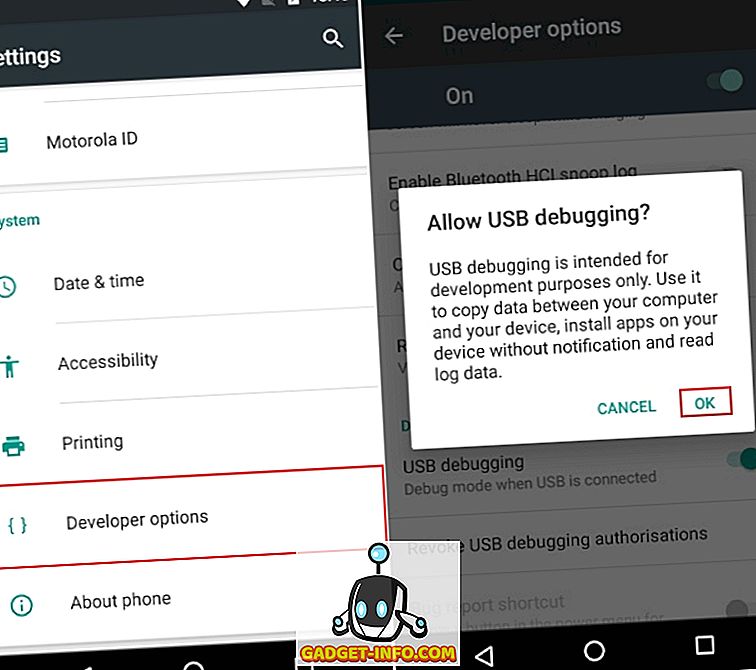
5. Dabar prijunkite įrenginį prie kompiuterio ir atidarykite komandų eilutę arba „PowerPell“ langą su administratoriaus teisėmis.
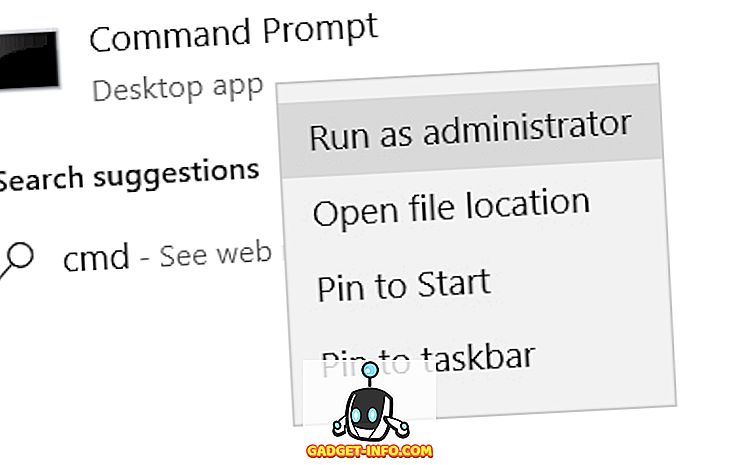
6. „Command Prompt“ lange pirmą kartą įveskite „adb devices“ be kabučių. Jei sistema su prietaisų sąrašu grąžina sistemos vertę, tai reiškia, kad jūsų įrenginys sėkmingai prijungtas prie kompiuterio su ADB apvalkalu. Jei ne, įsitikinkite, kad įdiegta tinkama tvarkyklių rinkinys. Kai pasirodys įrenginio pavadinimas, CMD lange įveskite šią komandą ir paspauskite Enter:
adb shell pm dotacija com.zacharee1.dpichanger android.permission.WRITE_SECURE_SETTINGS
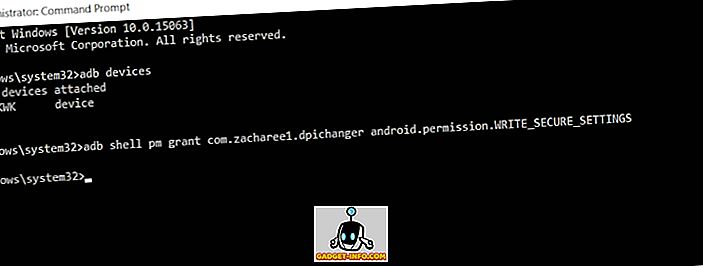
7. Pirmiau minėta komanda turėtų suteikti programai reikiamus leidimus. Baigę bakstelėkite rodyklę ant įrenginio, kad tęstumėte. Jums bus pateiktas ekranas, kuriame teigiama, kad sąranka yra atlikta. Norėdami tęsti, bakstelėkite piktogramą .
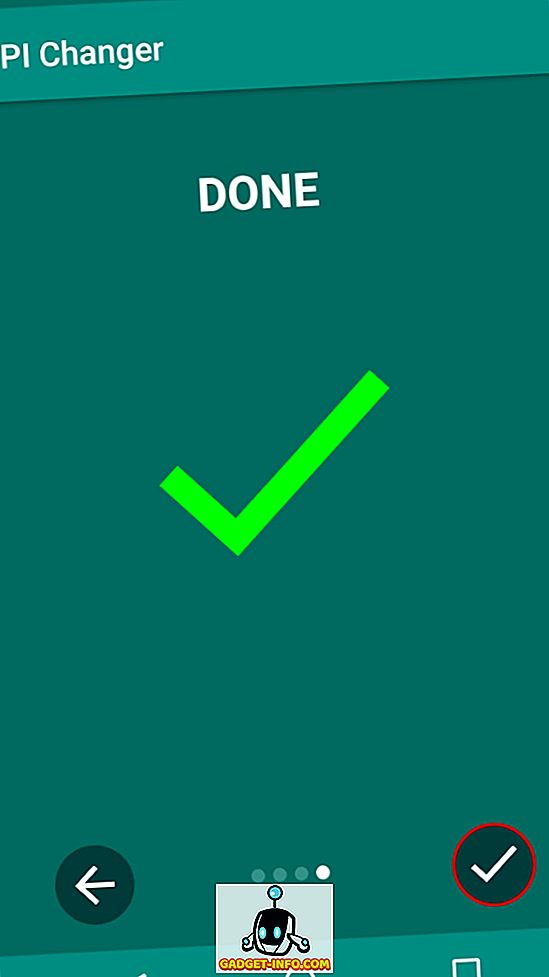
8. Įeinant į programą, jums bus pateiktas ekranas, rodantis dabartines jūsų įrenginio DPI reikšmes. Tiesiog įveskite reikiamą DPI reikšmę tame skyriuje ir palieskite „Apply“ .
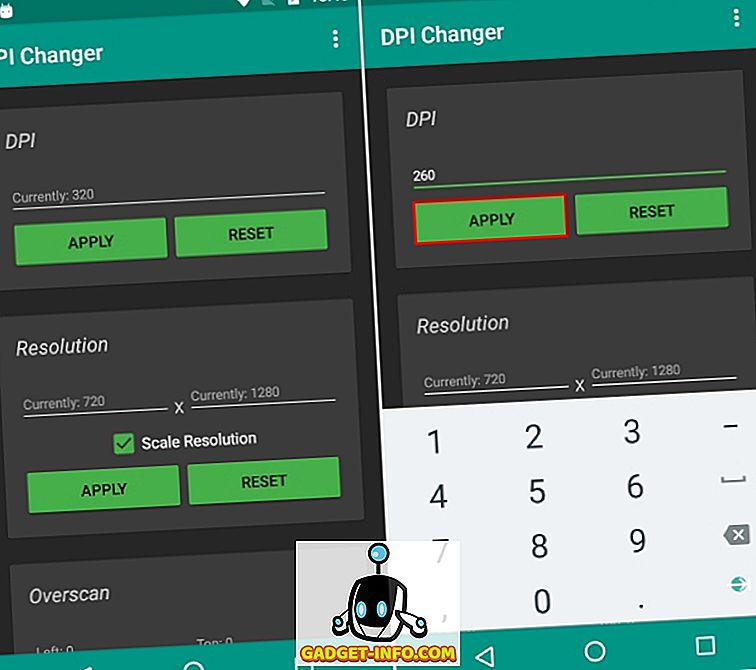
9. Paspaudę „Apply“ (taikyti), bus taikomi jūsų nustatymai. Jei tai bus sėkminga, jums bus pateiktas dialogo langas, kuriame bus paklaustas, ar norite tęsti taikomus nustatymus, ar iš naujo nustatyti. Tiesiog bakstelėkite Gerai, ir jūs galite matyti pakeistą DPI.
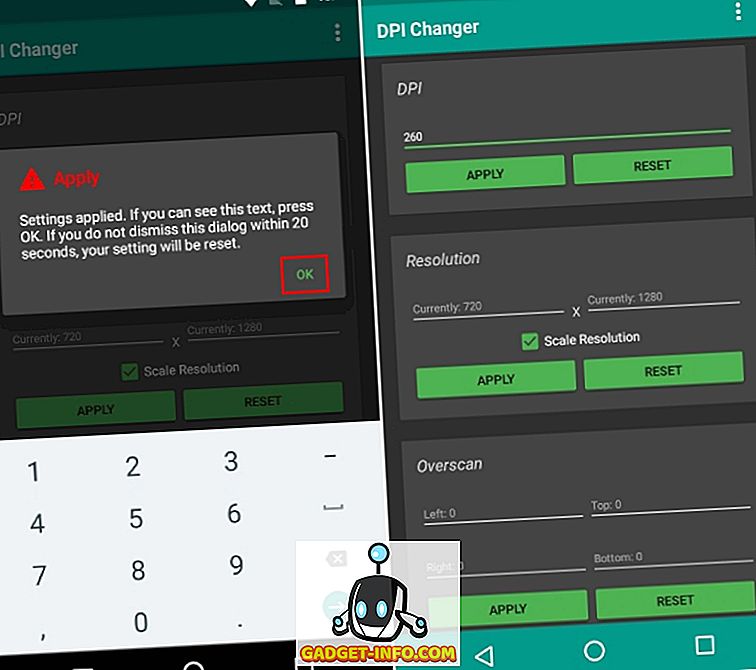
Pastaba : nors DPI keičiamas realiu laiku, vis tiek rekomenduojama iš naujo paleisti įrenginį, kad gautumėte geriausius rezultatus.
Žr. Daugiau: 10 „Cool Android“ būdų, kuriuos turėtumėte naudoti
Lengvai pakeiskite „DPI“ „Android“
Galima norėti pakeisti savo įrenginio DPI dėl įvairių priežasčių. Nors kai kurie gamintojai dažnai siūlo šią funkciją į savo įrenginius, kaip dalį jų kodo pakeitimų, prieš keičiant „Nugat“, „ROM“ negalės keisti DPI. Na, laimei, minėtas metodas keisti DPI veikia kaip žavesys. Na, tikimės, kad galėsite lengvai keisti įrenginio DPI naudodami šią pamoką. Tačiau, jei turite abejonių, leiskite man žinoti toliau pateikiamame komentarų skyriuje.