„Windows“ ir „Mac OS X“ yra iš esmės skirtingos operacinės sistemos, net jei abu jos yra skirtos tam pačiam asmeninės kompiuterijos tikslui. Taip pat neneigiama tai, kad „Microsoft“ pasiūlymas yra labiau populiarus - daugybė programų yra prieinamos tik „Windows“, kurias galite rasti OS X sistemoje, tačiau jų nėra. Tas pats pasakytina apie daugybę žaidimų pavadinimų, kurie pirmiausia laikomi „Windows“ forte. Tai tampa iššūkiu, kai turite sistemą, kuri iš esmės yra skirta paleisti „Mac“, ir (arba) dirbate aplinkoje, kuriai reikalingos „Windows“ programos.
Kai prieš porą metų persikėliau į „Mac“, aš niekada netikėjau atgal, bet nepaisant mano šališkumo OS X, kaip geriausios operacinės sistemos, poreikis paleisti „Windows“ programas buvo neišvengiamas. Aš visiškai pripažįstu, kad aš taip pat nesu vienintelė, kuri susiduria su šia dilema, todėl šiame straipsnyje apibūdinami geriausi būdai, kaip paleisti pilną „Windows“ versiją jūsų „Mac“ sistemoje, arba paleisti „Windows“ programas, o likti viduje OS X.
Pastaba: „Windows“ operacinėje sistemoje „Mac“ taikomi reikalavimai priklauso nuo skirtingų sistemų ir Windows OS versijų, kurias bandote naudoti. Šiame straipsnyje kalbėsime apie 64 bitų „Windows 10 Professional“, veikiančią „Macbook Pro 13“ su „Retina“ ekranu, turinčiu „Core i5“ procesorių, 8GB RAM ir 256GB SSD.
Štai kaip paleisti „Windows“ „Mac“
„Parallels Desktop“
„Parallels“ pats sukūrė pavadinimą, kad jis (be abejonės) yra geriausias būdas „Windows“ paleisti „Mac“. Jo pagrindu „Parallels“ sukuria virtualią mašiną, kuri gali veikti kaip atskira sąsaja su „Windows“ diegimu, arba netgi vientisai integruoti su „Mac“, naudodamiesi „suderinamumo“ režimu, kuris yra puikus sprendimas, jei jums reikia tik kelių konkrečios „Windows“ programos, veikiančios kaip įprastinės OS dalis.
Parallels Desktop nustatymas
Norėdami nustatyti „Parallels Desktop“, pirmiausia turite atsisiųsti programinę įrangą ir gauti „Windows“ versijos, kurią norite paleisti, ISO (žinoma, kartu su produkto raktu, kaip ir įprastu „Windows“ diegimu). Paleiskite „Parallels Desktop“ ir, kadangi dar neturite esamos virtualios mašinos, programinė įranga automatiškai pereis prie naujo „VM“ sąrankos ekrano. Čia jūs iš tikrųjų gausite daugybę pasirinkimų. Galite sukurti naują „Windows“ diegimą arba perkelti „Windows“ iš esamo kompiuterio, kartu su nemažais nemokamais ištekliais, įskaitant „Chrome“ OS, „Linux“, „Android“ ar net „OS X“ įdiegimą iš atkūrimo skaidinio, kad būtų paminėti keli. Jei turite esamą virtualiosios mašinos failą, galite pridėti, kad jį nustatytumėte ir „Parallels“.

Paspauskite naują „Windows“ diegimo parinktį, o „Parallels“ automatiškai nuskaitys jūsų standųjį diską arba prijungtus USB diskus Windows ISO atvaizdams. Jei turite kelis ISO, visi jie bus įtraukti į sąrašą. Taip pat galite rankiniu būdu nukreipti į vieną taip pat, jei programinė įranga negali automatiškai rasti, arba jei įdiegimo vaizdas yra tinklo vietoje.

Kadangi „Parallels“ yra suderinta su „Windows“ įrenginių tvarkymu „Mac“, kitame ekrane galite atlikti „ Express“ diegimą, kuris iš esmės reiškia, kad jums nereikia eiti per bet kurį „Windows“ nustatymų ekraną šiam diegimui - viskas bus padaryta remiantis rekomenduojamais nustatymais. Šiame ekrane taip pat galite pateikti „Windows“ produkto kodą, kuris bus automatiškai pridėtas diegimo metu. Jūs, žinoma, galite atsisakyti to pagal savo pageidavimus.
Pastaba: Šiame straipsnyje mes vykdome „Express“ diegimą.

Kitas ekranas paprašys jūsų pirminio šio „Windows“ diegimo naudojimo, kur jūs turite parinktis iš programinės įrangos kūrimo, programinės įrangos testavimo, projektavimo, produktyvumo ir žaidimų. Kadangi kiekviena virtuali mašina turi savo konfigūracijų rinkinį pagal paskirtą RAM, vaizdo atmintį, procesorių ir saugyklą, Parallels automatiškai pasiūlys VM konfigūraciją pagal naudojimo modelį, kurį nustatote šioje dalyje. Visa tai pasikeičia vėliau, žinoma, bet visa idėja su „Parallels“ yra lengva atsistoti ir veikti, todėl šios automatinės konfigūracijos bus laikomos teisingomis, jei pasirinksite tinkamą naudojimo atvejį.

Kitame ekrane prašoma nurodyti virtualios mašinos pavadinimą ir vietą, kurioje jis bus. Čia taip pat yra daug kitų parinkčių, pavyzdžiui, ar bendrai naudosite šį „VM“ su kitais „Mac“ naudotojais, įtraukite darbalaukio spartųjį klavišą arba prieš jį nustatydami pritaikykite VM nustatymus. Jūs taip pat pamatysite, kiek vietos yra prieinama ir kiek ją užims virtuali mašina.

Toliau nuo šio taško pradėsite diegti „Windows“. Jums vis tiek reikės atlikti „Windows“ diegimo „kai kuriuos“ veiksmus, tačiau dauguma jų bus sklandus buriavimo procesas, o per pusvalandį turėsite „Windows“ virtualiosios mašinos veikimą ir veikimą.

Atkreipkite dėmesį, kad tai jokiu būdu nėra išsamus „Parallels Desktop“ naudojimo vadovas - tai tik tam, kad suteiktų jums idėją, kaip ją nustatyti ir paleisti. Programa yra plačiai išsami, o oficiali Parallels svetainė siūlo daug žinių ir pamokų, skirtų išsamiam naudojimui. Kiekviena „Parallels“ virtuali mašina turi savo konfigūracijos skydelį, kuris leis jums keisti ir valdyti įvairias parinktis - nuo aparatūros iki programinės įrangos ir integracijos su OS X.

Kainos ir sprendimas
„Parallels Desktop“ yra įvairių skonių ir kainodaros parinkčių, o geriausia - namų ir studentų naudojimui. Ši versija, jūs galite patraukti už 79, 99 $ vieną kartą, arba metinį mokėjimo planą kaip prenumeratą. Nors tai gali atrodyti brangiau, supraskite, kad „Parallels Desktop“ siūlo geriausią patirtį tarp visų galimybių ir todėl labai rekomenduojama. Ji taip pat siūlo nemokamą 30 dienų bandymą, jei norite jį išbandyti pirmiausia. O, ir „Parallels“ kartais laikosi pardavimų su tikrai gerais sandoriais, todėl turėtumėte bent jau užsiregistruoti savo naujienlaiškiui, kad jį gautumėte, o jos užsisakytų už mažesnę kainą.

Vykdydamas „Virtual Machine“ niekada nėra optimaliausia patirtis, „Parallels“ iš tikrųjų peržengė spragą savo plėtros metais. „VM“ veikia sklandžiai, veikia nepriklausomai, o suderinamumo režimas iš tiesų leidžia jaustis kaip „Windows“ programas „Mac“, o ne „VM“. Tai dar geriau, tai yra viena iš nedaugelio programinės įrangos, kuri leidžia visapusiškai išnaudoti jūsų „Mac“ aparatūros galimybes, įskaitant USB 3.0 prievadus, žaibo jungtis ir net tinklainės ekraną, nes ji yra labai integruota. Jūsų failai yra patogiai bendrinami, „drag & drop“ yra visiškai palaikoma, ir paprastai jums bus sunku pasakyti, kad jūs naudojate dvi atskiras OS savo kompiuteryje. Labai rekomenduoju jums pabandyti „Parallels Desktop“ pabandyti prieš pasinaudojant alternatyva.
„VMware Fusion“
„VMware Fusion“ yra dar vienas variantas, panašus į „Parallels Desktop“ priekyje, tačiau labai skiriasi jo nustatymuose, išvaizdoje ir kituose aspektuose. Tačiau pagrindinė prielaida išlieka ta pati su abiem: abi sukuria virtualią mašiną, kuri paleis „Windows“ diegimą „Mac“ viduje. Naudodami „VMware Fusion“, gausite ilgą laiką dirbant su virtualiosiomis mašinomis profesionaliai ir teikiant virtualius kompiuterinius sprendimus, todėl „Fusion“ verta patikrinti.
„VMware Fusion“ nustatymas
Iš „get go“ pradėsite matyti skirtumus tarp „Fusion“ ir „Parallels“. Nuo paleidimo „Parallels“ - tai paprastas ir kuo mažesnis žingsnių nustatymas. Kita vertus, sintezė yra kitokia. Pirmasis ekranas siūlo diegimo šaltinių krūvą, įskaitant iš disko atvaizdo, perkeliančio iš esamo kompiuterio, iš „bootcamp“ - iš esmės viskas, ką siūlė „Parallels“. Tačiau greitai palyginus netgi mūsų pateiktus ekranus, pasakysime, kad „Parallels“ yra geresnis ir paprastesnis, nes VMware yra paini.

Šiame straipsnyje natūraliai vyksta diegimas iš įprastų ISO.
Antrajame etape jūs aiškiai matysite griežtą skirtumą nuo „Parallels“, kur „Fusion“ iš tikrųjų neranda jokių standžiojo disko ISO, nesvarbu, kur jie yra. Atvirkščiai, jūs privalote rankiniu būdu nukreipti į atitinkamą ISO, kurį norite įdiegti.

Kitas žingsnis leidžia konfigūruoti „Windows“ diegimo paskyrą, suteikiant galimybę pasirinkti paskyros pavadinimą, pasirinktinį slaptažodį, pateikti „Windows“ produkto kodą ir kažką, kur „Fusion“ turi aiškų pranašumą prieš „Parallels“, pasirinkdami „Windows“ versiją, kuri norite įdiegti. Tai naudinga, jei jūsų ISO yra įdiegimo failai, skirti daugiau nei vienai versijai, nes galite pasirinkti išjungti šikšnosparnį, kurį norėsite paleisti ir paleisti. Taip ir čia yra lengva įdiegti parinktį.

Kitas žingsnis susijęs su integravimu, kurį norite turėti tarp „Windows“ ir „OS X“. „Akin“ į „Parallels“, „Fusion“ taip pat leidžia jums paleisti suderinamumo režimą (vadinamą Unity šiuo atveju), kur „Windows“ neveiks kaip atskiras diegimas, bet turi glaudesnį ryšį su numatytuoju OS X.

Paskutinis žingsnis suteikia jums galimybę susipažinti su diegimo parinktimis ir, be abejo, leidžia konfigūruoti virtualų įrenginį. Sakau tariamai todėl, kad net jei pasirinksite, galite iš esmės pakeisti „VM“ failo išsaugojimo vietą ir nieko daugiau. „Fusion“ pats rūpinasi visa kita. Tai gali būti aiškinama kaip dviašmenis kardas; esate išsaugotas konfigūracijos problemų, tačiau tuo pačiu metu, kurdami VM, turite mažiau kontrolės įvairiais aspektais.

Be to, jūs galite labai sėdėti ir atsipalaiduoti, nes „VMware Fusion“ rūpinasi „Windows“ diegimu. Vienas iš pagrindinių privalumų, kuriuos jūs gaunate per „Parallels“, yra tai, kad, kai iš anksto pasirūpinote visais nustatymais, diegimo metu nereikia daryti daug ką nors - „Fusion“ prisimena visus jūsų nustatymus ir juos įgyvendina, kai ateina laikas visiems . Tai sąžiningai labiausiai vientisas „Windows“ įrenginys, kurį aš kada nors mačiau.

VMware „Fusion Virtual Machine“ pritaikymas
Kadangi „Fusion“ neleidžia pritaikyti VM diegimo metu, svarbu pažvelgti į konfigūracijos sritį, prie kurios galėsite pasiekti, kai VM bus paleistas ir veikia. Pirmas dalykas, kurį pastebėsite, yra tai, kaip panaši „Fusion“ konfigūracijos sritis atrodo pagal numatytąjį „OS X“ sistemos pasirinkimą, su kiekviena parinktimi, kaip ir jūs. Tai palengvina navigaciją aplink parinktis, todėl tai yra malonesnė patirtis (tai, žinoma, yra subjektyvi). Atsižvelgiant į tai, kiek variantų gausite, jie taip pat yra geresni ir įvairesni nei „Parallel“ pasiūlymas, suteikiant daugiau granulių. Taip pat lengviau pasiekti šiuos nustatymus, lyginant su „Parallels“, tačiau mes tai komentuosime sprendime.

Kainos ir sprendimas
Kai kalbama apie kainodarą, beveik nėra jokio skirtumo, nes „Fusion“ taip pat pasiekia 80 JAV dolerių ir ateina su nemokamu bandymu. Nors „Parallels“ kainodaros planuose nėra tiek daug lankstumo, kai kurie žmonės gali vertinti šį paprastesnį, labiau taškinį požiūrį į sudėtingesnį Parallels pasiūlymą.
„VMware“ turi ilgą virtualizavimo programinės įrangos kūrimo ir tvarkymo istoriją, o „Fusion 8“ sąžiningai tai patvirtina. Yra keletas dalykų, kuriuos patinka „Fusion“: gebėjimas sklandžiai įdiegti „Windows“, tai, kad ji dažniausiai naudoja VM valdiklius paspaudimo atstumu, kuris yra gana sudėtingas „Parallels“ (pvz., „Settings“, „Snapshot“, „Audio“, „Camera“ ir pan.), Ir kad jis tiesiog jaučiasi patikimesnis, kai kalbama apie patikimumą. Viena iš didžiausių „Fusion“ pranašumų yra „Parallels“ - tai, kaip ji gali panaudoti esamą „Bootcamp“ Windows diegimą, kur galite tiesiog kreiptis į tą įrenginį, kad paleistumėte „Windows“ programas OS X sistemoje be peršokimo į priekį ir atgal. Su 256GB SSD, tai yra tikras palaimas, nes taupo tuos brangius gigabaitus, kurie kitaip būtų prarasti dvejopo diegimo metu.
Kitas aspektas, kurį noriu paliesti, yra energijos suvartojimas . Jei esate prijungtas, tai neturėtų būti svarstoma, tačiau jei dažnai naudojate „Macbook“ bateriją, galite rasti „Parallels“ geresnį variantą nei „Fusion“. Mano patirtis rodo, kad tuo pačiu VM veikimas „Parallels“ yra draugiškesnis ne tik akumuliatoriui, bet ir pagrindinei temperatūrai, nes tas pats „Fusion“ pradeda veikti pagrindinę temperatūrą praėjus daugiau kaip 70 ° C, todėl padidėjo akumuliatoriaus nutekėjimas. Keista, nepastebėjau, kad MacBook buvo prijungtas, todėl galėjo būti susijęs su maitinimo šaltiniu.
Apskritai, „Fusion“ suteikia tvirtą, perforavimo pakuotės patirtį, kurią turėtumėte tikrai nuvažiuoti. Kadangi tiek „Parallels“, tiek „Fusion“ siūlo nemokamus bandymus, turite pabandyti juos abu prieš priimdami sprendimą laikytis vieno. Nors vis dar pritariu „Parallels“, tai yra asmeninis pasirinkimas, ir aš raginu jus padaryti jūsų.
Kitos parinktys
Iki šiol aptartos parinktys yra be argumentų, kad geriausi būtų gauti abiejų pasaulių geriausius, bet ne visi. Yra dar du dalykai, kuriuos reikia aptarti, kai kalbame apie geriausius būdus, kaip „Windows“ paleisti „Mac“.
„Boot Camp“ padėjėjas
Jei kada nors norėjote „Windows“ paleisti „Mac“, tai beveik neįmanoma, kad nebebus girdėję apie „Boot Camp“. Tai vietinė „OS X“ programa, leidžianti „Intel“ pagrindiniame „Mac“ įrenginyje įdiegti visą „Windows“ diegimą („Intel“ yra operatyvinis žodis čia). Jei tai gimtoji, kodėl mes ne rekomendavome tai pirmiausia? Kadangi „Boot Camp“ sukuria dvigubą paleidimo sistemą, o tai ne visai supjaustoma.
Boot Camp nustatymas yra gana lengvas. Tiesiog paleiskite jį iš „Launchpad“ arba per OS X paiešką ir vykdykite ekrane pateikiamas instrukcijas. Žinoma, jums reikia turėti „Windows“ ISO atvaizdą ir produkto raktą, tačiau vienas iš pagrindinių privalumų yra tas, kad „Apple“ automatiškai atsisiunčia ir pateikia reikiamus „Windows“ tvarkykles jūsų „MacBook“, todėl tai yra labai patogi parinktis, jei neprieštaraujate, kad įjungtumėte kitą OS kiekvieną kartą, kai jums reikia kažko iš kito pasaulio. Ir kadangi tai yra atskiras įrenginys, kuriam standžiajame diske yra sukurtas atskiras NTFS skaidinys, pamiršite bendrinti aplankus tarp dviejų OS; tai tiesiog neveiks. Vietovė, kuri bus suformatuota kaip NTFS, taip pat nėra prieinama jūsų „Mac“, taigi, jei „Boot Camp“ įrenginiui priskirtumėte 50GB, ir tik 25 GB iš naudojamo „Boot Camp“, likęs 25GB eina į atliekas, nebent jūs jį suvartosite, taip nėra, pavyzdžiui, „Parallels“ ir „Fusion“.
Kryžminis
„CrossOver“ buvo labai populiarus, tačiau pastaraisiais metais jis šiek tiek prarado savo skundą. Programa buvo sukurta naudojant „Windows“ žaidimus OS X sistemoje, tačiau nuo to laiko labai išplėsta. „CrossOver“ sukuria „pudele“ - konteinerius, esančius OS X aplinkoje, kuri apgauna programą, manydama, kad ji yra „Windows“ architektūroje x86, tokiu būdu leidžiant vartotojui paleisti šią programą per „CrossOver“ „Mac“ (arba „Linux“ - „CrossOver“). Palaikomų pavadinimų sąrašas yra gana didelis, CrossOver duomenų bazėje yra daugiau kaip 13 700 programų. Jie taip pat turi sudėtingą reitingų sistemą, kurioje naudotojai pateikia komentarus ne tik apie tai, ar „Windows“ programa veikia per „CrossOver“, bet taip pat, kaip gerai ji veikia ir ką veikia ir tt

„CrossOver“ pasieks 60 $ kainą ir siūlo visiškai funkcionalų 14 dienų bandymą. Svetainė turi puikią paieškos funkciją, kuri leis jums patikrinti, ar jūsų taikomoji programa yra palaikoma prieš pirkdami, o bandymas turėtų padėti patikrinti patys rezultatus.
Galutiniai žodžiai
„Windows“ operacinėje sistemoje „Mac OS X“ nėra tikslus mokslas, yra daug gerų galimybių, kurias galite naudoti, priklausomai nuo jūsų poreikių ir biudžeto. Nesvarbu, kokią parinktį manote, atsiras kompromisų ir išlaidų veiksnių. Išskyrus „CrossOver“, jums reikės įsigyti „Windows“ versijos licenciją, kurią naudojate, taigi tai beveik pastovi. „Boot Camp“ yra nemokama, tačiau perjungimo į priekį ir atgal problema gali tai padaryti. Tačiau, jei planuojate paleisti žaidimus savo „Mac“, „Boot Camp“ yra geriausias pasirinkimas, nes virtualioji mašina ar konteineris niekada negali būti tokie sklandūs, kaip tikroji, techninės įrangos integracija. „CrossOver“ gali būti patrauklus, nes tai nereiškia „Windows“ licencijos kainos ir yra apie 20 JAV dolerių pigiau nei „Parallels“ ir „Fusion“, bet jūs turite užtikrinti, kad jūsų tikslinės programos veiks su šiuo sprendimu, kad šios 60 JAV dolerių nepanaudotų. Paralelės ir sintezės yra tvirtos, tačiau galiausiai jos yra virtualios mašinos.
Galų gale, pasirinkimas yra jūsų. Laimei, visi čia aptarti sprendimai siūlo nemokamus bandymus ir visiškai funkcionalius, todėl primygtinai raginu jus eiti per save ir nuspręsti, atsižvelgiant į jūsų aplinkybes. Oi ir praneškite mums, ką pasirinkote, ir kodėl toliau pateiktose pastabose.
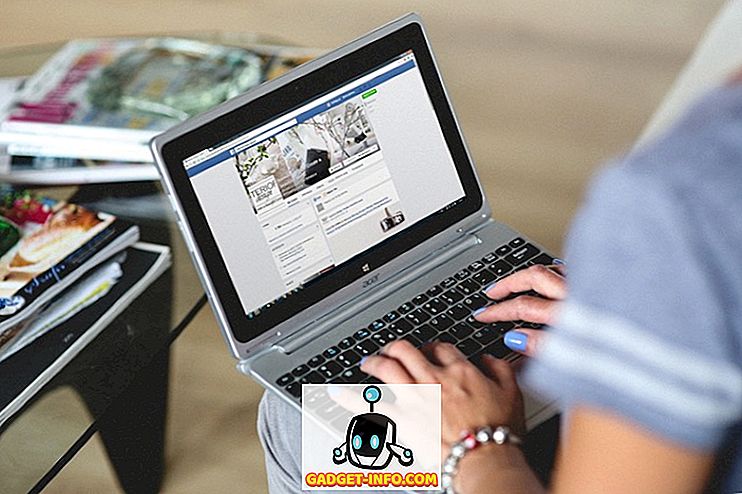

![Teksto siuntimas ir vairavimas: važiavimas netekus teksto [Infographic]](https://gadget-info.com/img/tech/525/texting-driving-driving-while-intexticated-2.jpg)






