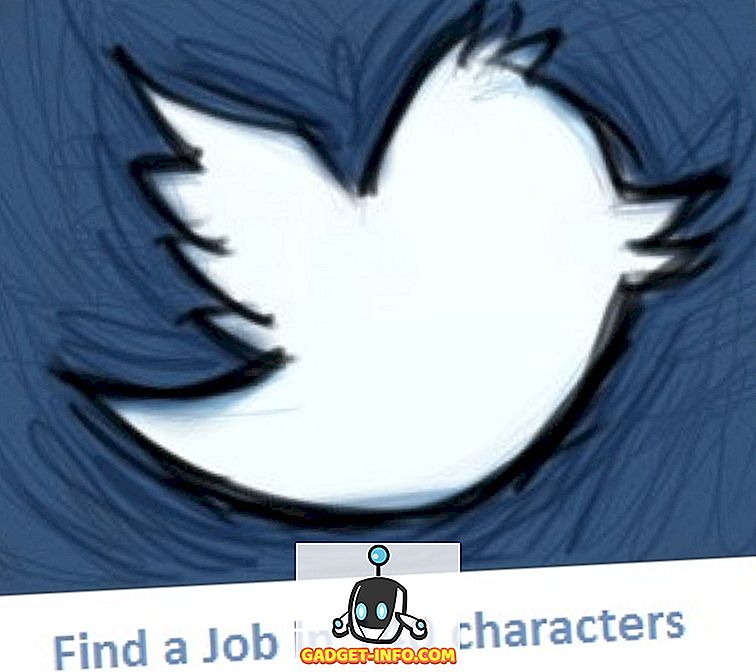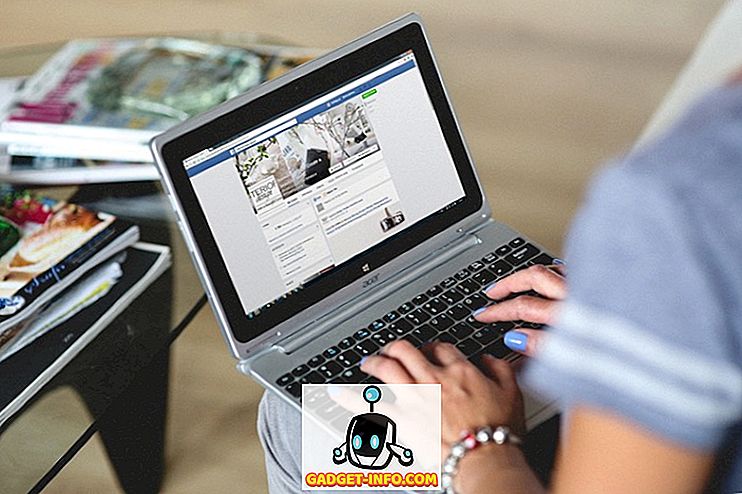Daugelis žmonių naudojasi „Google“ dokumentais, kurie mėgsta „Microsoft Word“, ir dėl to, kad „Google“ siūlo paprasta naudoti ir turi vartotojo sąsają, kuri orientuota į tai, kas svarbu. Tačiau „Google“ dokumentuose yra daugiau nei tai, kas atitinka akis. „Google“ dokumentuose yra neįtikėtinai galingų funkcijų, kurios gali labai padėti jums kurti ir bendradarbiauti. Šiame straipsnyje mes padėsime jums gauti kuo daugiau naudos iš „Google“ dokumentų ir per jį sukurti puikius dokumentus. Pateikiame 13 „Google“ dokumentų patarimų ir gudrybių sąrašą, kad taptumėte „Google“ dokumentų pro:
1. Naudokite „Google“ dokumentų šablonus
Kai „Google“ dokumentuose sukuriate „tuščią“ dokumentą, turite pastebėti įvairius dokumento tipus, esančius dešinėje. Na, tai yra dokumento šablonai, dėl kurių dokumento kūrimas yra vėjas. Yra daugybė šablonų, kuriuos jums reikia tiesiog užpildyti tekstu, kad sukurtumėte profesionalų dokumentą. Spustelėkite dešinėje pusėje esantį mygtuką „Daugiau“, kad atidarytumėte visus turimus šablonus. Šablonai apima skirtingus laiškų ir atnaujinimo tipus, esė, ataskaitą, pastabas, planus, brošiūras ir kt.

Šablonai yra gana geri ir leidžia juos redaguoti, nes aiškios gairės dėl to, ką reikia įvesti. Jums tereikia nerimauti dėl jūsų teksto, o „Google“ dokumentai tvarkys visus formatus.
2. Naudokite pasiūlymo režimą
Bendradarbiaudami dokumente „Google“ dokumentai leidžia visiems atlikti realaus laiko pakeitimus. Tačiau ką daryti, jei kiti nesutinka su jūsų pakeitimais, ar tai nebereikės stebėti atliktų pakeitimų ir juos pakeisti? Čia žaidžiamas pasiūlymo režimas. Režimas padeda jums konvertuoti visus (ar kitus) redagavimus į šoninės juostos pasiūlymus, kuriuos kiti redaktoriai gali patvirtinti arba paneigti.
Jei norite įjungti pasiūlymo režimą, spustelėkite ant pieštuko piktogramos dešinėje meniu juostos pusėje ir pasirinkite „ Siūlyti “. Tai suteiks jums pasiūlymų režimą ir jūsų pakeitimai taps patarimais.

3. Naudokite žiniatinklio iškarpinę
Jūsų operacinės sistemos įmontuota iškarpinė veikia puikiai už greitai judančius tekstus ir vaizdus, tačiau ji yra gana ribota. „Google“ dokumentuose yra integruota žiniatinklio iškarpinė, leidžianti išsaugoti kelis pasirinkimus ir išsaugoti juos debesyje, kad galėtumėte juos pasiekti kitame įrenginyje. Pasirinkite tekstą ar vaizdą „Google“ dokumentuose ir spustelėkite aukščiau esantį meniu „ Redaguoti “ ir perkelkite pelės žymeklį ant „ Žiniatinklio iškarpinės “. Čia pasirinkite „ Kopijuoti pasirinkimą į žiniatinklio iškarpinę “, kad kopijuotumėte elementus.

Galite pakartoti procesą, jei norite kopijuoti kelis elementus, ir jie gali būti pasiekiami iš bet kurio įrenginio, kuriame veikia „Google“ dokumentai (lapai ir skaidres). Pasirinkimai ten bus 30 dienų.
4. Pasinaudokite klaviatūros nuorodomis
Panašiai kaip ir kitos „Google“ paslaugos, „Google“ dokumentuose taip pat yra patikimų sparčiųjų klavišų. Šie spartieji klavišai gali padaryti redagavimo dokumentus vėjas ir tai tikrai yra daug greitesnis būdas, palyginti su pele. Galite keisti formatavimą, įterpti nuorodas, rasti turinį, naršyti dokumente, komentuoti, pasiekti meniu ir daug kitų naudingų dalykų naudodami įvairius sparčiuosius klavišus. Jei norite pamatyti visą klavišų nuorodų sąrašą, „ Ctrl +?“ Spustelėkite „ Windows“ arba „ Command +? „Mac“. Spartieji klavišai yra prieinami visiems įrenginiams, palaikantiems „Google“ dokumentus.

5. Naudokite „Redagavimo istorijos“ funkciją
„Google“ dokumentai saugo visus dokumente padarytus pakeitimus . Ją galite naudoti norėdami pamatyti, kaip dokumento pradinė būsena ir netgi atkurti ankstesnę būseną. Norėdami patekti į peržiūros istoriją, spustelėkite „ File “ meniu ir pasirinkite „ Peržiūrėti peržiūros istoriją “.

Jūs galėsite pamatyti pataisas su pagrindiniais redagavimais šoninėje juostoje, kartu su datos ir laiko žyma, ir asmens, padariusio pakeitimus, pavadinimą. Jei norite pamatyti visus pakeitimus, spustelėkite mygtuką „ Rodyti išsamesnius pakeitimus “.

Tada galite spustelėti mygtuką „ Atkurti šią peržiūrą “, kad atkurtumėte konkrečią peržiūrą.

6. Įveskite su savo balsu
Jei „ Chrome“ naudojate „Google“ dokumentus, galite naudoti balso rašymo funkciją, kad galėtumėte įvesti ir valdyti dokumentą tik su savo balsu. „Chrome“ naršyklėje reikės mikrofono ir „Google“ dokumentų. Norėdami tai padaryti, spustelėkite aukščiau esantį meniu „ Įrankiai “ ir iš parinkčių pasirinkite „ Balso rašymas “.

Kairėje puslapio pusėje atsiras maža mikrofono piktograma . Spustelėkite jį ir pradėkite kalbėti, kad diktuokite norimus įvesti žodžius. Kai baigsite, dar kartą spustelėkite mikrofono piktogramą, kad sustabdytumėte. Be rašymo balsu, galite pridėti skyrybos ženklus ir naudoti komandas, kad galėtumėte valdyti beveik kiekvieną „Google“ dokumentų funkciją (čia yra visas sąrašas). Pavyzdžiui, galite pasakyti „pridėti klausimyną“, jei norite pridėti klausimyną arba pasakyti „Atidaryti failo meniu ir pasirinkite peržiūros versijos istoriją“, kad galėtumėte pasiekti peržiūros istoriją.

Balso rašymas taip pat palaiko daugybę populiarių kalbų, įskaitant anglų, vokiečių, ispanų, arabų ir kinų kalbas ir kt.
7. Redaguokite vaizdus „Google“ dokumentuose
„Google“ dokumentai taip pat leidžia atlikti pagrindinius vaizdo redagavimus, kad nereikėtų kreiptis į trečiosios šalies redaktorių. Kai pridėsite vaizdą, dešiniuoju pelės klavišu spragtelėkite ant jo ir rasite parinktį ją apkarpyti. Tame pačiame meniu galite spustelėti „ Vaizdo parinktys “, kuri atveria parinktis, pvz., Reguliuoti kontrastą, skaidrumą ir ryškumą .

Jei jums reikia daugiau redagavimo parinkčių, galite įkelti vaizdą į „Google“ dokumentų piešimo įrankį ir importuoti jį į dokumentą. Spustelėkite meniu „ Įterpti “ ir sąraše pasirinkite „ Brėžinys “. Naudokite „ Image “ ( vaizdo ) parinktį, kad galėtumėte įkelti vaizdą į piešimo įrankį.

Įkėlus, galėsite pridėti formų, teksto arba remtis juo, pakeisti spalvą ir dar daugiau. Kai baigsite, spustelėkite „ Save & close “ ( išsaugoti ir uždaryti ) mygtuką, kad įdėtumėte vaizdą.

8. Atsisiųsti dokumentus kitokiu formatu
Jei reikia pateikti savo dokumentą kitokiu formatu, „Google“ dokumentai leidžia jums atsisiųsti dokumentus populiariais formatais, pvz., „ DOCX“, „ODF“, „PDF“, turtingu tekstu, paprastu tekstu ir tt Tiesiog spustelėkite meniu „ Failas “ ir slinkite pelės žymeklį per „ Atsisiųsti kaip “. Pamatysite kelis formatus, iš kurių norite pasirinkti . Kai tik pasirinksite formatą, jis bus atsiųstas.

9. Naudokite priedus
„Google“ dokumentai palaiko trečiųjų šalių priedus, kuriuos galite naudoti norint padidinti „Google“ dokumentų funkcionalumą. Yra keletas puikių priedų, kurie prideda funkcijų, pavyzdžiui, prideda turinį, nustato gramatines klaidas, prideda diagramas ir diagramas, verčia turinį ir daug daugiau. Norėdami gauti priedų, spustelėkite „ Add-ons “ meniu ir pasirinkite „ Get add-ons “.

Pamatysite visus „Google“ dokumentams prieinamus priedus, kuriuos galite įdiegti. Pakreipkite pelės žymeklį ant jų, kad pamatytumėte daugiau informacijos ir spustelėkite „+“ mygtuką, kad juos įdiegtumėte .

10. Naudokite tyrimų funkciją
„Google“ dokumentuose yra integruota tyrimų funkcija, leidžianti ieškoti žiniatinklyje ir greitai ją įtraukti į savo dokumentą . Spustelėkite meniu „ Įrankiai “ ir iš jo pasirinkite „ Tyrimai “.

Tyrimų įrankis bus atidarytas šoninėje juostoje ir galite naudoti parinktį „ Ieškoti “, jei norite ieškoti vaizdų, ieškoti „Google Scholar“ straipsnių, pridėti gražių citatų ir kitą naudingą informaciją, kuri gali padėti jums sukurti kuriamą dokumentą. Taip pat galite rasti nemokamų vaizdų ir tiesiogiai įdėti juos į dokumentą.

Be to, tyrimų funkcija taip pat gali automatiškai paimti pagrindines temas iš turinio ir pasiūlyti rasti daugiau informacijos apie šias temas.
11. Žymėkite „Žmonės“ komentaruose
Jei norite gauti dokumente kito redaktoriaus dėmesį, galite juos pažymėti ir el. Laišką išsiųsti kaip pranešimą. Komentuodami įrašykite „+“ ir atsidarys visų jūsų kontaktų sąrašas. Pasirinkite asmenį, apie kurį norite pranešti, ir spustelėkite „ Komentuoti “, kad galėtumėte įvesti komentarą, taip pat išsiųsti pranešimą.

Pranešimas bus išsiųstas, jei dokumentas jau bus bendrinamas su jais, kitaip pamatysite langą, kuriame galėsite bendrinti ir nurodyti redagavimo teises. Be to, galite įvesti el. Laišką rankiniu būdu, užuot pasirinkę „Gmail“ kontaktą.

12. Efektyviai ieškokite „Google“ dokumentuose
Jei turite daug dokumentų, šiek tiek sunku greitai rasti seną dokumentą, ypač jei turite skirtingus dokumentus vienoje temoje. Laimei, „Google“ dokumentų paieškos laukas leidžia lengvai rasti būtent tai, ko jums reikia. Raktinio žodžio įvedimas paieškos juostoje greitai sukels visus dokumentus su šiuo raktiniu žodžiu pavadinime.
Yra daugiau, tačiau jei įprasta paieška nepadeda rasti reikalingo dokumento, galite pasinaudoti ir išplėstinėmis paieškos komandomis . Pavyzdžiui, galite naudoti „AR“, jei norite atlikti paiešką su keliais raktiniais žodžiais, pvz., „Android“ arba „iOS“, kad rastumėte dokumentus, turinčius vieną ar abu šiuos terminus. Visą „Google“ dokumentų išplėstinės paieškos komandų sąrašą galite rasti „Google“ palaikymo svetainėje.

13. „Google“ dokumentų aprašymo funkcija
Jei dirbate ilgame dokumente, tai gali būti šiek tiek sunku naršyti. Štai kur jums bus naudinga „Google“ dokumentų kontūro funkcija. Ši funkcija sukuria dokumento turinį kairėje pusėje. Galite greitai spustelėti ant kontūro esančių antraščių. Nepamirškite, kad jums reikės tinkamai formatuoti savo dokumentą, naudodami antraštes (pvz., 1 arba 2 antraštes), kad būtų galima naudoti kontūro funkciją.

Pagerinkite „Google“ dokumentų patirtį su šiais patarimais ir gudrybėmis
Šie „Google“ dokumentų patarimai ir gudrybės neabejotinai turėtų pagerinti jūsų patirtį ir padėti jums greičiau padaryti viską. Daugumą šių „Google“ dokumentų funkcijų naudoju kasdieniame rašyme ir jie tikrai padeda man rašyti geriau. Taip pat rekomenduoju jums išmokti keletą „Google“ dokumentų klavišų sparčiuosius klavišus, nes jie tikrai pagreitina dalykus.
Na, mes tikimės, kad jums patiko šie atvėsti „Google“ dokumentų patarimai ir gudrybės, bet jei yra kokių nors įdomių „Google“ dokumentų funkcijų, kurių praleidome, praneškite mums toliau esančiame komentarų skyriuje.