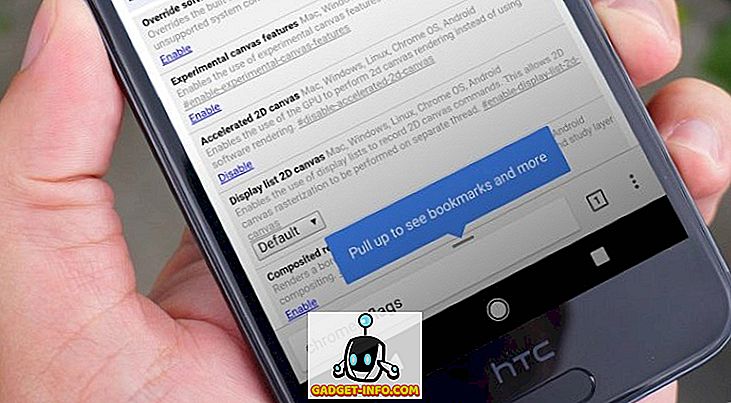„Mac“ ir „Windows“ kompiuteriai iš esmės skiriasi tuo, kaip funkcija veikia, nepaisant to, kad jie veikia iš esmės tuo pačiu tikslu. Pvz., Kai pradėsite naudoti „Mac“, tuoj pat suvokiate, kad „Cut“ nėra, bet tik „Copy“, o jei norite kažką perkelti į kitą vietą, reikia sekti šiek tiek kitokį procesą. Vienas iš tokių skirtumų yra jūsų asmens duomenų apsauga. Nors pagal nutylėjimą „Mac“ yra saugesni nei „Windows“ pagrindu veikiantys kompiuteriai, gali būti scenarijų, kuriuose nesate susirūpinęs dėl apsaugos nuo kenkėjiškų programų, o vietoj slaptažodžio (arba šifravimo) savo asmeninius failus, todėl jie yra neprieinami visiems be jūsų. Tai gali būti duomenys, pvz., Finansinės ataskaitos, kredito kortelės informacija, nuotraukos arba beveik nieko. Na, jūs galite lengvai tai padaryti „Mac“.
Tai susiję su tuo, kaip OS X tvarko failų saugojimą, palyginti su „Windows“. „Windows“ sistemoje, žinoma, gausite šifravimo parinktis, tačiau jei norite tiesiog apsaugoti aplanką slaptažodžiu, tai nėra lengva. Kad sukurtumėte saugią skliautą, turėsite naudoti trečiosios šalies programinę įrangą. Tačiau OS X leidžia jums tai padaryti pagal nutylėjimą, nors procesas nėra toks paprastas. Tai yra visas šio vadovo taškas - parodyti jums, kaip galite apsaugoti „Mac“ aplanką nenaudojant išorinio įrankio.
Mes tai elgsimės dviem skirtingais būdais. Pirmasis metodas reiškia, kad turite visus duomenis, kuriuos reikia apsaugoti jau viename aplanke, ir veiks tik tuo. Antrasis metodas leis jums sukurti saugų skliautą (disko atvaizdą, kuris būtų konkretus), kur galite pridėti savo asmeninius duomenis. Abu šie metodai naudos OS X integruotą disko įrankį.
Kaip apsaugoti slaptažodžius bet kuriame „Mac“ aplanke
Siekiant šio vadovo, mano darbalaukyje sukūriau aplanką „ Mano asmeniniai daiktai “ savo darbalaukyje. Štai ką mes dirbame.
Norėdami pradėti, paleiskite Disk Utility . Tai galite padaryti per Spotlight nuorodą (paspauskite „ Command + Space“ ir įveskite „ Disk Utility“ ir paspauskite „ Enter“ ), arba naudingumą rasite „Mac“ „ Launchpad“ aplanke „ Kiti “.

„ Disk Utility“ (meniu „ Disk Utility“) pasirinkite meniu meniu „ File“ (rinkmena) ir pasirinkite „ New Image“ ( naujas vaizdas)> Image from Folder (vaizdas iš aplanko) .

Dabar jūsų bus paprašyta pasirinkti aplanką, iš kurio norite įrašyti disko vaizdą. Pasirinkite norimą aplanką.

Kitame ekrane bus paprašyta pasirinkti disko atvaizdo pavadinimą, vietą, kurioje norite išsaugoti, ir visus įprastus parametrus. Šio dialogo apačioje yra dvi svarbiausios parinktys: šifravimas ir vaizdo formatas . Štai kur jums reikia skirti daugiausia dėmesio. Šifravimui pasirinkite 128 bitų AES šifravimą (rekomenduojama) ir vaizdo formatui pasirinkite skaitymo / rašymo funkciją .
Atminkite, kad pasirinkus šifravimo parinktį, jums bus paprašyta įvesti slaptažodį ir jį patikrinti. Nepamirškite to, nes jei pamiršote šį slaptažodį, nebegalima prieiti prie tų failų.

Paspaudus „ Išsaugoti“, prasidės kūrimo procesas. Priklausomai nuo jūsų aplanko dydžio, tai gali užtrukti, todėl būkite kantrūs.

Kai gausite sėkmingai užbaigtą pranešimą „ Disk Utility“, procesas iš esmės baigtas. Jūsų pasirinktoje vietoje pastebėsite naują .dmg failą, kuris yra jūsų šifruotas aplankas. Bandykite jį pritvirtinti ir jums bus paprašyta įvesti slaptažodį.
Įsitikinkite, kad neleidžiate prisiminti šio slaptažodžio raktų pakuotėje, nes tai nugalės visą šio aplanko vietą. Kai būsite patenkinti, galite net ištrinti pradinį aplanką ir tęsti darbą su saugomu disko vaizdu. Nepriklausomai nuo to, ką turėjote šiame disko vaizde, nėra apsaugotas slaptažodžiu, ir jūs netgi galite pridėti daugiau duomenų.

Baigę naudoti slaptažodžiu apsaugotą aplanką, nepamirškite atsijungti, kad apribotumėte prieigą . Tai viskas, ką ji turi.
Kaip sukurti naują slaptažodžiu apsaugotą aplanką „Mac“
Iš esmės šis metodas atitinka tą pačią praktiką kaip ir pirmasis, tačiau jis skiriasi daugeliu kūrimo parametrų, daugiausia atsižvelgiant į tai, kaip artėja prie slaptažodžiu apsaugoto aplanko. Pirmuoju metodu naudojote esamą aplanką ir šifravote; čia parodysime, kaip sukurti naują, tuščią saugyklą (aplanką) su nurodytu failu, kad būtų galima išsaugoti beveik viską.
Norėdami pradėti, paleiskite Disk Utility . Tai galite padaryti per Spotlight nuorodą (paspauskite „ Command + Space“ ir įveskite „ Disk Utility“ ir paspauskite „ Enter“ ), arba naudingumą rasite „Mac“ „ Launchpad“ aplanke „ Kiti “.

„ Disk Utility“ (meniu „ Disk Utility“) pasirinkite meniu meniu „ File“ (rinkmena) ir pasirinkite „ New Image“ ( naujas vaizdas)> Blank Image (tuščias vaizdas) .

Jums bus pateiktas dialogo langas, kuriame rasite daugybę parinkčių. Nurodykite savo sandėlio pavadinimą, dydį (atkreipkite dėmesį į tai, po to negalėsite pakeisti), vaizdo formatą, šifravimą, skaidinius ir tt Prašome atkreipti dėmesį, kad formatas turėtų būti OS X Extended (Journaled), naudokite 128- bitų AES šifravimas, skaidinys yra „ Single partition“ - „Apple“ skaidinio žemėlapis ir vaizdo formatas yra skaitymo / rašymo disko vaizdas . Kaip ir anksčiau, pasirinkus šifravimo parinktį bus paprašyta pateikti slaptažodį kartu su visomis susijusiomis parinktimis.

Kai paspausite „ Išsaugoti“, pasirinktoje vietoje bus sukurtas jūsų nurodyto dydžio ir kitų parametrų šifruotas disko vaizdas. Atminkite, kad pirmą kartą šis disko vaizdas bus automatiškai pritvirtintas. Šiuo metu galite perkelti bet kokius duomenis, kurių reikia norint apsaugoti šį disko vaizdą.

Kai atjungsite šį vaizdą, kitas bandymas jį pritvirtinti bus išmesti slaptažodį. Įsitikinkite, kad neleidžiate prisiminti slaptažodžio Keychain, ir jūs visi esate nustatyti.

Dabar turite slaptažodžiu apsaugotą skliautą, kurį galite naudoti, kad išsaugotumėte savo asmeninius / konfidencialius duomenis iki dydžio, kurį nurodėte kurdami šį .dmg failą. Norėdami saugoti ar pasiekti duomenis, prijunkite disko vaizdą, nurodykite nurodytą slaptažodį ir jis bus rodomas „Finder“ kaip montuojamas diskas. Nukopijuokite, ką norite, į šią vietą ir, kai būsite patenkinti, atjunkite jį, kad dar kartą apribotumėte prieigą .
Tai viskas, ką ji turi, gana daug. Yra trečiųjų šalių sprendimų, kurie leis jums padaryti tą patį, bet jei turite įmontuotą funkciją, rekomenduoju naudoti tą dieną per išorinę programinę įrangą. Be to, šis metodas yra gana paprastas, ir net naujokas gali lengvai apsaugoti savo brangius failus ir aplankus „Mac“, atlikdamas šiuos veiksmus. Atminkite, kad tokiu būdu sukurti diskų vaizdai bus atpažinti tik „Mac“; kita operacinė sistema neperskaito jų (pvz., „Windows“) arba paprašys slaptažodžio, jei bandysite naudoti kitą „Unix“ sistemą.