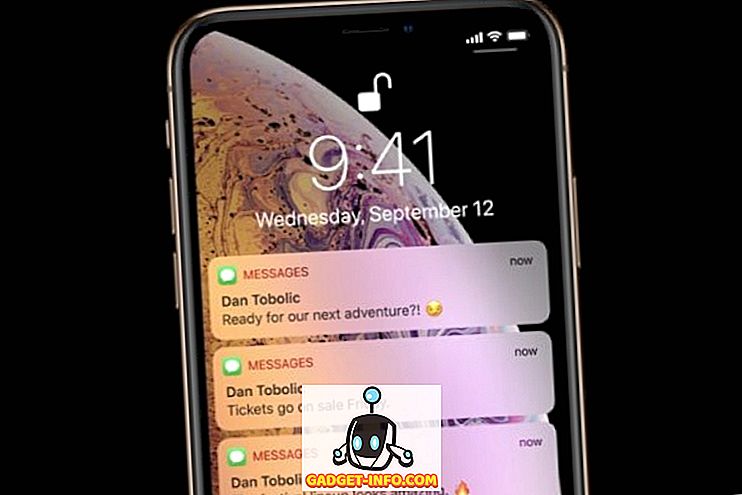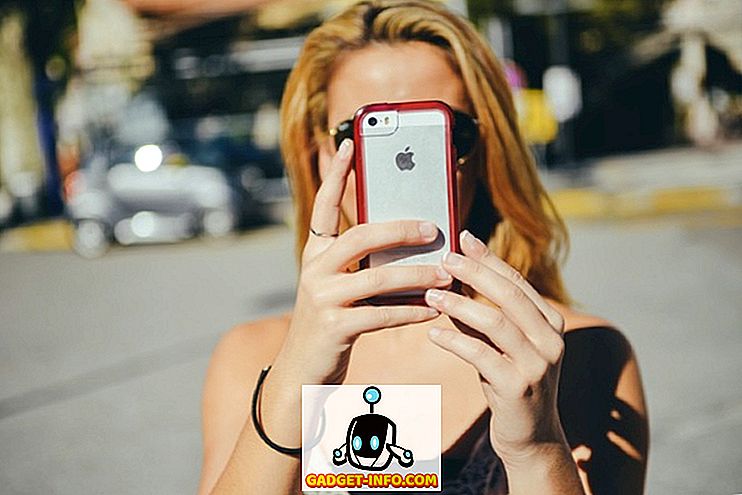Galimybė nuotoliniu būdu valdyti „Mac“ naudodamiesi „iPhone“ yra funkcija, kurios jums nereikia, kol nebandysite patys. Aš turiu galvoje, aš galiu padaryti viską, kas mano „Mac“, naudojant „iPhone“. Galiu valdyti muzikos atkūrimą, keisti dainas, paleisti, sumažinti ir išjungti programas, naudoti „iPhone“ kaip trackpad arba klaviatūrą ir nustatyti sistemos nuostatas, pvz., Garsumą ir ryškumą, ir daug daugiau.
Turėdamas šią valdžią mano rankose, aš galiu naršyti savo „Mac“ net tada, kai nesu šalia jo. Pavyzdžiui, jei pamiršau užrakinti savo „Mac“, galiu užrakinti jį tik su „iPhone“ bakstelėjimu. Jei norite tai padaryti patys ir norėtumėte nuotoliniu būdu valdyti „Mac“ naudodami „iPhone“, čia galite tai padaryti:
Naudokite „iPhone“ nuotoliniu būdu valdyti „Mac“
Kad galėtumėte nuotoliniu būdu valdyti „Mac“ naudodamiesi „iPhone“ ar net „iPad“, turėsite įdiegti nuotolinio valdymo programą „iPhone“ kartu su „Mac“ kompiuteryje esančia meniu juosta. Su įdiegtomis programomis galėsite lengvai valdyti „Mac“ su savo „iPhone“. Čia pateikiamas žingsnis po žingsnio vadovas, kurio reikia laikytis, kad nustatytumėte viską:
- Atsisiųskite ir įdiekite „Remote Control for Mac“ („ Free“ arba „$ 9, 99“ ) “programą iš„ App Store “spustelėdami nuorodą. Paleiskite programą ir rasite nuorodą, kurią reikia atidaryti „Mac“, kad galėtumėte atsisiųsti pagalbininko programą „Mac“ .
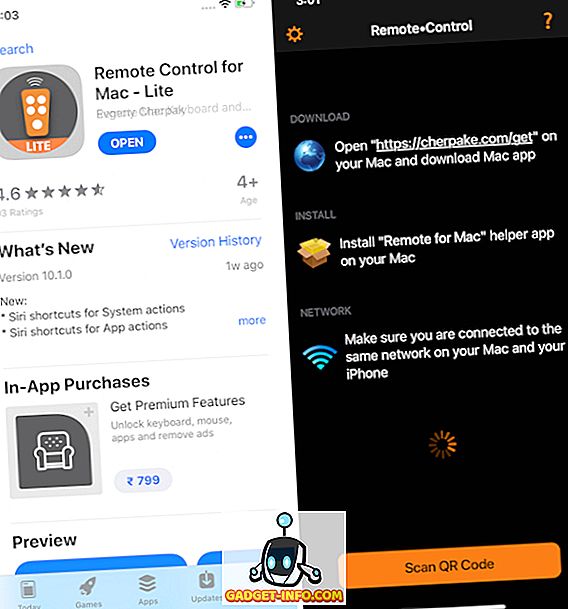
2. „Mac“ kompiuteryje atidarykite naršyklę ir rankiniu būdu nukreipkite nuorodą, kurią radote programoje, arba tiesiog spustelėkite čia. Puslapyje spustelėkite mygtuką „Atsisiųsti“, kad atsisiųstumėte pagalbininko įrankį.
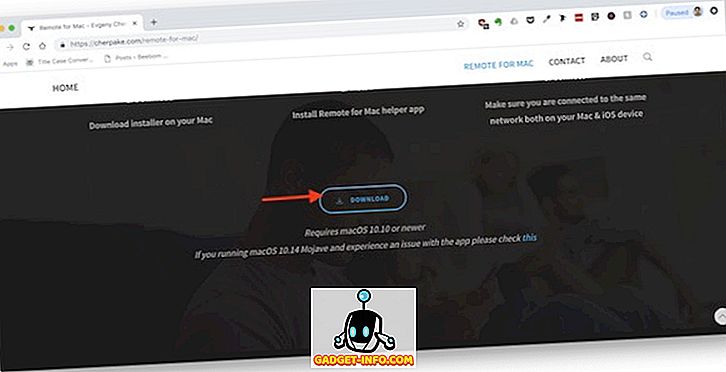
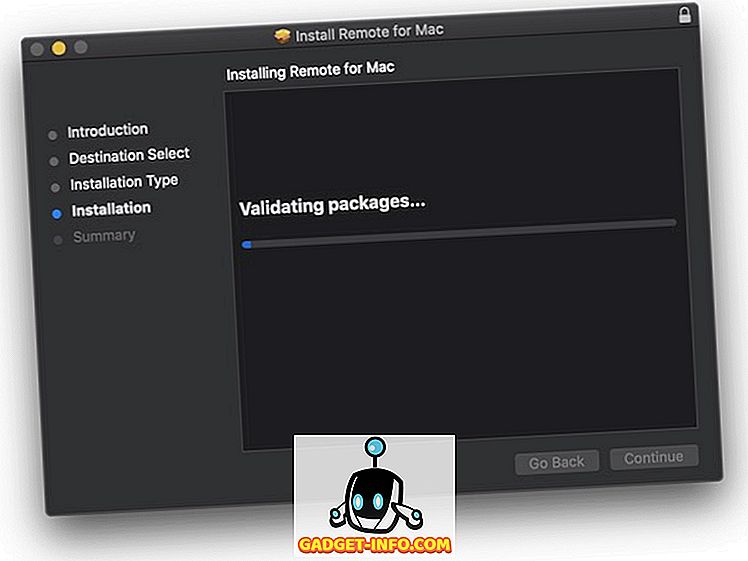
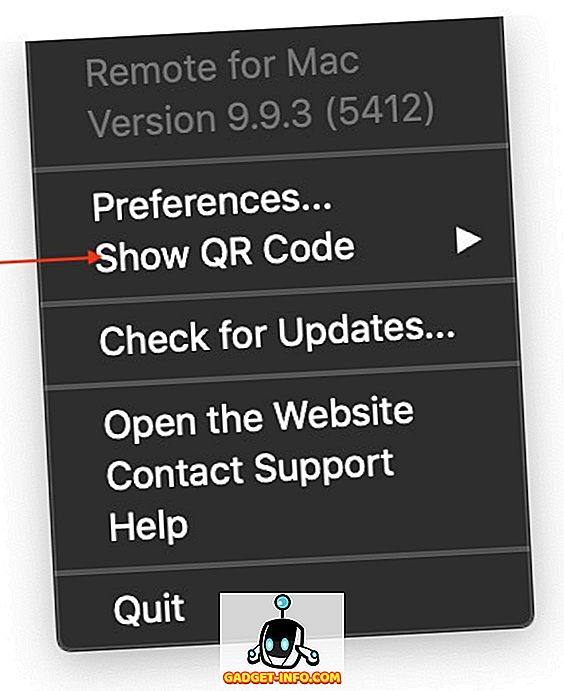
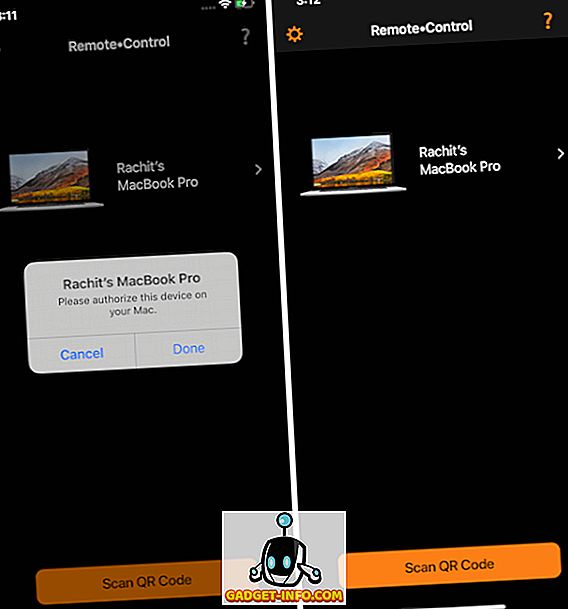
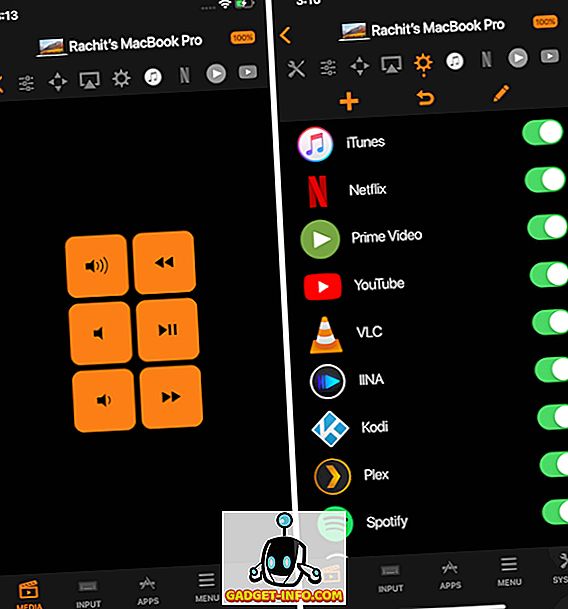
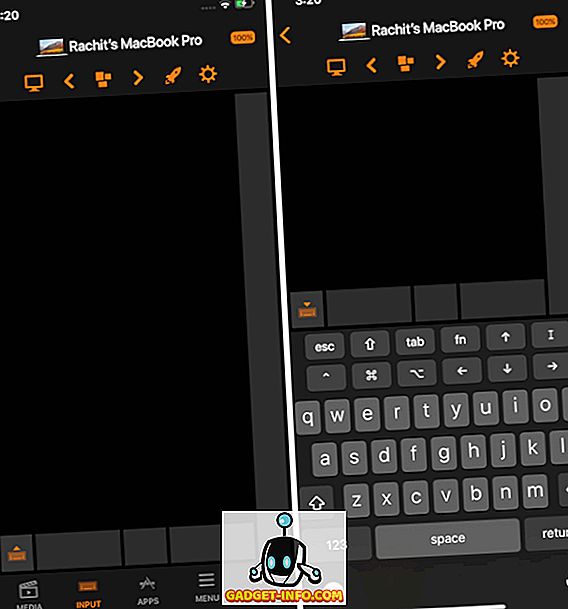
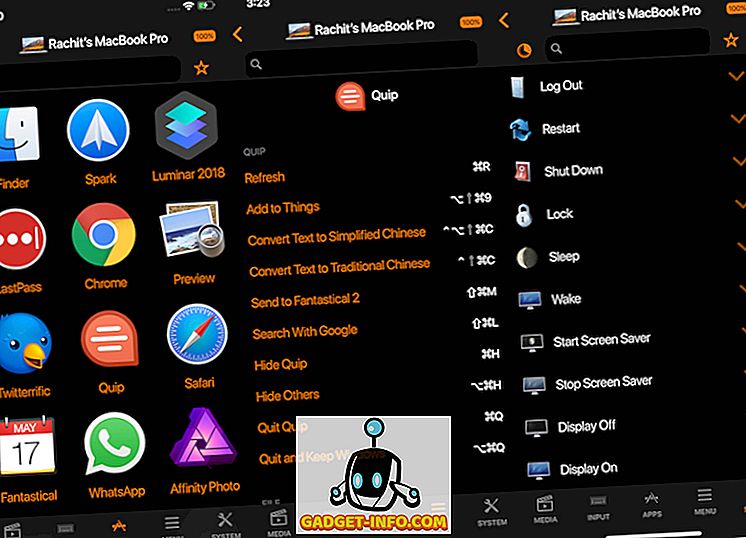
Kaip matote, programa yra labai galinga ir leidžia visiškai kontroliuoti „Mac“ iš savo „iPhone“. Vis dėlto atkreipkite dėmesį, kad be įprastų medijos valdymo ir klaviatūros ir klaviatūros funkcijų visos kitos funkcijos yra užrakintos už vienkartinį 9, 99 LTL mokėjimą.
Nuotoliniu būdu valdykite „Mac“ naudojant „iOS“ įrenginius
Aš myliu šią programą ir naudoju ją kasdien. Man tai buvo naudinga ir už tai sumokėjau iš savo kišenių. Taigi, ar jums patinka pakankamai programų, kad užkirtumėte $ 9, 99 ar ne? Praneškite mums savo mintis žemiau esančiame komentarų skyriuje. Bent jau išbandykite nemokamą versiją ir pažiūrėkite, ar jums tai patinka, ar ne.