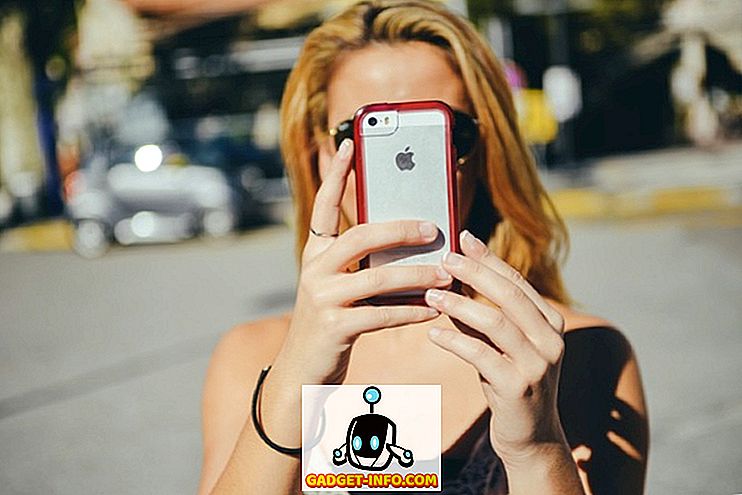Nepriklausomai nuo to, kurią operacinę sistemą naudojate bet kokiame įrenginyje, kurį galite turėti, programų ir programų pašalinimas yra neišvengiamas. Galbūt jūs įdiegėte kažką, ką tik norėjote išbandyti ir tikrai nebereikia, arba galbūt norėsite savo prietaise šiek tiek vietos pašalindami mažiau naudojamas programas. Bet kokiu atveju, kiekviena operacinė sistema turi savo būdą spręsti pašalinimo procesą. Pvz., Sistemoje „Windows“ rasite (paprastai) pašalinimo programą, susietą su kiekviena programa, kurią turite; kitaip jūs turite „Windows“ valdymo skydo skyrių „Programos ir funkcijos“. „Android“ ir „iOS“ tvarko tą patį su paprastu paspaudimu ir laikydami bet kurią piktogramą ir pataikydami į viršų esantį mažą kryžių.
Kai kas nors persijungia iš „Windows“ į „Mac OS X“, vienas iš tiesioginių bėdų yra programų pašalinimas. Taip yra todėl, kad nėra akivaizdaus sprendimo, kaip tai padaryti. To priežastis yra gana paprasta; „Mac“ programinės įrangos pašalinimas yra be galo paprastesnis nei bet kuri kita platforma. Pažvelkime, kaip.
Kaip „Mac Apps“ skiriasi nuo „Windows“
Pagrindinis skirtumas tarp „Mac“ ir pagrindinio konkurento „Windows“ yra tai, kaip programos ir programos yra saugomos. Dažniausiai OS X programos susideda tik iš .app failų, kurie paprastai yra saugomi „Mac“ programos aplanke „Applications“. Tai ypač pasakytina apie programas, kurias atsisiunčiate iš „Mac App Store“. Tada kai kurios programos taip pat gali turėti tam tikras nuostatas, kurios yra saugomos .plist (nuosavybės sąrašo) faile aplanke / Library / Preferences . Dar kiti gali turėti papildomą komponentą, vadinamą branduolio plėtiniu (saugomi .kext failais sistemoje / System / Library / Extensions ). Jie yra labai jautrūs ir svarbūs „Mac“ funkcijai, ir dažnai jie yra bendrinami keliose programose. Vadinasi, nepageidautina su jais apsivilkti, nebent esate visiškai tikri, ką darote.
Kaip minėjome anksčiau, tai iš esmės skiriasi nuo Windows, kuris veikia pagal sistemos registrą, ir kiekviena įdiegta programa turi įrašą. Todėl „Mac“ programų pašalinimas yra paprastesnis nei tai, ką darote „Windows“.
„Mac Apps“ išdiegimas vilkdami juos į šiukšlinę
Tai paprasčiausias ir paprastiausias metodas ir geriausiai tinka programoms, kurias atsisiuntėte iš „Mac App Store“ (arba tose, kuriose Programų aplanke yra tik .app failas). Suraskite programą „Finder“ arba „Launchpad“ ir vilkite jos piktogramą į šiukšliadėžę. Štai taip - programa yra „pažymėta pašalinimui“, o kai jūs ištuštinsite šiukšliadėžę, jie bus padaryti.

Atkreipkite dėmesį, kad nors šis metodas puikiai tinka programoms, kuriose nėra nustatymų ar branduolio plėtinių, tai nereiškia, kad negalite pašalinti šių būdų naudojant šį metodą. Viskas gali būti „išmesti“; ji paprasčiausiai nebus atsikratyta kitų dalių.
Skirtojo pašalinimo programos naudojimas (geriausias būdas)
Tai mano asmeninė nuostata ir rekomendacija visiems „Mac“ diegimams. Nors yra keletas pašalinimo programų, esančių ten (tiek mokamos, tiek nemokamos), rekomenduoju naudoti „ AppCleaner“ . Tai nemokama programa, kuri daro stebuklus, kai pašalinama viena programa arba jų krūva tuo pačiu metu. „AppCleaner“ taip pat reguliariai atnaujinama, užtikrinant ilgalaikę programinės įrangos palaikymo programą, pvz., Šią programą. Jame bus išvardytos visos jūsų esamos programos, valdikliai ir įskiepiai, o pasirinkus bet kurį iš jų bus medžiojami visi failai, susiję su minėta programa, leidžiant pašalinti vienu spustelėjimu įdiegtas programas. Tai veikia ne tik vieno failo .app paketams, bet ir sudėtingiems, kurie gali susieti .plist ir .kext failus. „AppCleaner“ taip pat tvarkys įrenginius, kuriems gali prireikti slaptažodžio, tačiau tai daugiausia priklauso nuo jūsų nuostatų ir saugos nustatymų.

Pastaba: Dėl slaptažodžio reikalavimo tam tikroms programoms pašalinti gali būti taikoma keletas atvejų. Apskritai, jei programos įdiegimo metu reikės įvesti slaptažodį, yra didelė tikimybė, kad išdiegiant ją reikės slaptažodžio. Tačiau galbūt tai pakeis jūsų sistemos nuostatų peržiūrą, todėl sunku tai padaryti.
Rankinis „Mac App“ pašalinimas
Nors tai galbūt atspėjote, „Mac“ sisteminio registro trūkumas leidžia rankiniu būdu pašalinti visas ir visas programas, nors po šio punkto pradeda rizikuoti. Taip yra todėl, kad jei nežinote, ką darote, galbūt galite pašalinti kažką, kas neturėjo būti. Tačiau, jei esate pasiruošęs drąsinti šią sritį, čia galite tai padaryti.
.App failo pašalinimas
Tai gana paprasta. Raskite .app failą (paprastai esančią Finderio aplanke Applications) ir nusiųskite jį į šiukšliadėžę, kaip minėjome anksčiau.

.Plist failo pašalinimas
Nuosavybės sąrašo failų pašalinimas taip pat iš esmės yra tas pats, tačiau juos šiek tiek sunku rasti. Anksčiau pažymėjome, kad šie failai yra aplanke / Library / Preferences, bet negalite lengvai pasiekti šio aplanko „Mac“. Jei norite aplankyti šią vietą, paspauskite „ Finder“ parinktį „ Go to Folder“ („ Go to Folder“ ) (arba „Go“ meniu, arba kartu paspauskite „ Command + Shift + G“, tada įvesite kelią / biblioteką / nuostatas) . kaip įprasta.

Verta pažymėti, kad šie .plist failai yra tikrai nedideli - paprastai pora kilobaitų geriausiu atveju - todėl jų pašalinimas neturės jokios įtakos turimoms erdvėms.
.Kext failų pašalinimas
Norėčiau pakartoti, kad tai yra pavojinga teritorija ir neturėtumėte nerimauti dėl branduolių plėtinių pašalinimo, nebent esate visiškai tikri dėl to, ką darote. Tai nepadės atsarginės kopijos failams, kuriuos pašalinsite į kitą vietą. Vis dėlto, jei norite tęsti, pereikite į aplanką / System / Library / Extensions, naudodami dialogo langą Go to Folder ir įkelkite šiuos failus į šiukšliadėžę. Jei kas nors negerai, atkurkite failą į pradinę vietą iš sukurtos atsarginės kopijos.
„Mac Apps“ diegimas naudojant terminalą
„OS X“ yra „Unix“, o tai reiškia, kad iš esmės galite daryti beveik viską, naudodami „Terminal“. Atvirai kalbant, nėra jokios prasmės tai padaryti, išskyrus galbūt norint naudoti komandinę eilutę arba parodyti savo geeky įgūdžius savo draugams. Pašalinimas yra gana paprastas: įjunkite terminalo seansą ir įveskite toliau nurodytus veiksmus
sudo pašalinti failą: ///
kur bus pakeista visur, kur yra programa, ir kokiu formatu. Norėdami tai iliustruoti, mano programų aplanke turiu programą „ Fotor “, todėl komanda, kurią įvedsiu, yra:
sudo pašalinti failą: ///Applications/Fotor.app

Atkreipkite dėmesį į tris komandas šioje eilutėje, o ne įprastus du. Pirmieji du priklauso komandų sintaksei, o trečiasis reiškia programos aplanko kelią. Žinodami tai, galite pakeisti kelią ir taikyti šią komandą iš esmės bet kurioje „Mac“ vietoje.
Vėlgi, priklausomai nuo jūsų pageidavimų ir nustatymų, gali būti paprašyta įvesti slaptažodį, jei pašalinsite kažką naudodami terminalą.
„Microsoft Office 2011“ pašalinimas iš „Mac“
Gali atrodyti, kad nustebina, kodėl aš ypač nužudau „MS Office 2011“ išinstaliavimą, tačiau tai pasirodė esąs labai erzina, kai bandžiau jį pašalinti iš savo „MacBook“. Matote, „MS Office 2011“ nėra tinkamai supakuota ir, jei norite iš jos atsikratyti, geriausias būdas yra derinys. Pirma, įdarbinkite „AppCleaner“ ir atsikratykite visko, ką sako „Office 2011“ arba susiję (tai bus jų krūva). Toliau paspauskite aplanką Programos ir raskite aplanką „ Office 2011“, o viską perkelkite į šiukšliadėžę. Galiausiai eikite į aplanką / Library / Preferences ir įsitikinkite, kad liko „ Office 2011“ likučių. Iš tiesų nėra paprasto būdo su juo susidoroti, todėl tai tikriausiai yra geriausias jūsų pasirinkimas.
Išvada
Tai beveik apima visus galimus metodus, kaip pašalinti programą iš „Mac“. Yra tam tikrų programų, kurias bus sunku pašalinti - pvz., Mūsų „MS Office 2011“ pavyzdys, tačiau jūsų „Mac“ beveik nieko neįmanoma pašalinti.

Kaip rekomendaciją, aš pakartosiu „ AppCleaner “ naudojimą virš bet kurio kito metodo, paprasčiausiai dėl to, kaip lengva pašalinti ne tik bet kurią programą, bet ir visus susijusius failus. Likę variantai yra; jie tiesiog nėra verta vargo, kai turite tokį paprastą sprendimą nemokamai.