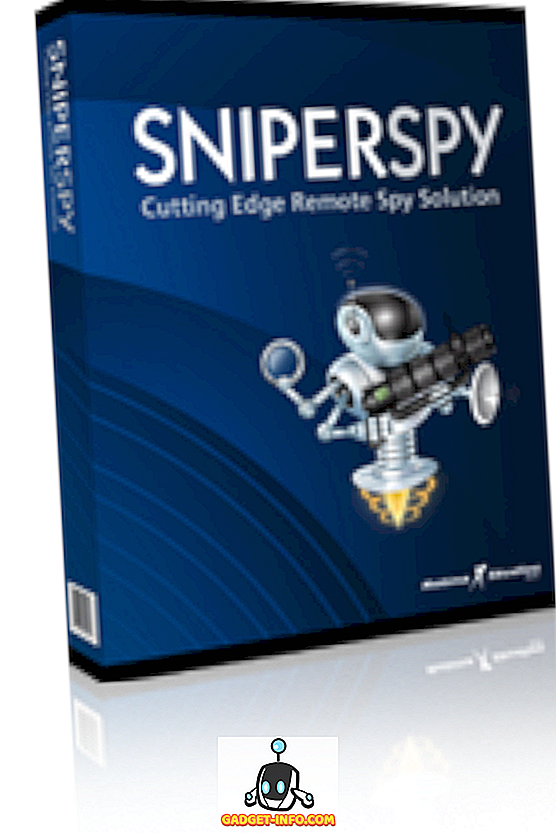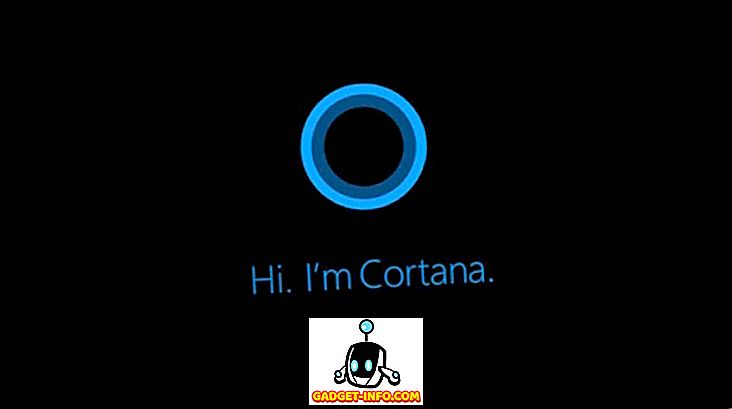Kai „NVIDIA“ iš pradžių pristatė „G-Sync“ 2013 m., Tai buvo žaidimų keitiklis pramonei. Dauguma žmonių manė, kad tai yra šventas kompiuterinių žaidimų gralas, ką jis pasiūlė ir teisingai, nes dėl to monitoriai galėjo patirti kuo daugiau žaidimų. Tiems iš jūsų, kurie dar nežino, „NVIDIA G-Sync“ yra aparatūros lygio rodymo technologija, kuri sinchronizuoja GPU pateikimo greitį su monitoriaus atnaujinimo dažniu. Dėl to iš karto pastebėsite skirtumą, kai žaidžiate žaidimus, nes „G-Sync“ užtikrina, kad žaidimų sesijos vyktų sklandžiai ir be kliūčių. „G-Sync“ yra integruotas į monitorius, naudojant modulį, ir šie monitoriai paprastai yra brangesni. Tačiau, jei jau turite „G-Sync“ monitorių, turite jį tinkamai nustatyti, nes yra tam tikrų painiavų, kurių reikėtų vengti. Taigi, žiūrėkite, kaip nustatyti ir konfigūruoti „NVIDIA G-Sync“:
G-Sync nustatymas naudojant NVIDIA valdymo skydelį
Yra tam tikrų nedidelių klaidų, kurių žmonės dažnai linkę daryti nustatydami „G-Sync“ ir todėl funkcija neveikia tinkamai. Žinoma, nenorime, kad būtumėte tokioje situacijoje, todėl atlikite šiuos veiksmus, kad tinkamai sukonfigūruotumėte „G-Sync“:
- Dešiniuoju pelės mygtuku spustelėkite bet kurioje darbalaukio vietoje ir spustelėkite „ NVIDIA Control Panel“, kad jį atidarytumėte. Kai baigsite, valdymo skydelio ekrano dalyje spustelėkite „ Nustatyti G-SYNC“ . Pagal numatytuosius nustatymus, jei turite „G-Sync“ monitorių, pastebėsite, kad ši funkcija įjungta tik viso ekrano režimu. Turime pakeisti tą, patikrindami „ Įjungti G-SYNC langų ir viso ekrano režimu“, nes yra keletas žaidimų, kurie veikia ir be sienų, ir mes tiesiog negalime jų nepaisyti.

- Dabar NVIDIA valdymo skydo skyriuje „ 3D nustatymai“ turėsite spustelėti „ Tvarkyti 3D parametrus“ . Kai baigsite, slinkite šiek tiek į apačią ir pamatysite parinktį „Monitor Technology“ . Jei monitoriaus technologija rodoma kaip fiksuoto atnaujinimo dažnis (paprastai tai yra monitoriams, neturintiems „G-Sync“), pakeiskite ją į „ G-SYNC“ spustelėję išskleidžiamąjį mygtuką.

- Na, tai yra žingsnis, kai dauguma žmonių supainioja. Tų pačių meniu apačioje pamatysite vertikalaus sinchronizavimo parinktį. Pagal numatytuosius nustatymus nustatyta „Naudoti trimatį taikomųjų programų nustatymą“, bet to nenorime. Vertikalus sinchronizavimas, įvedantis įvesties vėlavimą, yra beprasmis, kai turite „G-Sync“. Taigi, spustelėję išskleidžiamąjį meniu, nustatykite vertikalią sinchronizaciją -> Išjungta .

„G-Sync“ konfigūravimas žaidimams
Dar nepadarėme tinkamai konfigūruojant „G-Sync“. Dar keletą žingsnių, kurie yra labai svarbūs nustatant tinkamą „G-Sync“ veikimą. Taigi, atidžiai sekite toliau nurodytus veiksmus:
- Keliose žaidimuose „V-Sync“ yra įjungtas pagal nutylėjimą, tačiau nereikia V-Sync. Tai visiškai priklauso nuo žaidimo. Jei norite išjungti „V-Sync“, turėsite pasiekti „ Graphics / Video“ nustatymus žaidime ir jį išjungti, kad „G-Sync“ galėtų tinkamai veikti.

- Tai, be abejo, yra svarbiausias žingsnis šiame procese, ir aš jums tai paaiškinu tiksliai. Kaip jau minėjome, „G-Sync“ veikia, sinchronizuodamas GPU pateikimo greitį su monitoriaus atnaujinimo dažniu. Taigi, tarkime, kad jūsų žaidimas yra mažesnis, nei jūsų monitoriaus atnaujinimo dažnis, „G-Sync“ sumažins jūsų monitoriaus atnaujinimo dažnį, kad jis atitiktų GPU pateikimo greitį, kad būtų užtikrintas sklandus žaidimas. Tačiau šis procesas neveikia atvirkščiai. Jei GPU suteikia žaidimui didesnį kadrų dažnį nei monitoriaus atnaujinimo dažnis, „G-Sync“ nieko nedarys ir žaidimo metu patirsite ekrano plyšimą. Norėdami to išvengti, turite užblokuoti savo žaidimo kadrų dažnį pagal savo atnaujinimo dažnį . Tai galite padaryti eidami į žaidimo grafikos / vaizdo nustatymus.

Pastaba: Ne visi žaidimai leidžia užrakinti kadrų dažnį prie monitoriaus atnaujinimo dažnio. Tokiais atvejais, be G-Sync, jums reikės naudoti kažką. Tai galima padaryti „NVIDIA“ valdymo skydelyje, įgalinant „Fast Sync“ vertikaliosios sinchronizacijos parinktyje, o ne visiškai išjungiant. Jei nenorite to daryti, galite naudoti trečiosios šalies programinę įrangą, pvz., „RivaTuner“, kuri ateina kartu su „MSI Afterburner“, kuri gali apriboti kadrų dažnį.
Kaip patikrinti, ar „G-Sync“ veikia tinkamai
Jei tinkamai nesukonfigūravote „G-Sync“, vis tiek susidursite su problemomis, su kuriomis susiduria normalus monitorius. Taigi ekrano plyšimas yra pirmasis ženklas, kad monitoriaus „G-Sync“ neveikia tinkamai. Jei sekėte visus veiksmus, kuriuos aptarėme, mes esame gana įsitikinę, kad niekada nepateksite į šias problemas. Tačiau vienas ekrano užrašas yra nepakankamas, kad galėtume parodyti skirtingą našumą, todėl įtraukėme savo vaizdo įrašą, kurį jūs galite patikrinti ir tada palyginti su savo žaidimu, kad patvirtintumėte, kad NVIDIA G- tinkamai veikia Sinchronizuokite monitorių.
TAIP PAT ŽR. Kaip gerinti GPU už geresnį žaidimų našumą
Naudokite „NVIDIA G-Sync“ geriausiems žaidimų patyrimams
Kai eisite į „G-Sync“, negrįžtama. Nėra jokių abejonių, kad jūs nekenksite, kad žaidimų sesijos, kurių metu skystas skystas, netrūksta, be jokių rūpesčių. Todėl, jei šiuo metu neturite „G-Sync“ monitoriaus, turėtumėte apsvarstyti galimybę jį gauti. Vien G-Sync monitoriaus nepakanka, ypač jei netinkamai sukonfigūravote. Pastebėjome, kad keli vartotojai susidūrė su sunkumais nustatydami jį tinkamai, todėl nusprendėme atlikti savo darbą sprendžiant. Taigi, ar dabar tinkamai sukonfigūravote „G-Sync“? Leiskite mums žinoti, kaip šis straipsnis padėjo jums paprasčiausiai atsisakant kelių žodžių žemiau pateiktoje komentarų dalyje.